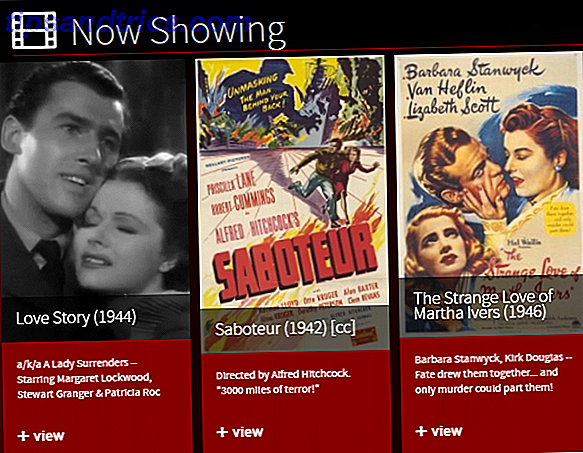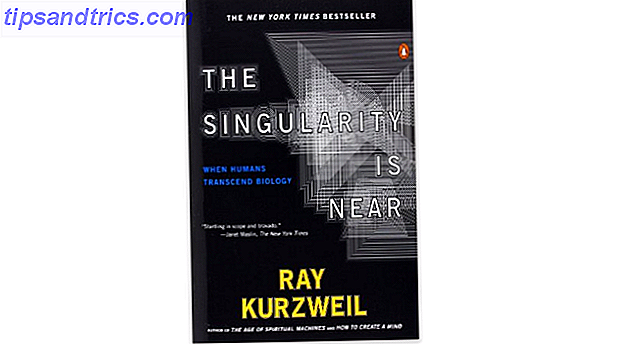Jedes Mal, wenn Sie Ihren Mac einschalten, werden verschiedene Apps und Dienste automatisch im Hintergrund gestartet. Gemeinhin als Login-Elemente bezeichnet, können sie wirklich nützlich und praktisch sein.
Aber viele Login-Elemente können die Boot-Zeit Ihres Mac verlängern und seine Leistung verringern. Dies macht es notwendig zu verstehen, wie man die Startvorgaben anpasst, um die Leistung des Mac zu optimieren.
Heute sehen wir uns an, wie Apps, die auf Ihrem Mac gestartet werden, hinzugefügt, entfernt und verzögert werden.
So verhindern Sie, dass Mac Apps beim Start ausgeführt werden
Wenn Ihr Mac langsam hochfährt Wie Sie Ihren Mac schneller starten So machen Sie Ihren Mac schneller Starten braucht Ihr Mac für immer? So beschleunigen Sie es. Lesen Sie mehr, es ist ein möglicher Indikator, dass Sie Ihre Login-Elemente optimieren müssen. Glücklicherweise bietet macOS eine native und praktische Möglichkeit, die Ausführung von Apps zu stoppen, wenn Ihr Mac hochfährt. Hier ist, wie man das macht.
Öffnen Sie die Systemeinstellungen und klicken Sie auf Benutzer und Gruppen> Anmeldeelemente . Die angezeigten Elemente werden so eingestellt, dass sie beim Start des Macs automatisch gestartet werden. Um eine App zu entfernen, wählen Sie einfach die App aus und klicken Sie auf das Minuszeichen " - ".
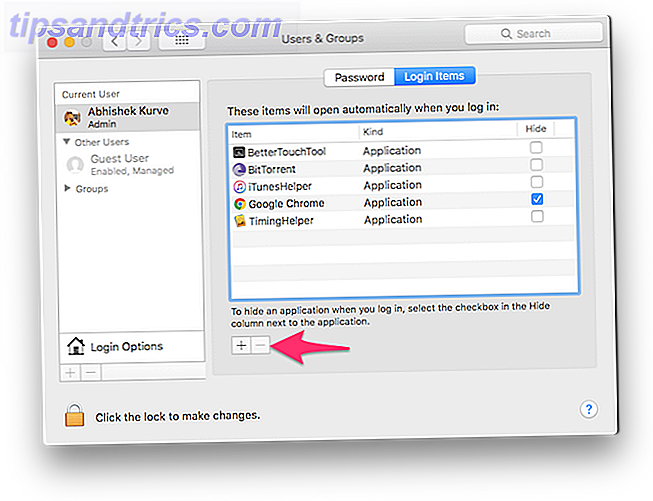
Wenn Sie möchten, dass eine App automatisch gestartet wird, aber im Hintergrund automatisch gestartet werden soll, aktivieren Sie das Kontrollkästchen " Ausblenden ". Sie können beispielsweise Ihren bevorzugten Torrent-Client automatisch starten, damit er seine Seeding-Funktion ausführen kann. Das Fenster soll jedoch nicht unbedingt beim Start des Mac aktiv sein.
Es ist eine gute Idee, die Startup-Elemente auf ein Minimum zu beschränken, um eine optimale Leistung Ihres Macs zu erreichen. Ein alter Mac mit diesen Tricks beschleunigen [Mac OS X] Mit diesen Tricks einen alten Mac beschleunigen [Mac OS X] Gegebene Zeit, die Leistung von Jeder Computer wird sich verschlechtern - sogar Macs (keuchen!). Jahre der unsachgemäßen Deinstallation von Anwendungen können dazu führen, dass Ihr Laufwerk mit Vorzugsdateien und Ressourcen, die nicht mehr benötigt werden, übersät ist .... Lesen Sie mehr.
So deaktivieren Sie vorübergehend Anmeldeelemente auf Ihrem Mac
Es ist möglich zu verhindern, dass Login-Elemente automatisch provisorisch auf einmal ausgeführt werden. Dies kann besonders hilfreich sein, wenn Sie sich sehr schnell anmelden müssen oder wenn Sie Ihren Mac zur Behebung von Startproblemen auflösen. Fehlerbehebung bei Ihrem Mac mit diesen 9 Starttastenkombinationen Fehlerbehebung bei Ihrem Mac mit diesen 9 Starttastenkombinationen Ihr Mac hat eine erstaunliche Anzahl Startoptionen für die Fehlerbehebung. Diese 9 Mac Startup-Tastenkombinationen können Ihnen viele Kopfschmerzen ersparen. Weiterlesen .
Wenn Sie das Anmeldefenster sehen, geben Sie Ihre Anmeldedaten ein, halten Sie die Umschalttaste gedrückt und klicken Sie auf die Schaltfläche Anmelden . Lassen Sie die Taste los, wenn das Dock angezeigt wird. Wenn Sie das Anmeldefenster nicht sehen, starten Sie Ihren Mac neu und halten Sie die Umschalttaste gedrückt, wenn Sie den Fortschrittsbalken sehen.
Ihr Mac wird jetzt gestartet, ohne dass Sie Anmeldeelemente starten müssen.
So verzögern Sie den Start von Login-Elementen auf Ihrem Mac
Wenn Sie viele Apps haben, die automatisch mit Ihrem Mac starten, wird Ihre Systemleistung wahrscheinlich einen Strich durch die Rechnung machen. Sie können sie möglicherweise deaktivieren, aber dann wäre es mühsam, jede App manuell zu starten. Geben Sie Startverzögerung ein.
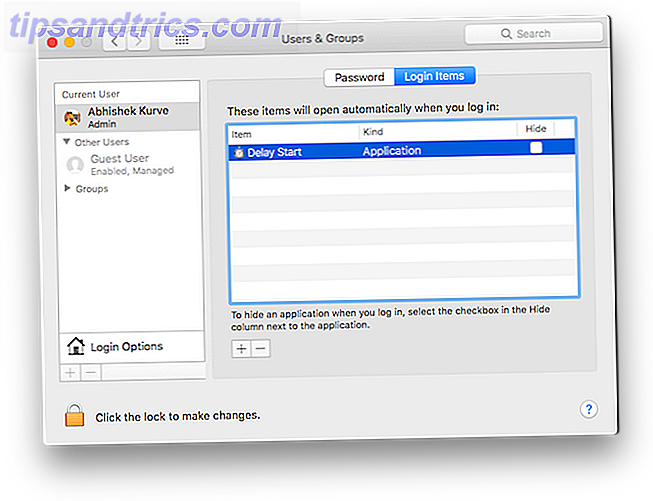
Mit dieser einfachen Mac-App können Sie steuern, welche Apps wann geöffnet werden. Sie können das Timing Ihrer Startobjekte verteilen, um die Belastung Ihres Macs zu reduzieren. Hier erfahren Sie, wie Sie beginnen können.
- Entfernen Sie vorhandene Startobjekte aus den Systemeinstellungen> Benutzer und Gruppen> Anmeldeelemente . Wähle alle Apps aus und klicke auf das Minuszeichen " - ".
- Klicken Sie auf das " + " Plus- Symbol und fügen Sie Delay Start zur Liste hinzu.
- Starten Sie nun Delay Start . Klicken Sie auf das " + " Plus- Symbol, um Apps hinzuzufügen, die Sie automatisch mit Ihrem Mac starten möchten.
- Geben Sie die Zeit in Sekunden in das Feld Zeiteinstellung ein . Ihr Mac wird den Start dieser bestimmten App um die oben angegebene Zeit verzögern.
Wiederholen Sie die letzten beiden Schritte und konfigurieren Sie die Verzögerungszeit für beliebig viele Apps.
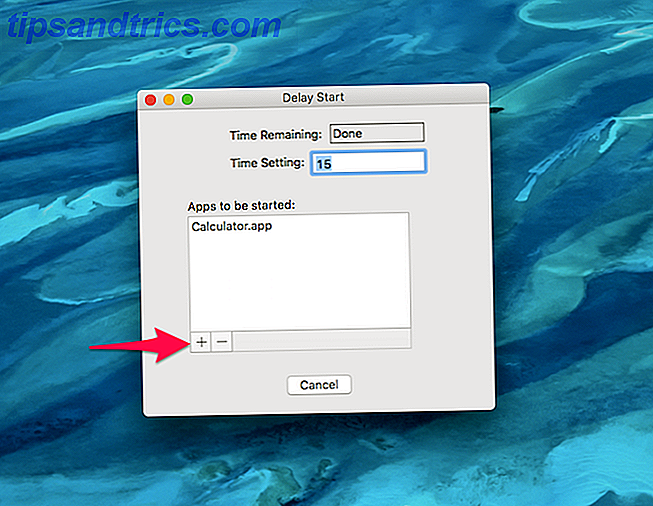
So starten Sie Apps automatisch beim Start auf Ihrem Mac
Wenn Sie täglich mit bestimmten Apps arbeiten, können Sie durch das automatische Starten solcher Apps Zeit sparen. Hier ist, wie Sie es tun können.
- Öffnen Sie die Systemeinstellungen und klicken Sie auf Benutzer und Gruppen> Anmeldeelemente .
- Um eine App hinzuzufügen, klicken Sie auf das " + " Symbol und wählen Sie die App, die Sie automatisch starten möchten.
- Wiederholen Sie dies bei Bedarf für weitere Apps. Sie können sie mit dem Kontrollkästchen Ausblenden ausblenden .
Wenn Sie die Anzahl der Startobjekte im Zaum halten können, kann dieser Trick zur Steigerung der Produktivität auf Ihrem Mac beitragen.
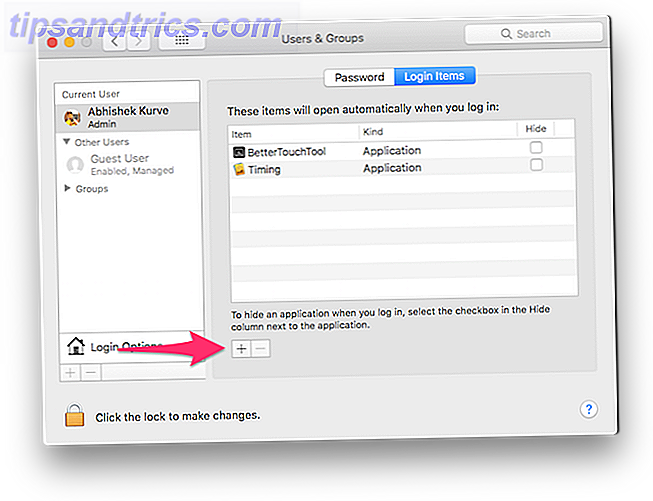
So erkennen Sie bösartige Anmeldeelemente auf Ihrem Mac
Entgegen der landläufigen Meinung können sich auch Macs mit Malware infizieren. 5 Einfache Möglichkeiten, Ihren Mac mit Malware zu infizieren 5 Einfache Methoden, Ihren Mac mit Malware zu infizieren Sie könnten meinen Mac mit Malware infizieren, aber es gibt immer Ausnahmen. Hier sind fünf Möglichkeiten, wie Sie Ihren Computer schmutzig machen können. Weiterlesen .
KnockKnock ist eine kostenlose Mac-App, die Ihnen einen Überblick über alles gibt, was auf Ihrem Mac startet und sie auch nach potentieller Malware scannt. Das vollständige Handbuch zum Entfernen von Malware Das vollständige Handbuch zum Entfernen von Malware Malware ist heutzutage überall und das Entfernen von Malware von Ihrem System ist ein langwieriges Prozess, Beratung erforderlich. Wenn Sie glauben, dass Ihr Computer infiziert ist, ist dies die Anleitung, die Sie benötigen. Lesen Sie mehr unter Verwendung von VirusTotal.
Starte KnockKnock und klicke auf Scan starten . Der Scan sollte in ein oder zwei Minuten abgeschlossen sein. Nachdem der Scan abgeschlossen ist, werden die Ergebnisse in verschiedenen Abschnitten angezeigt.
In der Kategorie "Startartikel" werden beispielsweise alle Apps angezeigt, die mit Ihrem Mac automatisch gestartet werden. Die Kategorie Kernel Extensions zeigt installierte Module an, die möglicherweise vom Kernel geladen sind, und so weiter.
Sobald Sie eine Kategorie ausgewählt haben, sehen Sie auf der rechten Seite Informationen von VirusTotal. Wenn das Startobjekt infiziert ist, können Sie auf Anzeigen klicken, um die Datei im Finder zu suchen und zu löschen.
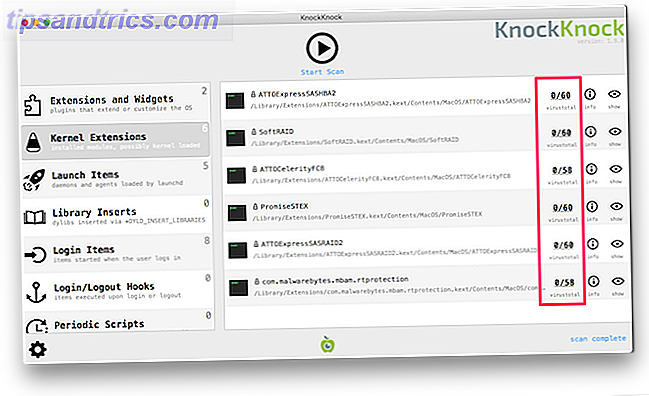
Mit KnockKock können Sie außerdem feststellen, ob ein bestimmter Startartikel zu Apple gehört oder ob er einem Softwareanbieter eines Drittanbieters gehört.
Sie sollten ein kleines Vorhängeschloss neben dem Namen eines Objekts sehen. Ein grünes Vorhängeschloss weist darauf hin, dass das Objekt von Apple signiert wurde. Von Dritten signierte Objekte werden durch ein geschlossenes schwarzes Vorhängeschloss gekennzeichnet. Nicht signierte Elemente werden durch ein offenes orangefarbenes Vorhängeschloss gekennzeichnet. Ein offenes Vorhängeschloss bedeutet nicht unbedingt, dass der Gegenstand bösartig ist, aber Sie sollten sich dennoch vor ihm in Acht nehmen.
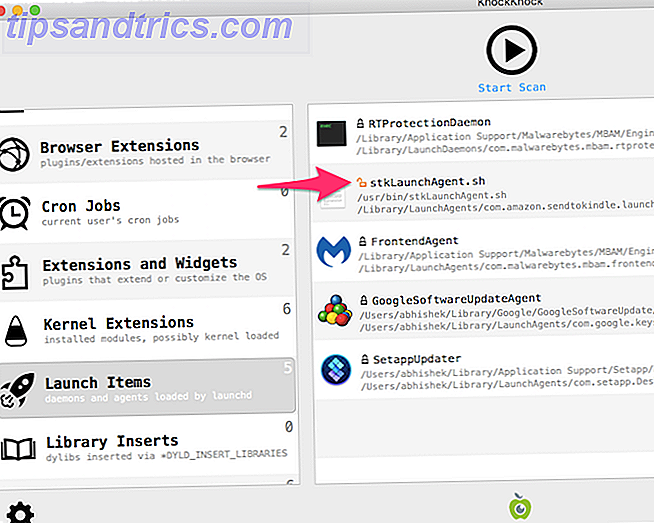
Nehmen Sie die Anmeldedaten Ihres Mac vollständig in die Hand
Verwenden Sie KnockKnock, um alle schädlichen Startobjekte Ihres Mac zu erkennen. Löschen Sie alle infizierten Apps sofort. Dann können Sie nützliche Apps für Autorun und Entfernen von lästigen Programmen einstellen, die sich automatisch hinzufügen. Besser noch, Sie können den Start von Apps verzögern, um die Ressourcen Ihres Macs zu schonen.
Sie können die oben genannten Tipps zusammen verwenden, um die Startprogramme auf Ihrem Mac zu optimieren. Mit ein wenig herumgebastelt mit diesen Einstellungen und etwas Geduld, sollte Ihr Mac schneller booten und sich schneller als je zuvor fühlen.