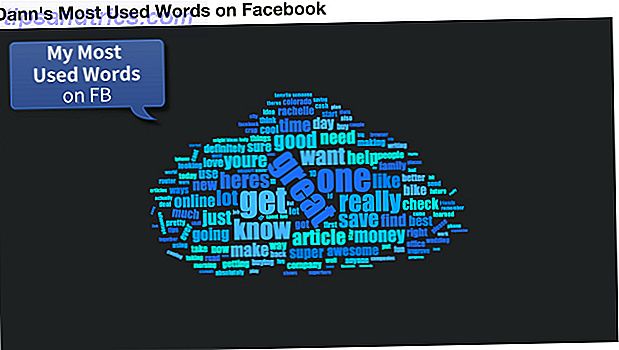So nervig es auch ist, manchmal startet Ihr Computer nicht oder hat andere Probleme, die Sie an der Fehlersuche hindern, weil Sie nicht einmal in das System gelangen können. Wir haben darüber gesprochen, wie Sie unter Windows 10 in den abgesicherten Modus gelangen. So starten Sie den abgesicherten Modus von Windows 10 So starten Sie den abgesicherten Modus von Windows 10 Der abgesicherte Modus ist eine integrierte Fehlerbehebungsfunktion, mit der Sie Probleme im Stammverzeichnis beheben können Anwendungen stören. Sie können auf verschiedene Arten auf den abgesicherten Modus zugreifen, auch wenn Windows 10 nicht mehr startet. Lesen Sie mehr, aber Sie können das nicht wirklich tun, wenn Windows nicht startet.
Wenn Sie das nächste Mal auf den erweiterten Start von Windows 10 zugreifen müssen, aber das System nicht mehr starten kann, finden Sie hier die Lösung.
Sie müssen zuerst einen bootfähigen Windows 10-USB- oder DVD-Player mit einem anderen Computer erstellen. Wir haben Ihnen alles gezeigt, was Sie zum Erstellen dieses Installationsmediums benötigen. Erstellen von Windows 10-Installationsmedien Erstellen von Windows 10-Installationsmedien Unabhängig davon, wie Sie bei Windows 10 angekommen sind, gibt es eine Möglichkeit, eigene Installationsmedien zu erstellen. Früher oder später wirst du es vielleicht brauchen. Lassen Sie uns Ihnen zeigen, wie Sie vorbereitet sein können. Weiterlesen . Schließen Sie als nächstes das Flash-Laufwerk an oder legen Sie die DVD in Ihr Problemgerät und booten Sie von dort statt von der Festplatte Ihres Systems.
Sie müssen möglicherweise das BIOS des Systems eingeben und die Startreihenfolge ändern So ändern Sie die Startreihenfolge auf Ihrem PC (So können Sie von USB starten) So ändern Sie die Startreihenfolge auf Ihrem PC (So können Sie von USB starten) Erfahren Sie, wie Ändern Sie die Startreihenfolge Ihres Computers. Es ist wichtig, um Probleme zu beheben und Einstellungen zu optimieren, und es ist viel einfacher als Sie denken. Lesen Sie mehr, um sich zuerst das Flash-Laufwerk oder die Disc anzuschauen, wenn Sie es nicht normal auswählen können.
Nach einiger Zeit werden Sie mit dem Bildschirm "Windows 10 installieren" begrüßt. Gehen Sie über die Sprach- und Tastatureinstellungen hinaus, und klicken Sie auf dem Bildschirm mit der Schaltfläche "Jetzt installieren" auf " Computer reparieren" in der unteren linken Ecke. Sie müssen dann zwischen Problembehandlung und Ausschalten Ihres PC wählen; Natürlich möchten wir es nicht ausschalten, also wählen Sie Fehlerbehebung .
Klicken Sie abschließend auf Erweiterte Optionen . Jetzt können Sie auf alle üblichen Fixes - wie Systemwiederherstellung, Startup Repair und eine Eingabeaufforderung - zugreifen, mit denen Sie das System reparieren können.
Wenn Sie weitere Hilfe benötigen, sehen Sie sich unsere Lösungen für häufige Windows-Startprobleme an. So lösen Sie die meisten Windows-Startprobleme So lösen Sie die meisten Windows-Startprobleme Läuft Ihr Windows-Computer nicht hoch? Dies könnte an einem Hardware-, Software- oder Firmware-Fehler liegen. Hier erfahren Sie, wie Sie diese Probleme diagnostizieren und beheben können. Weiterlesen .
Hatten Sie jemals Probleme mit einem Windows 10-System und erweiterte Reparaturen? Teilen Sie uns Ihre Erfahrungen in den Kommentaren mit!
Bildquelle: omphoto über Shutterstock.com