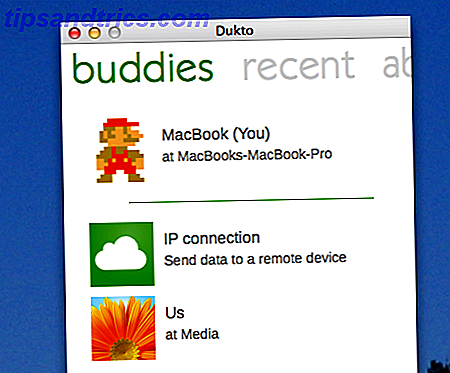Haben Sie jemals eine Festplatte formatiert, nur um festzustellen, dass der Computer kein DVD- oder CD-Laufwerk hat? Und jetzt brauchst du einen bootfähigen USB-Stick? Oder vielleicht dachten Sie, der Computer könnte von einem USB-Laufwerk gestartet werden, aber die BIOS-Version lässt das nicht zu?
Auch wenn Sie es gerade nicht brauchen, machen Sie jetzt Ihren bootfähigen Windows USB oder DVD mit uns. Es ist nicht etwas, was du oft brauchst, aber wenn du es einmal tust, wirst du froh sein, dass du es schon hast!
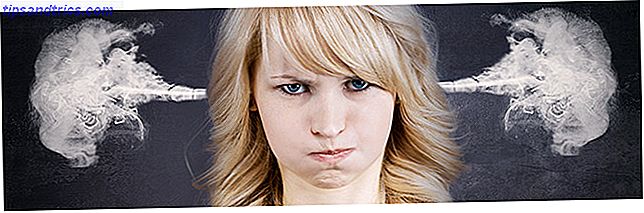
Ganz gleich, ob Sie gerade dabei sind, die ultimative Kontrolle über Ihren Computer zu übernehmen, oder ob Sie gerade die Freunde sind, für die Sie Hilfe benötigen, oder wenn Sie ein engagierter Computertechniker sind, ist es schön, ein paar verschiedene Möglichkeiten zu kennen, Windows zu installieren. ISO ist das einfachste Dateiformat zum Erstellen einer bootfähigen Disc oder eines USB-Geräts.
HINWEIS: Wenn Sie startfähige CDs von Windows erstellen möchten, können Sie dies nur mit Windows Vista oder XP tun. Wenn das die Windows-Version ist, die Sie ausführen, könnte ich Ihnen vorschlagen, Ihren älteren Computer auf Linux umzustellen. Die besten Linux-Distributionen für Windows XP-Flüchtlinge Die besten Linux-Distributionen für Windows XP-Flüchtlinge Lesen Sie mehr? Ich habe ungefähr zwei Stunden damit verbracht, nach legitimen Vista- oder XP-Downloads zu suchen, um bootfähige CDs zu erstellen, ohne sie zu installieren. Selbst Suchen auf verschiedenen Bit-Torrent-Seiten ergaben nichts, was vielversprechend war.
Was ist eine ISO? Was sind ISO-Dateien und wie können Sie erstellen, verwenden und brennen Sie kostenlos in Windows 7 Was sind ISO-Dateien und wie können Sie erstellen, verwenden und brennen Sie kostenlos in Windows 7 ISO-Dateien können von jeder CD oder DVD erstellt werden, die Sie haben herumliegen. Sie werden "Disc-Images" genannt, weil sie ein exaktes Abbild einer Disc darstellen. Eine ISO-Datei enthält eine genaue Darstellung des ... Read More
Das ist eine faire Frage. Jede Datei, die auf .iso endet, wird im Allgemeinen als ISO bezeichnet. Eine ISO-Datei ist ein Sektor für die Sektorkopie aller Daten von einer Disc. Es ist eine virtuelle Kopie einer CD oder DVD mit der gleichen Dateistruktur und den gleichen Daten. Stellen Sie es sich wie eine perfekte Fotokopie eines Fotos vor. Die Kopie enthält alle Farben, Schatten und Nuancen des Originals. Vielleicht werden ISO-Kopien deshalb als "Bilder" des Originals bezeichnet.
Das Akronym ISO leitet sich aus dem Namen der Organisation ab, die für die Erstellung von Industriestandards verantwortlich ist - Internationale Organisation für die Normung. Ja, das sollte IOS sein, aber sie dachten, ISO wäre besser.
Ein ISO einer Disc ist auch nützlich, um eine Kopie einer Disc von einem Computer zu einem anderen zu senden. Da es sich um ein perfektes Duplikat handelt, geht beim Kopieren oder Komprimieren nichts verloren. Sie sehen oft ISO-Dateien von Programmen und Betriebssystemen in Bit-Torrent-Verzeichnissen oder anderen Filesharing-Sites. Vielleicht möchten Sie Ihr Programm installieren Disks in ISO-Dateien No DVD Drive? Kein Problem! Erstellen und montieren Sie ISO-Dateien kostenlos mit diesen Tools Kein DVD-Laufwerk? Kein Problem! Erstellen und montieren Sie ISO-Dateien kostenlos mit diesen Tools Mein Computer hat keine optischen Laufwerke mehr. Das bedeutet CD-Laufwerke, DVD-Laufwerke, Diskettenlaufwerke - sie sind alle ausgeschnitten und für immer weg. Wenn ein bestimmtes Peripheriegerät keine ... Lesen Sie mehr.
Was bedeutet bootfähig?
Jedes Medium, ob es sich um ein USB-Flash-Laufwerk, eine CD oder eine DVD handelt, ist bootfähig, wenn Sie es verwenden können, um Ihren Computer von dem USB-Laufwerk oder der CD anstatt von der Festplatte des Computers zu starten. Bei der Installation von Windows muss das verwendete Medium bootfähig sein.
Wie bekomme ich ein ISO von Windows?
Nun, das hängt davon ab, welche Version Sie benötigen. Werfen wir einen Blick auf Windows 7, Windows 8.1 und Windows 10. Alle sind von Microsoft über Downloads verfügbar, die ein Tool zum Erstellen Ihrer bootfähigen Medien enthalten.
Windows 7
Die offizielle Methode zum Erstellen von Wiederherstellungsmedien besteht in der Microsoft Software-Wiederherstellungsseite. Bevor Sie dort hin, stellen Sie sicher, dass Sie Ihren Windows 7 Product Key Microsoft haben Windows 7: Dies ist, wie Sie noch eine Kopie erhalten können Microsoft Windows 7: Dies ist, wie Sie noch eine Kopie Windows 7 Home und Ultimate Editionen erhalten können sind im Ruhestand. Wenn Sie einen Computer ohne Windows 8.1 erhalten möchten, sind Ihre Möglichkeiten begrenzt. Wir haben sie für Sie zusammengestellt. Weiterlesen .
Beachten Sie, dass diese Methode nicht funktionieren kann, wenn Sie einen OEM-Schlüssel (Original Equipment Manufacturer) verwenden. Es muss entweder von einer Windows-Installations-CD oder von einem zuvor heruntergeladenen ISO von Microsoft stammen. Wenn Ihr Schlüssel von woanders kommt, gibt es immer noch eine Möglichkeit, eine korrekte und sichere ISO zu erhalten, die wir in ein paar Absätzen betrachten werden.
Sie finden Ihren Windows Product Key entweder mit dem Original-Installationsmedium oder in einer E-Mail von Microsoft, als Sie ihn ursprünglich gekauft haben. Wenn Sie keine von diesen haben, können Sie Ihren Windows-Schlüssel von Ihrem Computer mithilfe der Produktschlüssel-Finder-Software wiederherstellen. 3 Portable-Anwendungen helfen Ihnen, serielle Schlüssel auf Ihrem Windows-PC zu finden. 3 Portable-Anwendungen helfen Ihnen, Serienschlüssel auf Ihrem Windows-PC zu finden. Haben Sie jemals einen Teil der Änderungen für eine Shareware-Anwendung oder ein Abonnement bezahlt? Sie kennen die Übung. Serielle Schlüssel in Form von Klartext-Strings oder -Dateien sind so ziemlich der universelle Standard. Die ... Lesen Sie mehr.
Es gibt mehrere zur Auswahl, aber für diesen Artikel verwenden wir Magical Jellybeans KeyFinder. Die kostenlose Version wird es tun. Nach Abschluss der Installation wird Ihnen sofort Ihr Produktschlüssel angezeigt. Es ist der 25-stellige Schlüssel mit der Bezeichnung CD-Key. Es ist eine gute Idee, dies an einem sicheren Ort niederzuschreiben, falls Sie später darauf zurückgreifen müssen.
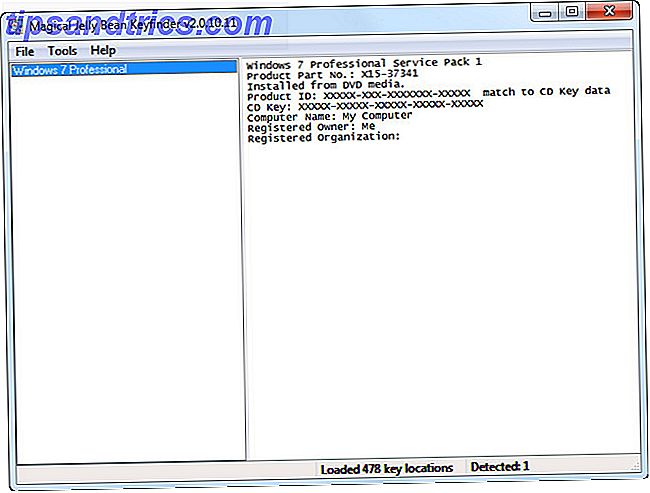
Bewege dich mit deinem Produktschlüssel zur Microsoft Software Recovery-Seite und folge dort den Anweisungen. Am Ende des Prozesses haben Sie eine ISO Ihrer Windows-Version und ein Tool, um ein bootfähiges USB-Laufwerk oder eine DVD zu erstellen.
Wo kann ich sonst ein ISO von Windows 7 herunterladen?
Sie können Windows 7 von TechRiver, einem offiziellen E-Commerce-Anbieter für Microsoft, herunterladen. Hier sind einige direkte Download-Links für Sie.
- Windows 7 32-Bit Ultimate x86
- Windows 7 64-Bit Ultimate x64
- Windows 7 32-Bit Professional x86
- Windows 7 64-Bit Professional x64
- Windows 7 32-Bit-Hauptprämie x86
- Windows 7 64-Bit-Hauptprämie X64
Wenn Sie Windows 7 in einer anderen Sprache suchen, bietet TechVerse eine Reihe von Links zu den TechRiver-Downloads.
Für den Fall, dass diese Links nicht mehr funktionieren, ist Softpedia eine weitere Website, von der Sie Windows 7 herunterladen können. Obwohl dies möglicherweise keine von Microsoft genehmigten Downloads sind, hat Softpedia einen angemessenen Ruf für die Bereitstellung sicherer Software. Sie können dort mehrere Versionen von Windows 7 finden oder einfach die unten stehenden praktischen Links verwenden:
- Softpedia - Windows 7 Ultimate 32-Bit x86 ISO
- Softpedia - Windows 7 Ultimate 64-Bit x64 ISO
- Softpedia - Windows 7 Home Premium 32 Bit x86 ISO
- Softpedia - Windows 7 Home Premium 64-Bit x64 ISO
- Softpedia - Windows 7 Professional 32-Bit x86 ISO
- Softpedia - Windows 7 Professional 64-Bit x64 ISO
Das Herunterladen wird eine Weile dauern. Die x86-Versionen (32-Bit-Windows) sind etwa 2, 6 GB und die x64-Versionen (64-Bit-Windows) sind etwa 3, 1 GB. Abhängig von Ihrer Internetgeschwindigkeit kann dies mehrere Minuten oder Stunden dauern.
Windows 8.1
Nehmen wir an, Sie benötigen Windows 8.1 ISO. Kein Problem. Du kannst das bekommen. Richten Sie Ihren Browser einfach auf die Seite Microsoft Create Installation Media für Windows 8.1. Wenn Sie Windows 8 oder 8.1 nicht auf dem Computer ausführen, von dem Sie versuchen, das Medium zu erstellen, müssen Sie einen Produktschlüssel angeben. Vier Orte, an denen Sie Ihren Windows 8-Produktschlüssel finden können Produktschlüssel Mit Windows 8 wurde das Auffinden des 25-stelligen Produktschlüssels schwieriger. Sie benötigen es jedoch weiterhin, um Installationsmedien herunterzuladen oder auf einem Computer zu installieren, der nicht mit Windows 8 vorinstalliert ist. Weitere Informationen Die Anweisungen dort führen Sie durch den Prozess der Erstellung entweder eines bootfähigen USB-Flash-Laufwerks oder DVD jeder Version Windows 8.1.
Während Sie den Prozess auf der Microsoft-Seite durchgehen, können Sie entweder einen bootfähigen USB-Stick oder eine DVD erstellen. Wenn Sie die USB-Route wählen, benötigen Sie ein USB-Flash-Laufwerk mit mindestens 4 GB Größe und ohne Dateien. Alles auf dem Laufwerk wird durch den Vorgang gelöscht. Die USB-Methode erfordert außerdem, dass das USB-Laufwerk eingesteckt wird, um den Prozess zu starten.
Wo kann ich sonst eine ISO von Windows 8.1 herunterladen?
Kostenlos und völlig sicher? Zum Zeitpunkt des Schreibens gibt es keine. Natürlich könntest du es über Bit-Torrent herunterladen, aber das verlangt nur Ärger. Es tut uns leid.
Windows 10
Die neueste und wohl beste Version von Windows kann als Windows 10 Technical Preview-ISO von Microsoft heruntergeladen werden. Beachten Sie, dies ist eine technische Vorschau - was bedeutet, dass es nicht unbedingt stabil ist oder dass es auf Ihrem Computer gut läuft. Wenn Sie dies tun, stellen Sie sicher, dass Sie eine Sicherungskopie Ihres aktuellen Betriebssystems haben, oder installieren Sie Windows möglicherweise in einer virtuellen Maschine. Testen eines neuen Betriebssystems? Bleiben Sie mit einer virtuellen Maschine sicher und testen Sie ein neues Betriebssystem? Bleiben Sie sicher mit einer virtuellen Maschine Lesen Sie mehr auf Ihrem Computer. So gut wie es aussieht, möchten Sie möglicherweise nicht Windows 10 als Hauptbetriebssystem verwenden Warum die Windows 10-technische Vorschau nicht Ihr Hauptbetriebssystem sein sollte Warum sollte die Windows 10-technische Vorschau nicht Ihr Hauptbetriebssystem sein? Keylogger, wissen Sie nichts über den Zweck einer technischen Vorschau. Das ist in Ordnung, weil wir hier sind, um es zu erklären. Lesen Sie mehr, noch nicht.
Erstellen Sie ein bootfähiges USB-Flash-Laufwerk
Jetzt, wo Sie Ihre Windows ISO haben, ist es an der Zeit, sie entweder auf ein DVD- oder USB-Flash-Laufwerk zu legen und bootfähig zu machen. Beginnen wir mit einem USB-Flash-Laufwerk.
Es gibt einige gute Dienstprogramme, die Ihnen helfen, Ihre ISO zu einem bootfähigen USB zu machen. Möglicherweise am einfachsten ist Rufus.
Rufus verlangt, dass Sie auf dem Computer, auf dem Sie es verwenden, Zugriff auf Administratorebene haben. Sobald es heruntergeladen wurde, klicken Sie mit der rechten Maustaste darauf und wählen Sie Als Administrator ausführen aus .
Sobald Rufus geöffnet wird, sehen Sie folgendes Fenster:
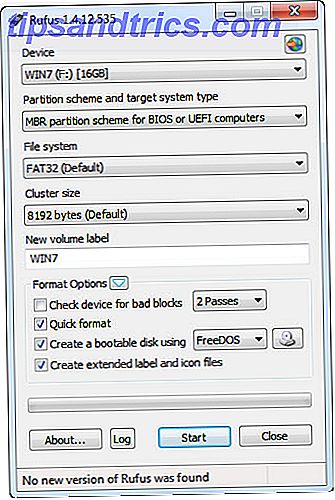
Stellen Sie im Feld Gerät sicher, dass Sie das gewünschte USB-Flash-Laufwerk ausgewählt haben. Beachten Sie, dass die Kapazität mindestens 4 GB betragen sollte. Wenn Sie nicht sicher sind, welches Flash-Laufwerk welches ist, ist es am sichersten, alle von Ihrem Computer zu entfernen, außer dem, das Sie verwenden möchten.
Kümmere dich nicht um die nächsten vier Felder. Sie werden automatisch aussortiert, wenn Sie das ISO auswählen, das Sie verwenden möchten. Stellen Sie sicher, dass die Kontrollkästchen Schnellformat, Erstellen eines bootfähigen Laufwerks mit und Erweiterte Etikett- und Symboldateien erstellen aktiviert sind.
Direkt neben dem Label Create a bootable disk with gibt es ein Dropdown-Feld. Klicken Sie darauf und wählen Sie ISO Image . Rechts daneben befindet sich eine Schaltfläche, die wie eine DVD vor oder eine Festplatte aussieht. Klicken Sie darauf und navigieren Sie zum Speicherort der ISO-Datei, die Sie verwenden möchten. Doppelklicken Sie auf die ISO-Datei, um sie zur Verwendung auszuwählen.
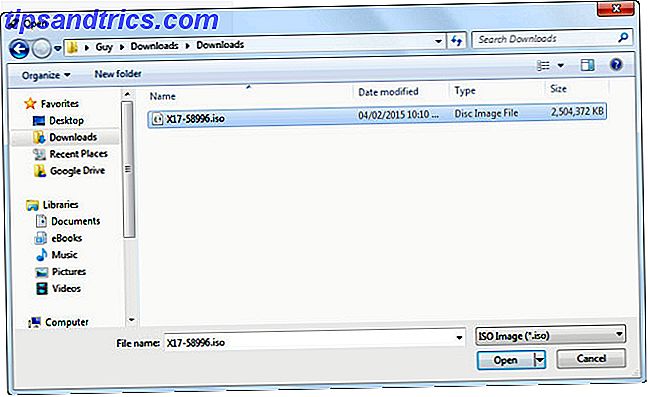
Schauen Sie sich jetzt Rufus an. Sehen Sie, wie sich einige Dinge automatisch verändert haben? Das ist gut.
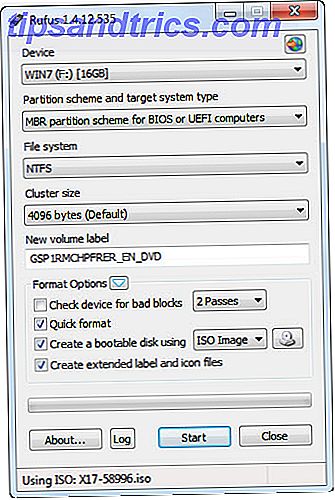
Um den Vorgang zu starten, klicken Sie auf die Schaltfläche Start .
Der Prozess wird eine Weile dauern. Rufus macht nicht nur das Flash-Laufwerk bootfähig, es schreibt auch mehrere Gigabyte Daten auf Ihren USB-Stick. Abhängig von verschiedenen Hardware-Faktoren, erwarten Sie, dass dies etwa 10 Minuten dauert.
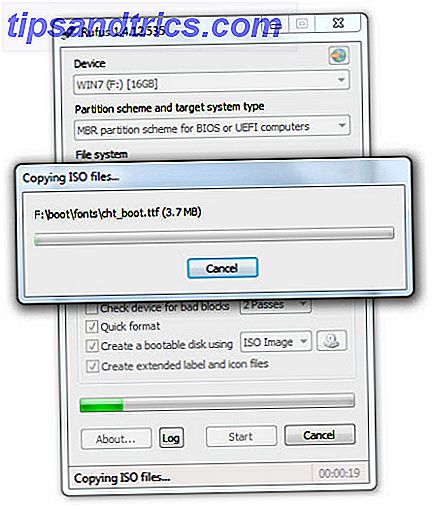
Sobald der Vorgang abgeschlossen ist, haben Sie ein Windows-bootfähiges USB-Flash-Laufwerk. Verwenden Sie weise.
Erstellen Sie eine bootfähige DVD oder CD
In diesem Abschnitt verwenden wir den Begriff DVD anstelle von DVD und CD. Wenn Sie Windows Vista oder XP installieren wollten und das Glück hatten, eine ISO von beiden zu finden, ist der Prozess für beide Medien nahezu identisch.
Bevor Sie beginnen, stellen Sie sicher, dass Ihr Computer auf eine DVD oder CD schreiben kann. Viele neue Laptops haben keinen DVD / CD-Player mehr und ältere Computer haben möglicherweise nur einen CD-Leser. Stellen Sie sicher, dass eine neue, leere, beschreibbare DVD verwendet wird und dass sie sich auf Ihrem Computer befindet.
Suchen Sie sich ein Software-Dienstprogramm, mit dem Sie eine bootfähige DVD erstellen können. Es gibt viele verschiedene startbare DVD-Erstellungsprogramme. Für unsere Zwecke verwenden wir CDBurnerXP CDBurnerXP - Ein großartiges Brennwerkzeug für CDs DVDs, Blu-Rays und ISOs [Windows] CDBurnerXP - Ein großartiges Brennwerkzeug für CDs DVDs, Blu-Rays und ISOs [Windows] Optische Discs sind es nicht für immer, aber obwohl sie an Bedeutung verlieren, sind DVDs und Blu-Ray-Discs immer noch ein großartiges Medium für langfristige Backups, vorausgesetzt, Sie speichern sie richtig und verwenden sie nicht als Ihre ... Lesen Sie mehr, um eine bootfähige DVD zu erstellen.
Wenn Sie etwas anderes ausprobieren möchten, ImgBurn ist eine gute DVD-Brenn-App ImgBurn - Easy & Free CD und DVD Burner App ImgBurn - Easy & Free CD und DVD Burner App Lesen Sie mehr, auch.
Angenommen, Sie haben CDBurnerXP bereits heruntergeladen und installiert. Wenn Sie nicht haben, gehen Sie drauf! Beachten Sie, dass Sie bei der Installation von CDBurnerXP die Möglichkeit haben, eine andere Software namens Wajam zu installieren.
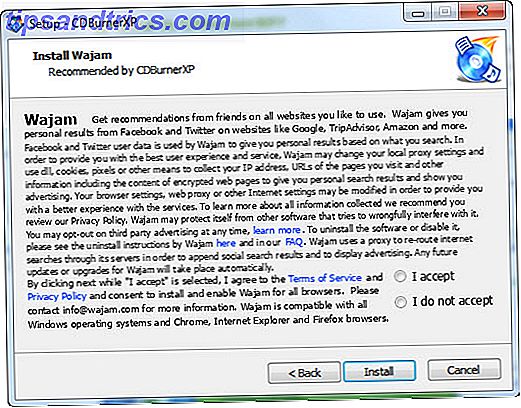
Kommen wir nun zum Brennen unserer bootfähigen Windows-DVD.
Öffnen Sie CDBurnerXP. Im ersten Fenster werden Sie mehrere Optionen bemerken. Jede Option funktioniert wie ein Konfigurationsassistent. Wählen Sie den Job, den Sie ausführen möchten, und das Programm führt Sie durch den Job. Wählen Sie ISO-Image brennen und klicken Sie auf OK . Jetzt ist eine gute Zeit, um sicherzustellen, dass Sie eine DVD in Ihrem Computer haben.
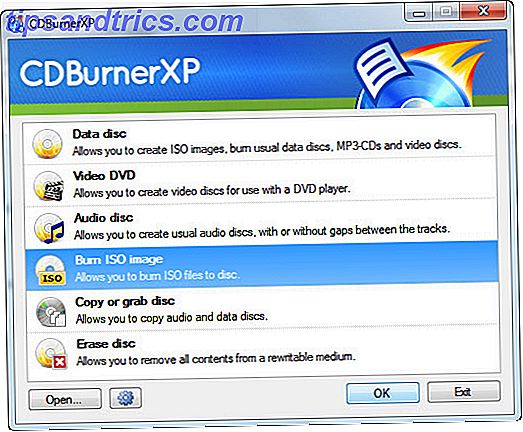
CDBurnerXP möchte, dass Sie auswählen, auf welchen DVD-Brenner die ISO-Datei gebrannt werden soll. Wahrscheinlich hast du nur einen, also wird er vorausgewählt. Wenn Sie mehr als einen CD / DVD-Brenner in Ihrem Computer haben, verwenden Sie das Dropdown-Menü Zielgerät: um auszuwählen, welches Sie verwenden möchten. CDBurnerXP kann je nach ausgewähltem CD / DVD-Brenner einige kleine Änderungen an seinen Einstellungen vornehmen. Das ist okay.
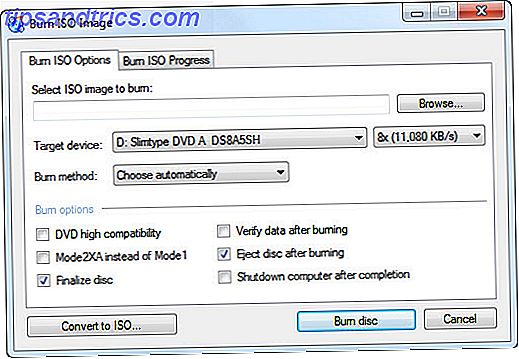
Klicken Sie nun auf die Schaltfläche Durchsuchen und navigieren Sie zu Ihrer ISO-Datei. Sobald Sie es gefunden haben, doppelklicken Sie darauf, um es auszuwählen.
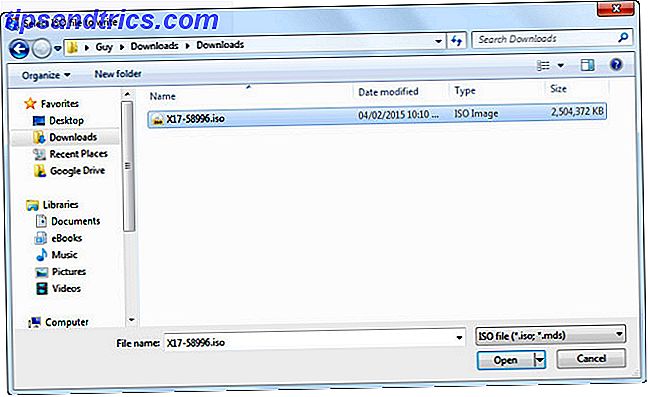
Um den Brennvorgang zu starten, klicken Sie auf die Schaltfläche Disk brennen . Sie sehen ein Fortschrittsfenster wie das folgende.
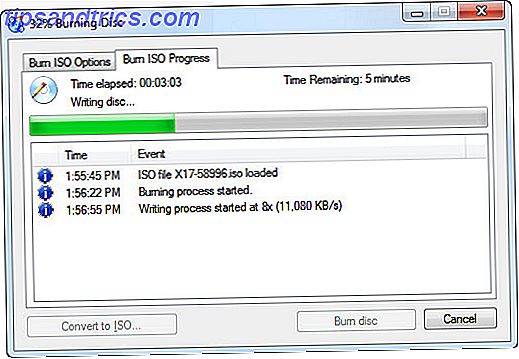
Wenn Sie fertig sind, sehen Sie ein Abschlussfenster, in dem Sie sehen, wie lange der Brennvorgang dauerte und wie hoch die durchschnittliche Bitrate war, bei der er gebrannt hat. Art von interessant.
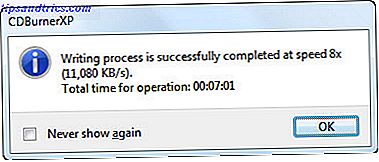
Der Brennvorgang für dieses Beispiel dauerte nur 7 Minuten und 1 Sekunde. Das ist ziemlich schnell.
Was jetzt?
Beschriften Sie Ihr DVD- oder USB-Laufwerk und bewahren Sie es an einem sicheren Ort auf, an dem Sie es bei Bedarf wiederfinden. Vielleicht notieren Sie sich auf Ihrem Smartphone, wo Sie es abgelegt haben, nur für den Fall, dass ein sicherer Ort so sicher ist, dass Sie seinen Standort vergessen.
Vielleicht möchten Sie auffrischen, wie Sie das Gerät, auf dem der Computer bootet, ändern können. So ändern Sie die Startreihenfolge auf Ihrem PC (So können Sie von USB booten) So ändern Sie die Startreihenfolge auf Ihrem PC (So können Sie von USB booten) Erfahren Sie, wie Sie die Startreihenfolge Ihres Computers ändern. Es ist wichtig, um Probleme zu beheben und Einstellungen zu optimieren, und es ist viel einfacher als Sie denken. Lesen Sie mehr, damit es von beiden bootet.
Das ist es. Das ist alles dazu. Es scheint nicht viel, aber wir haben alles abgedeckt, von der ISO für Ihre Version von Windows zu bekommen, Software zum Erstellen eines bootfähigen USB-Flash-Laufwerks zu bekommen 5 Verwendet für einen USB-Stick, den Sie nicht über 5 Anwendungen für ein USB wissen Stick, den Sie nicht kannten Wir haben alle USB-Sticks verwendet, um Dateien zwischen Computern zu übertragen und unsere Dateien zu sichern, aber es gibt noch andere coole Dinge, die Sie mit einem USB-Stick machen können. Lesen Sie mehr und wie Sie es verwenden und wie Sie mit einem bestimmten Dienstprogramm eine bootfähige DVD von Ihrem Windows-ISO erstellen können.
Wenn Sie etwas von diesem Artikel erhalten haben oder jemanden kennen, der davon profitieren könnte, können Sie ihn gerne mit anderen teilen. Wir haben mehrere Möglichkeiten, das zu tun. Suchen Sie auf der linken Seite oder unten nach einfach zu verwendenden Twitter-, Google+- und Facebook-Links.
Wir sind sehr lernfreudig. Wenn Sie also eine Frage oder etwas hinzufügen möchten, können Sie dies gerne in den Kommentaren unten tun. Wir sind alle im selben Boot.
Bildnachweis: Zeigen auf Computerbildschirm und wütende Frau mit Ears Blowing Steam über Shutterstock.

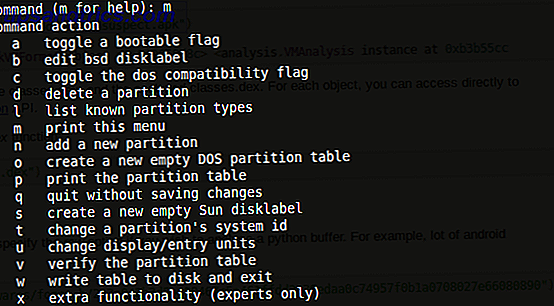
![Verwenden Sie zu viele Musikdienste? Konsolidieren Sie Ihre Musik mit dem Open-Source-Social Player Tomahawk [plattformübergreifend]](https://www.tipsandtrics.com/img/linux/874/use-too-many-music-services.png)