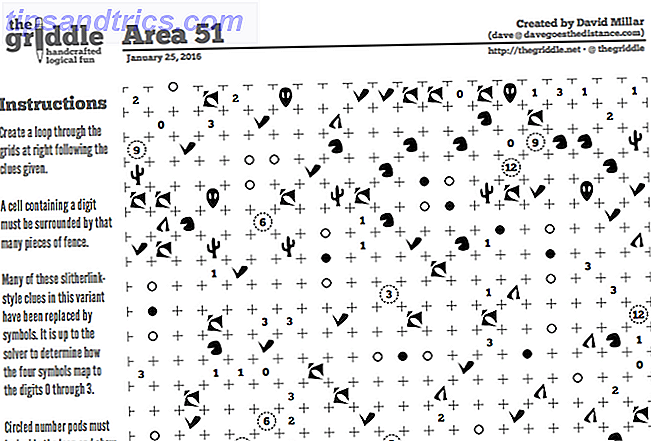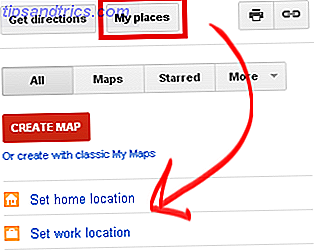Windows 8 kam mit einem neuen Aussehen und es könnte Ihnen nicht gefallen. Es ist einfach, Windows 8 so anzupassen, dass es Ihren Anforderungen und Ihrem Geschmack besser entspricht - ganz gleich, ob Sie nach zusätzlichen Funktionen suchen oder nur, dass es Ihnen gefällt. Wir haben Ihnen zuvor gezeigt, wie Sie Windows 8 sexier aussehen lassen Windows 8 Sexier mit diesen Hintergrund- und Theme-Tweaks machen Windows 8 sexier mit diesen Hintergrund- und Theme-Tweaks macht Ihr Windows 8-System zu langweilig mit den Standardeinstellungen? Sie können es auf verschiedene Arten anpassen, eine Vielzahl von Hintergründen und Farben ändern - ob auf dem Startbildschirm, Schloss ... Lesen Sie mehr. Heute konzentrieren wir uns darauf, dem Desktop ein frisches Aussehen zu geben.
Richten Sie einen rollenden Hintergrundordner ein
Ein Tapetenwechsel Brauchen Sie einen neuen Hintergrund? Diese 5 tollen Seiten bekommen Sie dort ein neues Wallpaper? Diese 5 tollen Seiten werden Sie dort finden Ihre Wahl des Desktophintergrundes sagt viel über, wer Sie sind. Also, wenn dein Hintergrund ein Ausdruck dessen ist, wer du bist, wo findest du Hintergrundbilder, die zu deiner Persönlichkeit passen? Read More ist eine einfache Möglichkeit, Ihren Desktop anzupassen. Und wenn Sie etwas mehr Zeit brauchen, um Dinge einzurichten, können Sie einen Katalog von Bildern erstellen und verwalten, der sich den ganzen Tag dreht.
Zuerst sollten Sie den Ordner selbst einrichten. Öffnen Sie den Datei Explorer und gehen Sie dorthin, wo Sie Ihre Bilder aufbewahren. Erstellen Sie dann einen neuen Ordner und nennen Sie ihn "Wallpapers". Ziehen Sie diesen Ordner auf den Bereich "Favoriten" in der Seitenleiste - damit können Sie leichter finden, wenn Sie später ein neues Bild in Ihrer Sammlung speichern möchten.
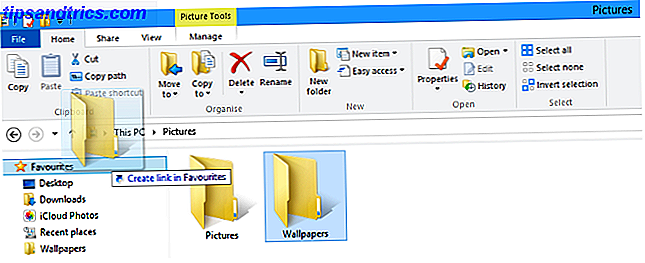
Von dort aus möchten Sie Ihre Desktop-Hintergrundbibliothek zusammenstellen. Sie können dies tun, indem Sie Bilder, die Sie bereits auf Ihrem Computer haben, in den Ordner, den Sie gerade erstellt haben, oder indem Sie Wallpapers online kaufen 3 besten Sites für einfache Desktop-Hintergründe suchen 3 besten Sites für einfache Desktop-Hintergründe suchen, wenn es um das Aussehen und Gefühl von Ihrem Desktop spielt die Tapete eine große Rolle. Sie werden wahrscheinlich Ihre Tapete anstarren, wenn Sie nicht in Ihrem Browser surfen, und seit Ihrer ... Lesen Sie mehr. Klicken Sie einfach mit der rechten Maustaste auf ein großes Bild, wählen Sie "Bild speichern unter ..." und navigieren Sie über die Favoritenleiste zu Ihrem Ordner "Bilder". Sie können Ihren Ordner mit beliebig vielen Bildern füllen. Klicken Sie nun mit der rechten Maustaste auf eine freie Stelle auf Ihrem Desktop und wählen Sie "Personalisieren".

Klicken Sie auf "Desktophintergrund" am unteren Rand dieses Fensters und Sie können Ihre Hintergrundeinstellungen optimieren. Ändern Sie den "Bildstandort" in den von Ihnen erstellten Ordner und aktivieren Sie das Kontrollkästchen "Alle auswählen". Über das Drop-Down-Menü unten kannst du auswählen, wie oft dein Hintergrundbild geändert werden soll. Von da an sind Sie eingestellt - wenn Sie Ihrer Auswahl hinzufügen möchten, fügen Sie einfach weitere Bilder zum Ordner hinzu.

Experimentiere mit Themen
Ein gutes Thema kann Ihrem PC eine attraktive Fassade bieten, die weiter geht als nur die Tapete zu wechseln. Dazu ändern Sie das Aussehen anderer Elemente wie Taskleiste, Schaltflächen und Fenster. Es ist eine allumfassende Art der Anpassung Ihrer Benutzeroberfläche, und mit ein wenig Setup haben Sie Zugriff auf einige sehr beeindruckende Kreationen. Sie können Windows 8 sogar wie Windows XP oder Windows 7 aussehen lassen Windows 8 oder 8.1 wie Windows 7 oder XP aussehen Windows 8 oder 8.1 wie Windows 7 oder XP aussehen Ist Windows 8 zu modern für Ihren Geschmack? Vielleicht bevorzugen Sie einen Retro-Look. Wir zeigen Ihnen, wie Sie das Startmenü wiederherstellen und klassische Windows-Designs unter Windows 8 installieren. Lesen Sie mehr.

Zunächst müssen Sie ein Tool namens UltraUXThemePatcher verwenden. Erstaunliche Windows 8-Designs Sie müssen erstaunliche Windows 8-Designs sehen, die Sie sehen müssen Windows hatte schon immer eine aktive Gemeinschaft von Enthusiasten, die alles daran anpassen, einschließlich des Desktop-Designs. Obwohl Microsoft versucht, dies zu verhindern, kann der Windows 8-Desktop genau wie Windows 7 gestaltet sein. Wir haben ... Lesen Sie mehr, um einige Systemdateien zu patchen, und von da an ist es eine einfache Angelegenheit, ein Thema zu finden, das zu Ihnen spricht. Benutzer, die nur frische und ästhetisch ansprechende Themen wollen Holen Sie sich ein Windows 7 Makeover mit diesen ehrfürchtigen Themen Holen Sie sich ein Windows 7 Makeover mit diesen tollen Themes lesen Sie mehr haben viele Optionen zur Verfügung, und ebenso gibt es eine Reihe von Themen, die mehr bieten Spezifische, funktionelle Bedürfnisse - zum Beispiel, dass Ihr Windows 8 System einem älteren Betriebssystem ähnelt Wie Windows 8 oder 8.1 wie Windows 7 oder XP aussieht Wie Windows 8 oder 8.1 aussehen wie Windows 7 oder XP Ist Windows 8 zu modern für Sie? Geschmack? Vielleicht bevorzugen Sie einen Retro-Look. Wir zeigen Ihnen, wie Sie das Startmenü wiederherstellen und klassische Windows-Designs unter Windows 8 installieren. Lesen Sie mehr.
Passen Sie Ihre Taskleiste an
Es ist oft selbstverständlich, aber die bescheidene Windows Taskbar hat ein paar Tricks auf Lager Die 4 ordentlichen Tricks, die Sie mit der Windows 7 Taskbar machen können Die 4 ordentlichen Tricks, die Sie mit der Windows 7 Taskleiste machen können Die Windows 7 Taskleiste sieht ziemlich prächtig aus, aber es bringt auch einen Wallop in Bezug auf die Funktionalität. Sicher, jeder kann eine Anwendung aktivieren, indem er auf sein Symbol klickt. Aber wissen Sie, was passiert, wenn ... Lesen Sie mehr. Klicken Sie mit der rechten Maustaste darauf und wählen Sie "Eigenschaften", um zu sehen, was es anbieten kann.

Sie werden eine Vielzahl von Optionen zur Verfügung haben. Während die Taskleiste normalerweise auf den unteren Bildschirmrand beschränkt ist, kann es für viele sinnvoller sein, sie an den Seiten oder sogar ganz oben zu platzieren. Haben Sie jemals versehentlich Programme geöffnet, weil Sie viel Zeit am unteren Bildschirmrand verbringen? Bewegen Sie die Taskleiste und Ihr Problem ist gelöst.
Sie können die Taskleiste sogar so einstellen, dass sie automatisch ausgeblendet wird, sodass sie bei Nichtbenutzung keinen Platz auf dem Bildschirm beansprucht. Wenn Sie jedoch mit den Symbolen häufig zwischen den Programmen wechseln, kostet das wahrscheinlich mehr Zeit als es spart. Apropos Symbole, können Sie auch Dateien und Ordner an die Taskleiste anheften 9 Möglichkeiten, Ihre Lieblingsordner unter Windows 9 zu bookmarken Lesezeichen für Ihre Lieblingsordner in Windows Das Windows-Dateisystem kann kompliziert sein, mit Ordnern überall verstreut und sogar begraben tief unter anderen, versteckten Ordnern. Wenn Sie schnellen Zugriff auf eine Vielzahl von Ordnern benötigen, die über Ihre ... Read More verteilt sind, anstatt sie nur für Programme zu verwenden. Wenn Sie ein Dokument verwenden, das Sie jeden Tag verwenden, ziehen Sie es einfach auf das entsprechende Programm in der Taskleiste und es wird zu seiner Sprungliste hinzugefügt. Von dort aus können Sie mit der rechten Maustaste auf das Symbol für dieses Programm klicken und sofortigen Zugriff auf die Datei haben, ohne dass es Ihren Desktop verstopft.

Verwenden Sie die Taskleiste und die Navigationsoptionen, um Ihren Desktop mit dem Startbildschirm zu verbinden
Der Startbildschirm wurde von den Nutzern bei seinem ersten Erscheinen in Windows 8 mit einigen Gegenreaktionen konfrontiert, wobei ein Hauptkritikpunkt darin bestand, wie unangenehm es war, von Ihrem Desktop aus auf diesen zu wechseln. Es gibt jedoch ein paar kleinere Startbildschirm zwickt 10 Windows 8 Startbildschirm Hacks 10 Windows 8 Startbildschirm Hacks Windows ist mit Windows 8 und seine Startbildschirm und "Moderne" App-Umgebung in Richtung einer mehr verschlossenen Richtung. Es ist nicht zu leugnen - Sie können nicht einmal einen benutzerdefinierten Startbildschirm Hintergrund ohne Installation von ... Read More kann diesen Übergang viel glatter machen - sowie den Bildschirm funktionaler machen.

Klicken Sie mit der rechten Maustaste auf Ihre Taskleiste und klicken Sie erneut auf "Eigenschaften", wählen Sie jedoch diesmal die Registerkarte "Navigation". Das Untermenü 'Startbildschirm' hat die von Ihnen gewünschten Optionen, die alle von Nutzen sein können. Wenn Sie "Desktop-Hintergrund auf Start anzeigen" aktivieren, ändert sich die Darstellung von einem komplett anderen Bildschirm zu einem Overlay für Ihren Desktop. Vielleicht möchten Sie auch, "Die Apps-Ansicht automatisch anzeigen, wenn ich auf Start gehe" wählen, so dass Sie sofort etwas näher an das Startmenü von alten Build A Custom Windows 8 Startmenü mit Symbolleisten erstellen können. Erstellen Sie ein benutzerdefiniertes Windows 8 Startmenü mit Symbolleisten Sie verwenden Windows 8. Sie möchten das Startmenü zurück - aber brauchen Sie es wirklich? Erstellen Sie ein benutzerdefiniertes Windows 8-Startmenü mit ein paar ... Lesen Sie mehr, wenn Sie die Windows-Taste drücken, anstatt sich auf einen Ersatz durch Dritte zu verlassen.
Resurrect Das Startmenü
Natürlich reicht es nicht aus, den Startbildschirm ein wenig näher an das zu bringen, was wir als Startmenü kannten. Eine Vielzahl von Programmen von Drittanbietern können Ihnen das Startmenü zurück 2015 geben !? Kein Weg Microsoft! So erhalten Sie Ihr Windows 8.1 Startmenü jetzt 2015 !? Kein Weg Microsoft! So erhalten Sie Ihr Windows 8.1-Startmenü Windows 8 erhält schließlich kein natives Startmenü. Aber warum auf Microsoft warten? So können Sie sich mit Tools von Drittanbietern wie Classic Shell oder Start8 und anderen Problemumgehungen helfen. Lesen Sie mehr, aber wenn Sie nur nach einem einfachen Zugriff auf eine Liste Ihrer Programme über die Taskleiste suchen, können Sie dies schnell und einfach tun, ohne Extras herunterzuladen.
Zuerst werden Sie einen neuen Ordner an einem Ort Ihrer Wahl erstellen und ihn "Startmenü" nennen wollen. Erstellen Sie dann einen weiteren neuen Ordner darin und kopieren Sie den folgenden Namen als Namen:
Programme. {7BE9D83C-A729-4D97-B5A7-1B7313C39E0A}
Klicken Sie dann mit der rechten Maustaste auf Ihre Taskleiste, navigieren Sie zur Option "Symbolleisten" und klicken Sie auf "Neue Symbolleiste". Wählen Sie den Startmenü-Ordner, den Sie gerade erstellt haben, und Sie haben eine Problemumgehung für das klassische Menü, das in Ihrer Taskleiste verfügbar ist, wann immer Sie es benötigen. Dieselbe Technik kann verwendet werden, um Ihrer Taskleiste eine Reihe anderer nützlicher Symbolleisten hinzuzufügen. 7 Nützliche Symbolleisten, die Sie zu Ihrer Windows-Taskleiste hinzufügen können 7 Nützliche Symbolleisten, die Sie zu Ihrer Windows-Taskleiste hinzufügen können Der Windows-Desktop kann ein super produktiver Arbeitsbereich sein. Native Symbolleisten können Ihnen dabei helfen, sie noch effizienter zu gestalten, indem Sie Verknüpfungen und Informationen zur Hand haben. Schauen wir uns das genauer an. Weiterlesen .

Verwenden Sie Programme von Drittanbietern, um Dinge noch weiter anzupassen
Wenn Sie wirklich Ihren Windows-Desktop zu Ihrem eigenen machen wollen, schauen Sie sich die Anpassungsprogramme von Drittanbietern an. Machen Sie es sich zu Eigen: 8 Nützliche Werkzeuge für das Anpassen von Windows 8 8 Nützliche Werkzeuge für das Anpassen von Windows 8 Windows 8 ist nicht ganz so konfigurierbar Out-of-the-Box wie frühere Versionen von Windows, ohne solche scheinbar wichtige Funktionen wie die Fähigkeit, auf dem Desktop zu starten und "Moderne" Anwendungen in Windows ausführen. Für all seine Probleme, ... Lesen Sie mehr für erweiterte Funktionen. Wir haben verschiedene Möglichkeiten empfohlen, um Windows 8 ein einzigartiges Aussehen zu verleihen. 8 Geeky Möglichkeiten, Windows an Ihre Bedürfnisse anzupassen 8 Geeky Möglichkeiten, Windows an Ihre Bedürfnisse anzupassen Windows anzupassen könnte Ihnen bei der Navigation Ihres Computers helfen und jeder kann es tun. Das stimmt - auch wenn Sie sich etwas technisch ungebildet fühlen, sollten Sie Ihr Setup optimieren. Wir haben Ihre Optionen hier besprochen. Weitere Informationen oder Anpassen von Windows 7 5 Coole Möglichkeiten zum Anpassen Ihres Windows 7-Systems 5 Coole Möglichkeiten zur Anpassung Ihres Windows 7-Systems Weitere Informationen.

Decor8 von Stardock (kostenlose 30-Tage-Testversion, 4, 99 $) ist ein besonders guter Start, der Ihnen eine noch nie dagewesene Kontrolle über Ihren Startbildschirm und die Möglichkeit bietet, Ihr eigenes Windows 8-Farbschema zu erstellen. Stardock bietet auch die Object Desktop-Suite an (49, 99 $ pro Jahr Abonnement), die Sie aus einer Vielzahl von funktionalen und ästhetischen Optimierungen auswählen können, um Ihren Desktop an Ihre Spezifikationen anzupassen.
Wenn Sie nach einer kostenlosen Alternative zu Decor8 suchen, dann lohnt sich ein Blick auf Windows 8 Start Screen Customizer von Cogidobit, die wir bereits in unserem Windows 8 Startbildschirm Hacks 10 Windows 8 Startbildschirm Hacks 10 Windows 8 Startbildschirm Hacks Windows behandelt haben bewegt sich mit Windows 8 und seinem Startbildschirm und der "modernen" App-Umgebung in Richtung einer stärker abgesperrten Richtung. Es ist nicht zu leugnen, dass - Sie können nicht einmal einen benutzerdefinierten Startbildschirm Hintergrund ohne zu installieren ... Lesen Sie mehr Artikel. Sie können Ihr Startbildschirm-Bild auf ähnliche Weise personalisieren - es gibt auch die Möglichkeit, ein animiertes GIF als Hintergrundbild zu verwenden, das in der Tat ziemlich eindrucksvoll aussehen kann.
Haben Sie Tipps, wie Sie Ihren Windows-Desktop optimal nutzen können? Irgendwelche Verbesserungen, die wir verpasst haben? Lassen Sie es uns in den Kommentaren unten wissen.

![Nachschlagen Ihres Internet-Datums online [INFOGRAPHIC]](https://www.tipsandtrics.com/img/internet/392/looking-up-your-internet-date-online.png)