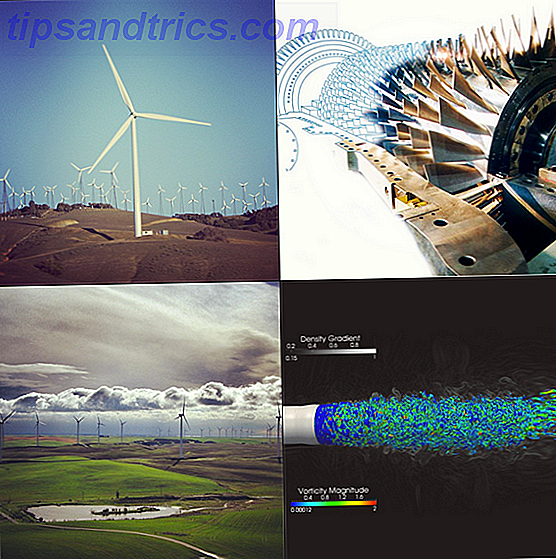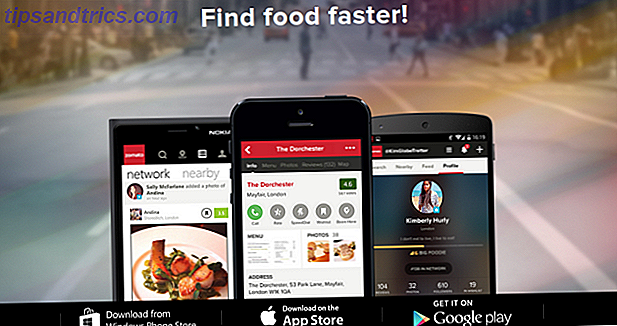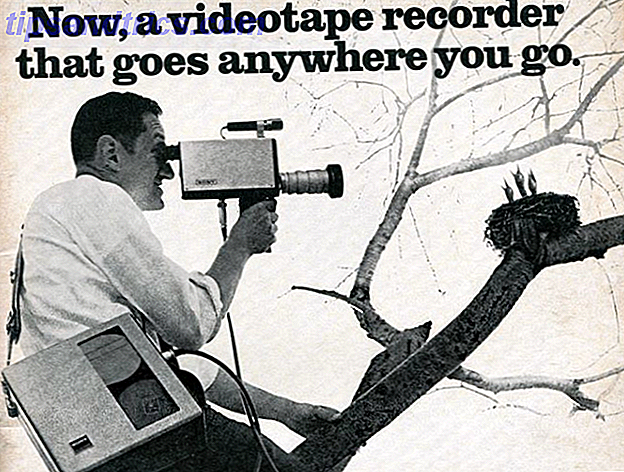Ob Sie gerade erst auf Windows 10 aktualisiert haben oder es bereits seit Jahren verwenden, haben Sie wahrscheinlich unbeantwortete Fragen. Obwohl Windows 10 weiterhin verbessert wird und neue Funktionen hinzufügt 9 Neue Einstellungsfunktionen in den Windows 10 Fall Creators Update 9 Neue Einstellungsfunktionen im Windows 10 Fall Creators Update Wird die App "Einstellungen" jedes Mal geändert, wenn Sie sie verwenden? Wir zeigen Ihnen die wichtigsten Funktionen, die Sie seit dem letzten Windows 10-Update verpasst haben! Lesen Sie mehr, die Benutzerfreundlichkeit lässt noch viel zu wünschen übrig.
Windows 10 ist weit entfernt vom einfachsten Betriebssystem. Die grundlegendsten Einstellungen können schwer fassbar sein, und selbst die einfachsten Aufgaben können verwirrend sein. 7 Dinge, die uns wirklich über Windows 10 beunruhigen 10 Dinge, die uns wirklich über Windows 10 beunruhigen Es ist kein Geheimnis, dass Windows 10 nicht perfekt ist. Cortana grenzt daran, aufdringlich zu sein, obligatorische Updates können Probleme verursachen, und vieles scheint unausgegoren zu sein. Wir präsentieren unsere Top 7 der gröbsten Windows 10-Belästigungen. Lesen Sie mehr, um es gelinde auszudrücken. Hier sind einige der häufigsten Windows 10-Fragen, die wir gehört haben. Klicken Sie, um weiter zu springen:
- Wie starte ich im abgesicherten Modus?
- Wie kann ich in Windows 10 wiederherstellen?
- Wie stelle ich die Werkseinstellung in Windows 10 her?
- Wie ändere ich mein Windows 10-Passwort?
- Wie deinstalliere ich Programme in Windows 10?
- Wie mache ich einen Screenshot in Windows 10?
- Wie aktiviere ich Bluetooth in Windows 10?
- Wie finde ich meinen Windows 10 Product Key?
- Wie aktualisiere ich Windows 10?
- Wie beschleunige ich Windows 10?
- Wie bekomme ich Hilfe in Windows 10?
Wie starte ich im abgesicherten Modus?
Um Windows 10 im abgesicherten Modus neu zu starten, navigieren Sie zu Erweiterte Startoptionen:
- Öffne das Startmenü.
- Suchen Sie nach Wiederherstellung und wählen Sie Wiederherstellungsoptionen .
- Scrollen Sie nach unten zum Abschnitt Erweiterte Startoptionen .
- Klicken Sie auf die Schaltfläche Jetzt neu starten.
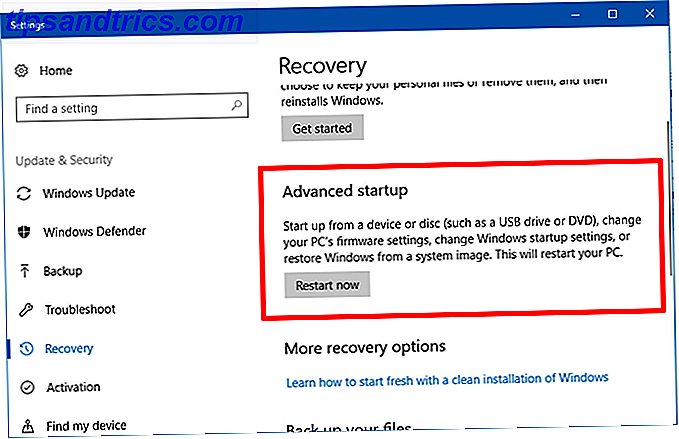
Ein schnellerer Weg dazu besteht darin, das Startmenü zu öffnen, auf das Symbol Energie zu klicken und dann bei gedrückter Umschalttaste auf Neustart zu klicken .
Warten Sie, bis Ihr System neu gestartet wird. Es sollte in das spezielle Menü Erweiterte Startoptionen gestartet werden, wo Sie Optionen zum Fortfahren, Verwenden eines anderen Betriebssystems, Fehlerbehebung oder Ausschalten Ihres PCs finden:
- Wählen Sie Fehlerbehebung .
- Drücken Sie im nächsten Menü die Taste für Abgesicherten Modus aktivieren .
- Warten Sie, bis das System neu gestartet wird.
Jetzt sollten Sie im abgesicherten Modus sein. Schauen Sie sich unten links auf dem Bildschirm um und Sie werden die Worte "Abgesicherter Modus" sehen, die bestätigen, dass es erfolgreich war.
Wie kann ich in Windows 10 wiederherstellen?
So aktivieren Sie die Systemwiederherstellung in Windows 10:
- Öffne das Startmenü.
- Suchen Sie nach Wiederherstellung und wählen Sie Einen Wiederherstellungspunkt erstellen aus .
- Klicken Sie auf der Registerkarte Systemschutz auf Konfigurieren ...
- Wählen Sie unter Wiederherstellungseinstellungen die Option Systemschutz aktivieren aus .
- Legen Sie unter Speicherplatzbelegung fest, wie viel Speicherplatz für die Speicherung von Wiederherstellungspunkten reserviert werden soll. Wir empfehlen mindestens 1GB.
So stellen Sie Windows 10 auf einen früheren Wiederherstellungspunkt um:
- Öffne das Startmenü.
- Suchen Sie nach Wiederherstellung und wählen Sie Einen Wiederherstellungspunkt erstellen aus .
- Klicken Sie auf der Registerkarte Systemschutz auf Systemwiederherstellung ...
- Folgen Sie dem Assistenten, wählen Sie den Wiederherstellungspunkt aus, den Sie verwenden möchten, wenn Sie dazu aufgefordert werden, und fahren Sie dann mit dem Rest des Assistenten fort.
Weitere Informationen finden Sie in unserer Anleitung zur Verwendung der Systemwiederherstellung in Windows 10 Funktionsweise der Systemwiederherstellung und der Werkseinstellungen in Windows 10 Funktionsweise der Systemwiederherstellung und der werkseitigen Zurücksetzung in Windows 10 Speicherplatz für eine vollständige Wiederherstellungspartition gehört der Vergangenheit an. Systemwiederherstellung und Factory Reset wurden in Windows 10 verbessert. Wir zeigen Ihnen, wie alles jetzt funktioniert. Weiterlesen .
Wie stelle ich die Werkseinstellung in Windows 10 her?
So aktualisieren oder zurücksetzen Sie Windows 10:
- Öffne das Startmenü.
- Suchen Sie nach Wiederherstellung und wählen Sie Wiederherstellungsoptionen .
- Scrollen Sie nach unten zum Abschnitt Reset this PC .
- Klicken Sie auf die Schaltfläche Erste Schritte.
- Um Windows 10 zu aktualisieren, klicken Sie auf Meine Dateien aufbewahren . Um Windows 10 zurückzusetzen, klicken Sie auf Alles entfernen . Wenn Sie dazu aufgefordert werden, überprüfen Sie die Liste der Apps, die während dieses Vorgangs entfernt werden. Wenn Sie damit einverstanden sind, klicken Sie auf Weiter .
- Klicken Sie auf Zurücksetzen .

Erfahren Sie mehr über die Unterschiede zwischen Aktualisieren und Zurücksetzen in Windows 10 Der Grund für das Zurücksetzen oder Aktualisieren von Windows 10: Unordnung Der Grund für das Zurücksetzen oder Aktualisieren von Windows 10: Unordnung Wenn Windows 10 träge ist, können Sie verschiedene Arten von Unordnung verantwortlich machen. Sie können Windows auf den neuesten Stand bringen, indem Sie Reset oder Refresh verwenden. Wir erklären den Unterschied und wie man es benutzt. Weiterlesen . Diese Optionen sind nicht nur hilfreich bei der Behebung von Problemen und der Steigerung der Leistung, sondern helfen auch bei der Beseitigung von Unordnung und dem Wiederherstellen von Speicherplatz. Ein Grund für das Zurücksetzen oder Aktualisieren Windows 10: Unordnung Der Grund für das Zurücksetzen oder Aktualisieren Windows 10: Unordnung Wenn Windows 10 fühlt träge, können Sie verschiedene Formen von Unordnung verantwortlich machen. Sie können Windows auf den neuesten Stand bringen, indem Sie Reset oder Refresh verwenden. Wir erklären den Unterschied und wie man es benutzt. Weiterlesen .
Wie ändere ich mein Windows 10-Passwort?
So ändern Sie Ihr lokales Benutzerkontokennwort in Windows 10:
- Öffne das Startmenü.
- Suchen Sie nach dem Passwort und wählen Sie Passwort ändern .
- Scrollen Sie nach unten zum Abschnitt Passwort .
- Klicken Sie auf die Schaltfläche Ändern .
- Bestätigen Sie Ihr aktuelles Passwort, wenn Sie dazu aufgefordert werden.
- Wenn Sie dazu aufgefordert werden, geben Sie Ihr neues gewünschtes Passwort und einen Hinweis ein.
- Klicken Sie auf Fertig stellen .

So ändern Sie das Kennwort Ihres Microsoft-Kontos in Windows 10:
- Öffne das Startmenü.
- Suchen Sie nach dem Passwort und wählen Sie Passwort ändern .
- Scrollen Sie nach unten zum Abschnitt Passwort .
- Klicken Sie auf die Schaltfläche Ändern .
- Bestätigen Sie Ihr aktuelles Passwort, wenn Sie dazu aufgefordert werden.
- Bestätigen Sie die letzten vier Ziffern der Telefonnummer, die mit Ihrem Microsoft-Konto verknüpft ist. Warten Sie auf den SMS-Code und geben Sie den Code ein.
- Bestätigen Sie Ihr aktuelles Passwort und geben Sie Ihr neues Passwort zweimal ein.
- Klicken Sie auf Fertig stellen .
Wie deinstalliere ich Programme in Windows 10?
So deinstallieren Sie Apps und Programme in Windows 10:
- Öffne das Startmenü.
- Suchen Sie nach Apps und wählen Sie Apps und Funktionen .
- Scrolle nach unten und klicke auf die App, die deinstalliert werden soll.
- Klicken Sie auf die Schaltfläche Deinstallieren .
- Wiederholen Sie dies für alle unerwünschten Apps und Programme.

Wie mache ich einen Screenshot in Windows 10?
Methode 1: Bildschirm drucken
Die Taste Print Screen (manchmal abgekürzt als PrtScr) erfasst den gesamten Bildschirm und speichert ihn in der Zwischenablage. Sie können es dann in einen Bildbearbeitungsprogramm wie Paint, GIMP oder Photoshop einfügen und dann als tatsächliche Bilddatei speichern. Verwenden Sie die Tastenkombination Alt + Druckbildschirm, um nur das aktuell fokussierte Fenster zu erfassen.
Eine Alternative dazu ist die Tastenkombination Windows-Taste + Umschalttaste + S, mit der Sie einen bestimmten Bereich des Bildschirms erfassen und in die Zwischenablage speichern können.

Methode 2: Snipping-Tool
Das Snipping Tool ist eine Dienstprogramm-App, die in Windows integriert ist. Sie können es starten, indem Sie das Startmenü öffnen und nach dem Schnipsel suchen. Es ist ziemlich einfach und unkompliziert zu bedienen, aber Sie können alle Geheimnisse in unserem Artikel über das Beste aus dem Snipping Tool 9 Nifty Snipping Tool Verknüpfungen für Screenshots in Windows 9 Nifty Snipping Tool Verknüpfungen für Screenshots in Windows Das Snipping Tool ist oft übersehen, aber mit seinen Tastaturkürzeln werden Sie in der Lage sein, Screenshots in Windows bequemer als je zuvor zu machen. Weiterlesen .
Wie aktiviere ich Bluetooth in Windows 10?
Der primäre Weg, Bluetooth in Windows 10 zu aktivieren:
- Öffne das Startmenü.
- Suchen Sie nach Bluetooth und wählen Sie Bluetooth und andere Geräteeinstellungen .
- Suchen Sie oben die Bluetooth-Option und schalten Sie sie auf Ein .

Sie können Bluetooth auch über das Wartungscenter aktivieren:
- Öffnen Sie das Wartungscenter mit der Windows-Taste + einer Tastenkombination.
- Klicken Sie auf das Bluetooth-Symbol, um es einzuschalten.
Wenn Sie das Bluetooth-Symbol nicht sehen, lesen Sie unsere Anleitung zum Anpassen des Action Center. Anpassen und Deaktivieren des Windows 10-Wartungscenters Anpassen und Deaktivieren des Windows 10-Wartungscenters Das Windows 10-Wartungscenter ist ein Tool für erfahrene Benutzer. Es sammelt alle wichtigen Benachrichtigungen und Schlüsselsystemverknüpfungen in der Taskleiste. Wir zeigen Ihnen, wie Sie Ihr Action Center perfekt konfigurieren. Lesen Sie Mehr, damit Sie das Bluetooth-Symbol hinzufügen können. Sie können sich auch Zeit nehmen, um unnötige Shortcuts in Action Center zu entfernen, um die Unordnung zu beseitigen.
Wie finde ich meinen Windows 10 Product Key?
Microsoft macht es nicht einfach, Ihren Windows 10-Produktschlüssel zu finden. Zum Glück gibt es eine kostenlose App von Drittanbietern, die es in kürzester Zeit für Sie ausgraben wird. Es heißt ProduKey .
- Laden Sie die ZIP-Version von ProduKey herunter.
- Extrahieren Sie die ZIP-Datei mit 7-Zip, WinZip oder einem anderen von Ihnen verwendeten Werkzeug.
- Führen Sie das Programm produkey.exe aus.
- Suchen Sie in der Spalte Produktname nach Windows 10 (oder einer Variante). Die Product Key-Spalte daneben ist Ihr Produktschlüssel.
- Klicken Sie mit der rechten Maustaste und wählen Sie Ausgewählte Elemente speichern, um den Produktschlüssel in einer Textdatei zu speichern. Andernfalls wählen Sie Produktschlüssel kopieren, um den Produktschlüssel in der Zwischenablage zu speichern.

Windows-Produktschlüssel waren schon immer ziemlich verwirrend, aber seit der Veröffentlichung von Windows 10 ist es immer schlimmer geworden. Erfahren Sie, was Sie in unserem Handbuch zu Windows-Produktschlüsseln wissen sollten. Alles, was Sie über Windows-Produktschlüssel wissen sollten Alles, was Sie über Windows-Produktschlüssel wissen sollten Zeichen steuern Ihr Windows-System. Ihr Produktschlüssel ist 100 US-Dollar oder mehr wert, unabhängig davon, ob Sie auf Windows 10 aktualisiert haben oder nicht. Wir erklären, was Sie mit Ihrer Windows-Lizenz tun können und was nicht. Weiterlesen .
Wie aktualisiere ich Windows 10?
So wenden Sie Updates in Windows 10 an:
- Öffne das Startmenü.
- Suchen Sie nach Updates und wählen Sie Nach Updates suchen.
- Klicken Sie unter Aktualisierungsstatus auf die Schaltfläche Nach Updates suchen.
- Wenn Updates verfügbar sind, beginnt Windows automatisch mit dem Herunterladen und Anwenden von Updates und fordert Sie anschließend auf, den Computer neu zu starten.

In seltenen Fällen kann Windows Update zu Fehlfunktionen des Systems oder zum Verlust persönlicher Daten führen. Daher empfehlen wir dringend, diese Schritte durchzuführen, bevor Sie ein Windows-Update starten. Führen Sie dies vor jedem Windows 10-Update oder jeder Installation durch wichtige Updates zweimal im Jahr sowie monatliche Updates. Wir zeigen Ihnen, was Sie tun sollten, bevor Sie Windows Update ausführen. Jetzt Patch Dienstag kann kommen! Weiterlesen . Darüber hinaus, wenn Windows Update nicht richtig funktioniert, finden Sie in unseren Tipps zum Lösen von Windows Update-Problemen So lösen Sie Windows Update-Probleme in 5 einfachen Schritten So lösen Sie Windows Update-Probleme in 5 einfachen Schritten Hat Windows Update Sie fehlgeschlagen? Möglicherweise ist der Download blockiert oder das Update wurde nicht installiert. Wir zeigen Ihnen, wie Sie die häufigsten Probleme mit Windows Update in Windows 10 beheben können. Lesen Sie mehr.
Wie beschleunige ich Windows 10?
Windows 10 ist für den kleinsten gemeinsamen Nenner optimiert, wobei die absolute Leistung zugunsten von Komfortfunktionen geopfert wird, die wahrscheinlich von den meisten Benutzern verwendet werden. Leider kann die vorkonfigurierte Konfiguration für Windows 10 ziemlich langsam sein.
Um Geschwindigkeit und Leistung in Windows 10 zu steigern:
- Wechseln Sie das Festplattenlaufwerk von der Festplatte zur SSD
- Wechseln Sie zum Hochleistungsplan
- Aktivieren Sie die Schnellstartfunktion
- Deaktivieren Sie nicht benötigte Startobjekte
- Deaktivieren Sie unnötige Hintergrundaufgaben
- Deaktivieren Sie unnötige visuelle Effekte
- Löschen Sie Bloatware und unnötige Apps
- Erhöhen Sie den virtuellen Speicher
- Führen Sie eine Windows 10-Aktualisierung durch
Einzelne Anweisungen gehen über den Rahmen dieses Artikels hinaus, aber sie sind in unseren Artikeln zur Behebung langsamen Starts in Windows 10 verfügbar. 5 Tipps zum Korrigieren langsamer Startzeiten in Windows 10 5 Tipps zum Korrigieren langsamer Startzeiten in Windows 10 Wenn Ihre Windows 10 Startzeit ist langsam seit dem Anniversary Update, du bist nicht alleine. Wir haben die gängigsten Lösungen zusammengestellt, die Ihnen helfen, dieses Problem schnell zu beheben. Lesen Sie mehr und wissen Sie, was Sie beim Start sicher deaktivieren können Windows schneller starten: 10 nicht wichtige Startobjekte, die Sie sicher entfernen können Windows schneller starten: 10 nicht wichtige Startobjekte, die Sie sicher entfernen können Ihr Computer wurde in letzter Zeit langsam gebootet? Wahrscheinlich haben Sie zu viele Programme und Dienste, die versuchen, alle auf einmal zu starten. Fragst du dich, wie sie dort hingekommen sind und wie man sie entfernt hat? Lesen Sie mehr und beschleunigen Sie die Gesamtleistung von Windows 10 Beschleunigen von Windows 10 Vom Hochfahren zum Herunterfahren Beschleunigen von Windows 10 Vom Hochfahren zum Herunterfahren Registry-Optimierungen und ominöse Reiniger beheben selten einen langsamen Computer. Wir haben eine Liste bewährter Methoden zusammengestellt, die Ihrem Windows 10-Computer einen sofortigen Leistungsschub verleihen. Weiterlesen . Wenn Sie eine bessere Performance für Spiele benötigen, lesen Sie unsere Tipps zur Steigerung der Spieleleistung in Windows 10 7 Methoden zur Optimierung von Windows 10 für Gaming 7 Methoden zur Optimierung von Windows 10 für Gaming Immer mehr Spieler verwenden Windows 10. Mit diesen einfachen Optimierungen Sie können das beste Spielerlebnis genießen, das Windows 10 zu bieten hat! Weiterlesen .
Wie bekomme ich Hilfe in Windows 10?
Wenn Sie so weit gekommen sind und immer noch unbeantwortete Fragen haben, ist es am besten, sich an die offizielle Microsoft-Hilfe und den Support für Windows 10-Benutzer zu wenden.
Mit Cortana
Wenn Cortana auf Ihrem System aktiviert ist, können Sie einfach eine Frage in das Suchfeld eingeben, um Ergebnisse von Microsoft, Cortana und dem gesamten Web zu erhalten. Leider ist Cortana nur in bestimmten Regionen verfügbar.

Verwenden des virtuellen Agenten
Der Virtual Agent ist wie eine Online-Chat-Unterstützung, die vollständig automatisiert ist. Es fühlt sich an, als ob du mit jemandem am anderen Ende sprichst, aber es ist buchstäblich nur ein Bot. Sie können um Hilfe zu dem gewünschten Thema bitten, solange Sie es als Frage formulieren, und der Virtual Agent antwortet mit relevanten Microsoft-Artikeln.
So greifen Sie auf den virtuellen Agenten zu:
- Öffne das Startmenü.
- Suchen Sie nach Hilfe und wählen Sie Hilfe .

Verwenden der Tipps-App
Die Tips App ist eine Offline-Wissensdatenbank voller nützlicher Tipps und Tricks, die Ihnen alle Arten von raffinierten Windows 10-Funktionen vorstellen, von denen Sie bisher keine Ahnung hatten. Viele halten es für das "fehlende Handbuch", das Windows immer benötigt, aber nie gehabt hat. Praktischerweise verbindet Sie jeder Tipp mit den relevanten Einstellungen, damit Sie sie ohne großen Aufwand ändern können.
So greifen Sie auf die Tipps-App zu:
- Öffne das Startmenü.
- Suchen Sie nach Tipps und wählen Sie Tipps .
Wie gefällt Ihnen die Verwendung von Windows 10? Hast du irgendwelche unbeantworteten Fragen, auf die du einfach keine Antwort finden kannst? Lass es uns in den Kommentaren wissen!