
Es gibt keine direkte Möglichkeit, versteckte Dateien unter Mac OS X schnell zu verstecken oder offenzulegen, wie es unter Windows der Fall ist - aber Verstecken auf einem Mac ist kein besonders hartes Spiel.
Mit ein paar einfachen Terminal-Befehlen 4 Coole Dinge, die Sie mit dem Mac-Terminal machen können 4 Coole Dinge, die Sie mit dem Mac-Terminal machen können Das Terminal ist das Analogon von Mac OS X der Windows-Eingabeaufforderung oder CMD. Es ist ein Tool, wie Sie wahrscheinlich bereits wissen, dass Sie Ihren Computer mit Textbefehlen steuern können, im Gegensatz zu ... Lesen Sie mehr können Sie schnell verbergen Geheimnisse und offenbaren Systemdateien, sowie zu sehen, was andere versteckte Dateien und Ordner waren Ihre Mac-Startdiskette fast vollstopfen? 6 platzsparende Tipps für kritisch belastete Macs Startdiskette fast voll? 6 Platzsparende Tipps für kritisch belastete Macs Ob Sie sich nun fragen, ob Ihr volles Laufwerk die Leistung beeinträchtigt oder nur etwas mehr Platz benötigt, mit wenigen einfachen Schritten können Sie viel Platz schaffen. Es ist eine gute Idee, zwischen fünf ... Lesen Sie mehr im Laufe der Jahre.
Es ist Terminalzeit.
Dateien als versteckt markieren
Unter Windows können Sie einfach mit der rechten Maustaste auf eine Datei klicken und eine Box markieren. 3 Schnell und einfach Möglichkeiten zum Ausblenden eines Ordners in Windows 7 3 Schnell und einfach Möglichkeiten zum Ausblenden eines Ordners in Windows 7 Datenschutz ist heutzutage kaum noch zu haben. Unabhängig davon, ob Sie einen Computer freigeben oder im Allgemeinen gegenüber Kollegen, die gelegentlich Zugriff auf Ihren Computer haben, misstrauisch sind, möchten Sie möglicherweise sensible Daten speichern ... Lesen Sie mehr, um sie zu verbergen. Dies wird leicht dadurch verhindert, dass der Explorer gezwungen wird, alle versteckten Dateien anzuzeigen, die auch über die GUI im Menü Ansicht zugänglich sind. Wenn Sie es wirklich ernst meinen, etwas unter Windows zu verstecken, werden Sie es wahrscheinlich richtig verschlüsseln wollen - das bloße Verstecken einer Datei ist nicht genug.
Mac OS X ist das gleiche, aber es gibt immer noch Fälle, in denen das Ausblenden einer Datei nützlich sein könnte - wie das schnelle Entfernen einer Datei aus dem Spotlight-Index oder das Verstecken eines Ordners ohne Verschieben und Probleme für Software, die darauf angewiesen ist.
Es gibt einfache Befehle zum Ausblenden einer Datei, und diese sind wirklich nicht komplexer als das, was Microsoft tut - außer dass Sie die Befehlszeile verwenden müssen. Um eine Datei auszublenden, starten Sie das OS X Terminal und geben Sie Folgendes ein:
mv path/to/file path/to/.file
Ersetzen Sie "path / to / file" durch den Speicherort der Datei oder des Ordners, den Sie ausblenden möchten. Dies verwendet den Befehl "mv" rename, um die Datei oder den Ordner mit einem vorangestellten "." Umzubenennen. Auf diese Weise bezeichnet das Mac OS-Dateisystem (unter anderem) versteckte Dateien. Um es zurück zu ändern, wiederhole den Befehl wie folgt:
mv path/to/.file /path/to/file
Dies ist nicht die einzige Möglichkeit, dies zu erreichen. Ein anderes Beispiel wäre die Verwendung des Berechtigungsbefehls "chflags":
chflags hidden path/to/file
Um das umzukehren, ändern Sie einfach "versteckt" zu "nohidden". Sobald Sie eine Datei ausgeblendet haben, kann OS X sie nicht im Standardzustand finden - Spotlight ignoriert sie, ebenso wie Finder, wenn Sie zu diesem Verzeichnis navigieren. Dies sollte ausreichen, um Nicht-Techies zu täuschen, die nicht einfach nur private Verzeichnisse durchsuchen wollen.
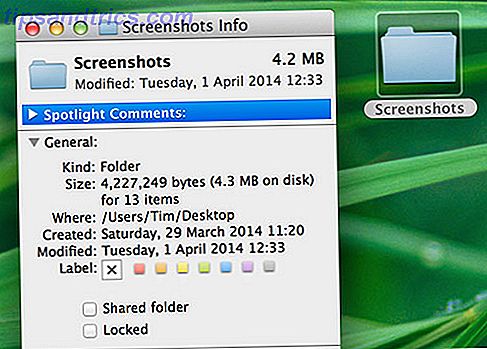
Hinweis: Wenn Sie wirklich hoffnungslos sind und keine Datei finden können, suchen Sie sie im Finder, klicken Sie mit der rechten Maustaste und wählen Sie Inspektor (oder wählen Sie Cmd + I). Der vollständige Pfad wird im Feld "Where" angezeigt, wie auf dem Screenshot oben.
Sobald Sie eine Datei oder einen Ordner ausgeblendet haben, möchten Sie Ihre Spuren wahrscheinlich ausblenden. Jeder Terminal-Befehl, den Sie eingeben, wird in einem Puffer gespeichert, der durch Drücken des Aufwärtspfeils auf Ihrer Tastatur in jedem geöffneten Terminal-Fenster abgerufen werden kann.

Diese Befehle werden nicht vergessen, auch wenn das Fenster geschlossen ist, aber Sie können Terminal erzwingen, sie unter Bearbeiten> Clear Scrollback oder mit der Tastenkombination Cmd + Option + K zu vergessen. Der Befehl clear kann auch zum Löschen der aktuellen Ausgabe des Terminalfensters verwendet werden.
Systemdateien finden
Spotlight zeigt versteckte Dateien oder Ordner erst wieder an, wenn sie wieder eingeblendet werden. Nicht-Techie-Freunde können Ihr Tagebuch oder Ihre Sammlung von Selfies nicht einfach durch Suchen finden. Selbst wenn Sie den Finder so einstellen, dass immer versteckte Dateien angezeigt werden, indiziert Spotlight Dateien, die als solche gekennzeichnet sind, nicht.

Sie können die Spotlight-Suche jedoch verwenden, um nach Systemdateien zu suchen. Wenn Sie also einen .kext löschen möchten, können Sie ihn finden, indem Sie im Finder nach dem Dateinamen suchen, auf das kleine Pluszeichen unter dem Suchfeld klicken und dann auswählen "Andere" aus der Dropdown-Box " Kind ". Dies wird Ihnen viele Optionen bieten (wie im Bild oben zu sehen) - wählen Sie "Systemdateien" und drücken Sie OK .
Sie können jetzt mit dem für Systemdateien vorgesehenen Feld suchen, jedoch nicht mit versteckten Dateien.
Versteckte Dateien anzeigen
Der Finder zeigt standardmäßig keine versteckten Dateien an, und es gibt kein Kontrollkästchen, das nach Windows-Methode aktiviert werden kann - Sie müssen das Terminal erneut verwenden. Um Finder zu zwingen, alle versteckten Dateien anzuzeigen, öffnen Sie Terminal und fügen Sie folgendes ein:
defaults write com.apple.finder AppleShowAllFiles TRUE
killall Finder
Dieser Befehl wirkt sich auf das gesamte System aus und Sie werden lästige ".localized" - oder ".DS_Store" -Dateien auf Ihrem Desktop und an anderen Orten bemerken - alles völlig normal und normalerweise vollkommen unsichtbar. Sie können die Möglichkeit nutzen, nach dieser versteckten Datei zu suchen, Systemdateien zu durchsuchen, Ordner zu bereinigen, Chaos zu entfernen, das von den Deinstallationen übrig geblieben ist, bevor Sie den Befehl durch Ändern von "TRUE" auf "FALSE" umkehren und erneut ausführen.
Finde jede Datei
Das "Alles oder Nichts" des AppleShowAllFiles-Befehls macht es schwierig, mit einer permanenten Lösung zu arbeiten - und Sie können Spotlight immer noch nicht verwenden, um nach Dateien zu suchen, die als versteckt markiert sind. In diesem Fall kann ein Shareware-Drittanbieter-Tool wie Find Any File (kostenlose Testversion, $ 6) wirklich helfen.

Es ignoriert den Inhalt Ihrer Dateien (das ist, was Spotlight indiziert - Dinge wie E-Mail-Inhalte, IM-Verlauf und so weiter) zugunsten der Analyse von Dateieigenschaften stattdessen, wie Name, Datum erstellt und ähnliche Parameter. Aus diesem Grund ist es eine perfekte Ergänzung zu Spotlight und übertrifft Spotlights Reichweite, da es schnellen Zugriff auf alle Dateien auf dem Laufwerk bietet, unabhängig davon, ob es versteckt ist oder nicht.
Überlegen Sie auch
Wussten Sie, dass Ihr Library-Ordner nicht von Spotlight indiziert wird? Wenn Sie möchten, dass eine Datei schnell gespeichert wird, die nicht indiziert und durchsuchbar sein soll, dann ist die Bibliothek ein großartiger Ort, um sie zu platzieren. Standardmäßig ist es unter OS X nicht einmal zugänglich - und die meisten Ihrer Freunde wissen es wahrscheinlich auch nicht.
Um auf die Mac OS X-Bibliothek zuzugreifen, öffnen Sie den Finder und klicken Sie in der Menüleiste auf Gehe zu . Halten Sie die Wahltaste gedrückt und klicken Sie auf Bibliothek, wenn es angezeigt wird. Sie können auch Gehe zu Ordner wählen und "~ / Library" ohne Anführungszeichen eingeben. Vergiss nicht, dich daran zu erinnern, was du bewegst, und bewege die Datei zurück, wenn du fertig bist!
Kennen Sie noch andere Tricks, um Ordner auf einem Mac zu verstecken und zu finden, ohne dafür zusätzliche Software zu bezahlen? Teile sie mit uns in den Kommentaren unten!



