
Haben Sie jemals das Gefühl, dass Sie Excel besser nutzen können, wenn Sie Ihre Daten besser präsentieren könnten? Excel kann ein sehr leistungsfähiges Programm in den richtigen Händen sein, aber manchmal ist ein einfaches Tabellenformat nicht ausreichend, um Ihre Daten einem Leser zugänglich zu machen. Eine Möglichkeit ist es, ein Dashboard zu erstellen. Eine Umgebung, die alle wichtigen Informationen aus Ihrem Dokument enthält und in einem leicht zu verdauenden Format darstellt.
Wofür kann ich ein Excel-Dashboard verwenden?
Die Hauptfunktion eines Excel-Dashboards besteht darin, eine große Menge an Informationen in einen überschaubaren Bildschirm umzuwandeln. Was Sie auf diesen Bildschirm setzen, liegt bei Ihnen, aber dieser Leitfaden wird Ihnen zeigen, wie Sie verschiedene Arten von Excel-Inhalten am besten in einer einzigen Umgebung zusammenfassen können. Von dort aus können Sie es implementieren, um den Projektfortschritt in Ihrem Unternehmen im Auge zu behalten, oder Sie können es zu Hause verwenden, um Ihre Finanzen zu verfolgen. 10 Hilfreiche Tabellenkalkulationsvorlagen zur Verwaltung Ihrer Finanzen 10 Hilfreiche Tabellenkalkulationsvorlagen zur Verwaltung Ihrer Finanzen Wäre es nicht toll, wenn du jederzeit wüsstest, wo dein Geld ist? Read More - die gleichen Techniken können auf ein breites Anwendungsspektrum angewendet werden.
Anfangen
Das erste, was Sie benötigen, sind die Daten, die Sie präsentieren möchten. Dieses Dashboard dient beispielsweise dazu, dass ein Schüler während eines Schuljahres alle seine Aufgaben überblicken kann. Aber auch hier kann Ihr Dashboard die von Ihnen ausgewählten Informationen präsentieren. Dies ist also die erste Datenmenge, die ich kenne werde brauchen.
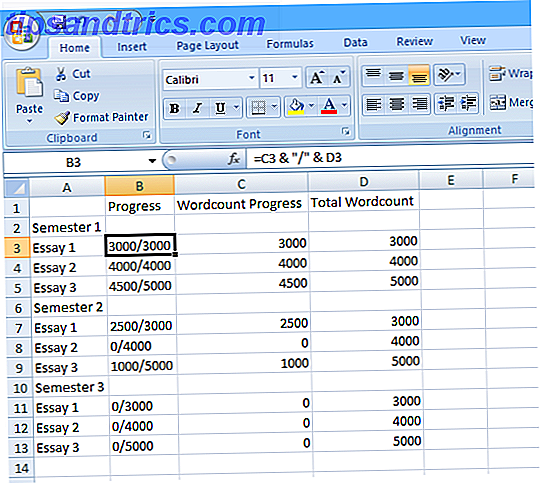
Wie Sie sehen können, habe ich eine einfache Funktion verwendet Excel-Formeln: Fragen Sie Ihre Excel-Fragen an Experten Excel-Formeln: Fragen Sie Ihre Excel-Fragen an Experten Lesen Sie weiter, um die 'Fortschritt' Spalte die Zahl in 'Wordcount Progress' eingegeben anzuzeigen über den "Gesamt-Wordcount". Auf diese Weise kann der Benutzer seine Zahlen bei fortschreitendem Fortschritt schnell ändern, was sich dann im endgültigen Dashboard widerspiegelt. Außerdem müssen wir die SUMME-Funktion verwenden, um Summen für 'Wordcount Progress' und 'Total Wordcount' zu berechnen. Geben Sie dazu die folgende Formel in die Zelle C15 ohne Anführungszeichen "= SUM (C3, C4, C5, C7, C8, C9, C11, C12, C13) ", ziehen Sie dann aus der unteren rechten Ecke der Zelle, so dass es D15 mit einer ähnlichen Formel für" Total Wordcount "füllt.
Fügen Sie etwas Farbe hinzu
Jetzt ist es an der Zeit, diese Informationen vorzeigbar zu machen. Der Zweck dieses Dashboards ist es, Ihnen sofortigen Zugriff auf eine Reihe von Informationen auf höchster Ebene zu geben, so dass eine einfache "Ampel" -Methode ziemlich gut funktioniert. Zuerst müssen Sie mit der rechten Maustaste auf den oberen Rand der Spaltenleiste klicken, die 'Wordcount Progress' enthält, und 'Einfügen' wählen, um eine zusätzliche, leere Spalte hinzuzufügen.

Hier werden wir die Ampeln platzieren. Konvertieren Sie dazu die Zahl "Wordcount Progress" mithilfe einer einfachen Formel in einen Prozentsatz. Geben Sie "= (D3 / E3) * 100" ohne die Anführungszeichen in Zelle C3 ein, und ziehen Sie dann die untere rechte Ecke der Zelle nach unten So sparen Sie Zeit in Excel mithilfe des Füllstifts So sparen Sie Zeit in Excel mithilfe von Fill Handle Das Beherrschen des Fill Handles ist der erste Schritt zum Excel-Assistenten. Lesen Sie mehr zu Zelle C13 Füllen Sie die restlichen Prozentsätze aus, die wir benötigen - die Zellen C6 und C10 funktionieren nicht korrekt, da es sich um Titelzeilen der Tabelle handelt. Entfernen Sie einfach die Formel aus diesen einzelnen Zellen. Testen Sie Ihre Formeln, indem Sie die Werte für den Wordcount-Fortschritt in der Spalte D ändern und sicherstellen, dass sich die Spalte C entsprechend ändert.

Jetzt werden Sie bedingte Formatierung verwenden 3 Verrückte Excel-Formeln, die erstaunliche Dinge tun 3 Verrückte Excel-Formeln, die erstaunliche Dinge tun Die Macht von Microsoft Excel liegt in seinen Formeln. Lassen Sie mich Ihnen die Wunder zeigen, die Sie mit Formeln und bedingter Formatierung in drei nützlichen Beispielen machen können. Lesen Sie mehr, um diese Prozentsätze in lesbare Symbole zu ändern. Wählen Sie die gesamte Spalte C aus und klicken Sie dann im Abschnitt "Stile" der Multifunktionsleiste auf "Bedingte Formatierung". Wählen Sie dann im Dropdown-Menü die Option "Icon-Sets" und wählen Sie einen der drei farbigen Farbsymbole aus. Datenleisten und Farbskalen können ebenfalls funktionieren, aber alles hängt davon ab, welche Informationen Sie anzeigen möchten. Die wichtigen Details sind hier, ob die einzelnen Aufsätze fertiggestellt, in Arbeit oder noch nicht begonnen wurden, so dass ein "Ampel" -Format gut funktioniert.

Jetzt müssen wir nur einige Änderungen an der Regel vornehmen, mit der die Symbole formatiert werden. Wenn Spalte C ausgewählt ist, klicken Sie im Drop-down-Menü auf "Bedingte Formatierung" und dann auf "Regeln verwalten". Dort sollte nur eine Regel vorhanden sein. Wählen Sie sie aus und klicken Sie auf "Regel bearbeiten". Ändern Sie den Wert, der dem grünen Symbol zugewiesen ist, auf 100 und die untere Grenze des gelben Lichts auf 1 - dies bedeutet, dass ein abgeschlossener Essay grünes Licht zeigt, während ein laufender Text ein bernsteinfarbenes Licht und einen Essay anzeigt Wurde nicht gestartet, wird ein rotes Licht angezeigt. Aktivieren Sie schließlich das Kontrollkästchen "Nur Symbol anzeigen", damit der Prozentsatz selbst nicht angezeigt wird.

Sobald Sie dies getan haben, sollte die Spalte C entsprechende Symbole für jeden Wert in der Spalte B anzeigen. Es lohnt sich, die Spalte so zu zentrieren, dass die Symbole ein wenig hübscher aussehen, und die Größe zu ändern, damit sie besser zum Symbol passt, aber das kann am Ende geschehen, wenn wir alles zusammenbringen.

Thermometeranzeige
Als nächstes erstellen Sie eine Version eines Thermometer-Diagramms, das es jemandem, der sich dieses Dashboard ansieht, ermöglicht, sich auf einen Blick ein Bild davon zu machen, wie viel von dem ganzen Jahr Arbeit erledigt wurde. Es gibt viele Möglichkeiten zum Erstellen eines Diagramms wie folgt, aber die folgende Methode ermöglicht es, kontinuierlich zu aktualisieren Erstellen von selbstaktualisierenden Excel-Charts in drei einfachen Schritten So erstellen Sie selbstaktualisierende Excel-Diagramme in drei einfachen Schritten Wir zeigen es Ihnen wie Sie Ihre Excel-Diagramme selbst aktualisieren können. Fügen Sie einfach neue Daten hinzu und beobachten Sie, wie sie automatisch in Ihrem Diagramm angezeigt werden. Es ist schnell und einfach. Lesen Sie mehr in Bezug auf Änderungen in den 'Wordcount Progress' Werten. Zuerst müssen Sie einen Datenpool für das Diagramm wie in der folgenden Abbildung einrichten.

Die Zahlen auf der rechten Seite stellen die prozentualen Inkremente dar, in die unser Thermometer steigen wird, und werden einfach als Ganzzahlen in die Tabelle eingegeben. In der linken Spalte werden die entsprechenden Wortsummen mit diesen Prozentwerten berechnet. Daher sollte die abgebildete Formel einmal in der obersten Zelle eingegeben und dann auf die darunter liegenden neun kopiert werden, indem die untere rechte Ecke der Zelle nach unten gezogen wird. wie vorher.
Als nächstes geben Sie "= $ D $ 15" ohne die Anführungszeichen in Zelle I3 ein und ziehen Sie von der unteren rechten Ecke, so dass alle Zellen in dieser Spalte bis einschließlich I13 auch diesen Wert enthalten. Die Zellen sollten mit der aktuellen "Wordcount Progress" -Form gefüllt werden, die aus allen einzelnen Werten in der D-Spalte zusammengestellt wurde. Als Nächstes werden wir die bedingte Formatierung erneut verwenden, um diese Werte in ein Thermometerdiagramm umzuwandeln.

Markieren Sie die Zellen I4 bis I13 - ignorieren Sie I3 im Moment - und wählen Sie dann die Option 'Größer als' aus 'Zellenregeln hervorheben' in 'Bedingte Formatierung'. Geben Sie "= G4" in das Dialogfeld "Größer als" ein und wählen Sie "Benutzerdefiniertes Format" aus dem Dropdown-Menü auf der rechten Seite. Auf dem nächsten Bildschirm, wählen Sie die Registerkarte "Füllen", und dann ein helles rotes Farbfeld - obwohl jede Farbe, wie Sie ein Farbschema wie ein Pro wählen Farben sind knifflig. Es mag leicht genug sein, eine Handvoll Farben auszuwählen, die gut zusammen aussehen, aber wie jeder Designer, der Stunden damit verbracht hat, die Farben zu verändern, wird es Ihnen sagen: Es ist schwierig. Weiterlesen .

Nun sollten die unteren paar Zellen, die Sie ausgewählt haben, rot werden - aber es gibt ein paar weitere Schritte, bevor unser Thermometer fertig ist. Wählen Sie zuerst nur Zelle I3 und wiederholen Sie, was Sie für die darunter liegenden Zellen getan haben. Wählen Sie diesmal 'Zellenregeln markieren' und dann 'Weitere Regeln'. Dort sollten Sie "Größer als oder gleich" aus dem Dropdown-Menü auswählen, "= G3" ohne die Anführungszeichen in das Feld rechts eingeben und die Zelle wie oben mit einer roten Füllung formatieren. Dies stellt sicher, dass es möglich ist, Ihr Thermometer zu "füllen".

Halten Sie als nächstes an, dass die Werte selbst nicht in diesen Zellen angezeigt werden. Markieren Sie von I3 bis I13, klicken Sie mit der rechten Maustaste und wählen Sie "Zellen formatieren". 5 Microsoft Word- und Excel-Fähigkeiten müssen im Büro erfolgreich sein. 5 Microsoft Word- und Excel-Fähigkeiten müssen im Büro erfolgreich sein. "Erhalten Sie diesen Bericht, so schnell wie möglich ! " Ein Kernsatz von Microsoft Excel- und Word-Tricks kann diese Aufgabe stressfreier machen und Ihnen dabei helfen, einen eleganten Bericht in kürzester Zeit zu erstellen. Weiterlesen . Wählen Sie "Benutzerdefiniert" aus der Liste und geben Sie ";;;" ohne die Anführungszeichen in das Feld "Typ" ein. Drücken Sie OK und Ihre Zahlenwerte sollten verschwunden sein und nur das Rot des Thermometers übriglassen.
Wir können jedoch mehr tun, als nur die Zellen einen farbigen Balken bilden zu lassen. Wählen Sie das 'Shapes' Werkzeug aus dem 'Insert' Ribbon, wählen Sie die 'Freeform' Solid Shape aus der 'Lines' Untergruppe. Verwenden Sie dies, um den Umriss eines Thermometers so zu zeichnen, dass es den roten Balken enthält.

Zeichnen Sie eine ähnliche Form wie oben mit dem Werkzeug und verbinden Sie sie zu einer vollständigen Form, anstatt eine Lücke zu lassen, wie ich sie habe. Beachten Sie, dass wir nicht den Thermometerbalken selbst zeichnen, sondern alles andere - unsere Form wird einfach die rote Färbung ausblenden, die wir nicht sehen wollen. Verwenden Sie das Menü "Formstile", um die Füllfarbe in Weiß und die Konturfarbe und das Gewicht in etwas geeigneteres zu ändern.
Alles zusammenfügen
Sobald Sie alle diese Elemente installiert haben, ist es eine einfache Angelegenheit, sie alle in Ihrem Dashboard zusammenzustellen. Benennen Sie zuerst das Blatt, an dem Sie gearbeitet haben, als "Daten" oder etwas Ähnliches um, wechseln Sie dann zu einem anderen Blatt und benennen Sie dieses "Dashboard" um. Als Nächstes verwenden wir die Funktion "Kamera", wenn Sie dies nicht bereits zur Symbolleiste für den Schnellzugriff hinzugefügt haben. Anpassen der Symbolleiste für den Schnellzugriff in MS Office 2010 Anpassen der Symbolleiste für den Schnellzugriff in MS Office 2010 Die Symbolleiste für den Schnellzugriff wurde ein Teil von MS Office seit der Version 2003, aber es ist seit der Einführung von MS Office 2007 in den Vordergrund getreten und mehr mit MS Office ... Lesen Sie mehr, es ist es wert, jetzt zu tun, damit es praktisch ist.
Greifen Sie dazu auf Excel-Optionen zu und wählen Sie "Anpassen". Fügen Sie von hier aus den Befehl Kamera aus der linken Spalte in die rechte Spalte ein. Jetzt haben Sie die Kamera leicht zugänglich, damit wir das Dashboard zusammensetzen können.

Die Kamera selbst ist sehr einfach zu bedienen; Markieren Sie einfach die Zellen, die Sie woanders anzeigen möchten, und klicken Sie dann auf das Kamera-Symbol. Sie werden sie beim nächsten Klick auf eine Zelle kopieren. Von nun an wird das 'Foto' dieser Zellen aktualisiert, wenn sie sich ändern.

Verwenden Sie das Kamera-Tool, um Schnappschüsse der Fortschrittsdiagramme mit Ampeln und Ihrem Thermometer zu erstellen und übertragen Sie sie auf das Blatt, das Sie "Dashboard" genannt haben. Jetzt geht es nur darum, Dinge auf eine für Sie angenehme Weise zu arrangieren und zu formatieren, sowie um weitere Elemente, die Sie wünschen, hinzuzufügen. Ich fügte eine To-Do-Liste hinzu, indem ich sie einfach auf dem 'Data'-Sheet erstellte und sie mit der Kamera übertrug.

Mit diesen Techniken können Sie ein ähnliches Dashboard erstellen, das nahezu jeder Aufgabe gerecht wird. Wenn Sie sich mit den Grundlagen der erweiterten Excel-Techniken vertraut gemacht haben Verwenden einer Excel-Pivot-Tabelle für die Datenanalyse Verwenden einer Excel-Pivot-Tabelle für die Datenanalyse Die Pivot-Tabelle ist eines der leistungsstärksten Werkzeuge im Excel 2013-Repertoire. Es wird häufig für große Datenanalysen verwendet. Folgen Sie unserer Schritt-für-Schritt-Demonstration, um alles darüber zu erfahren. Lesen Sie mehr wie bedingte Formatierung und haben ein Verständnis für Werkzeuge wie die Kamera, müssen Sie nur darüber nachdenken, welche Informationen Sie benötigen, und was ist die beste Art, diese Informationen zu präsentieren. Excel ist mehr als nur ein Office-Tool 10 Excel-Vorlagen, um Ihre Gesundheit und Fitness zu verfolgen 10 Excel-Vorlagen, um Ihre Gesundheit und Fitness zu verfolgen Lesen Sie mehr - es gibt viel kann es für Sie zu Hause tun, auch.
Haben Sie einen eigenen Tipp, wie Sie ein Excel-Dashboard auf die nächste Stufe bringen können? Oder suchen Sie nach Informationen zu einem bestimmten Teil des Prozesses? Kontaktieren Sie uns, indem Sie unten einen Kommentar hinterlassen.



