
Wenn Sie ein Touch-fähiges Gerät für Windows 10 haben, fragen Sie sich vielleicht, wie Sie den Touchscreen auf Ihrem System aktivieren und deaktivieren können. Obwohl es nicht sofort offensichtlich ist, ist es möglich, diese Funktion umzuschalten. Und Sie können es sogar mit einer Abkürzung automatisieren!
Entsperren Sie den "Windows Keyboard Shortcuts 101" Spickzettel noch heute!
Dies wird Sie zu unserem Newsletter anmelden
Geben Sie Ihre E-Mail-Entsperrung ein Lesen Sie unsere DatenschutzrichtlinieSeltsamerweise unterstützt Microsoft diese Umschaltfunktion nicht mit einer praktischen Option im neuen Bereich "Einstellungen". So steuern Sie Windows 10: Das Einstellungshandbuch So steuern Sie Windows 10: Das Einstellungshandbuch Das Windows-Kontrollfeld ist auf dem Weg nach draußen. Der Ersatz, die App "Einstellungen", wurde in Windows 10 erheblich verbessert. Wir werden alle seine Geheimnisse für Sie offen legen. Weiterlesen . Dennoch können wir mit etwas Aufwand eigene erstellen, mit denen Sie Ihren Touchscreen in wenigen Sekunden ein- und ausschalten können.
Wenn Sie eine eigene Methode zum Teilen des Touchscreens zur Verfügung haben, teilen Sie uns dies bitte in den Kommentaren unten mit.
So schalten Sie den Touchscreen um
Windows 10 verfügt nicht über eine integrierte Methode zum Ein- und Ausschalten des Touchscreens. Obwohl es unwahrscheinlich ist, ist es möglich, dass Ihr Systemhersteller eine eigene Software zur Verwaltung des Touchscreens hinzugefügt hat. Bitte beachten Sie die Anleitung, die mit Ihrem System geliefert wurde.
Wenn die Funktion fehlt, müssen Sie den Geräte-Manager verwenden, um Ihren Touchscreen zu deaktivieren und zu aktivieren. Klicken Sie mit der rechten Maustaste auf die Schaltfläche Start, oder drücken Sie die Windows-Taste + X, um das Schnellzugriffsmenü zu öffnen. Wählen Sie von hier aus den Geräte-Manager . Alternativ können Sie nach diesem Tool suchen. Ein neues Fenster wird geöffnet, in dem alle auf Ihrem System erkannten Geräte aufgelistet sind.
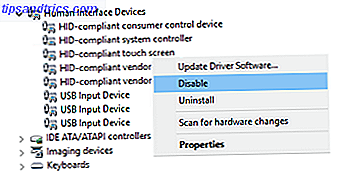
Doppelklicken Sie auf die Überschrift Human Interface Devices, um die Liste der darin enthaltenen Geräte zu erweitern. Klicken Sie von hier aus mit der rechten Maustaste auf den HID-kompatiblen Touchscreen und wählen Sie Deaktivieren .
Sie erhalten dann eine Warnmeldung, in der Ihnen mitgeteilt wird, dass die Deaktivierung dieses Geräts dazu führt, dass es nicht mehr funktioniert. Da dies genau das ist, was wir wollen, klicken Sie auf Ja, um fortzufahren. Der Touchscreen wird sofort deaktiviert und es sind keine weiteren Maßnahmen erforderlich.
Wenn Sie den Touchscreen wieder einschalten möchten, wiederholen Sie einfach den obigen Vorgang, aber wenn Sie mit der rechten Maustaste auf die Touchscreen-Option klicken, wählen Sie Aktivieren. Dies erfordert jedoch möglicherweise einen Systemneustart, um wirksam zu werden. Warum repariert der Computer so viele Probleme? Warum repariert der Neustart Ihres Computers so viele Probleme? "Hast du versucht, neu zu starten?" Es ist ein technischer Rat, der oft herumgeworfen wird, aber es gibt einen Grund: Es funktioniert. Nicht nur für PCs, sondern für eine Vielzahl von Geräten. Wir erklären warum. Weiterlesen .
Automatisieren Sie den Toggle-Prozess
Wenn Sie Ihren Touchscreen ständig aktivieren und deaktivieren müssen, ist es ein wenig mühsam, in den Geräte-Manager zu gelangen. Um dies zu verhindern, können wir eine Verknüpfung erstellen, die den Prozess automatisiert. Es ist ein bisschen kompliziert, also stellen Sie sicher, dass Sie die Anweisungen genau befolgen. Wir haben die Schritte so aufgeteilt, dass sie leicht zu befolgen sind.
1. Richten Sie die Windows-Gerätekonsole ein
Zuerst müssen Sie die Software Windows Device Console oder kurz Devcon herunterladen. Normalerweise wird dies mit Visual Studio Express geliefert, aber dieser Download ist für unsere Zwecke viel zu aufgebläht. Handlich hat joequery.me die Software freundlicherweise in einen eigenständigen Download geteilt. Von diesem Ort kam auch der Ort, vielen Dank an sie.

Nach dem Herunterladen entpacken Sie den Ordner . Navigieren Sie innerhalb des Windows 8.1-Ordners (es funktioniert perfekt für Windows 10, keine Sorge) und dann in den Ordner für Ihre Betriebssystemversion, 32- Bit oder 64-Bit . Wenn Sie nicht sicher sind, was Sie haben, lesen Sie unseren Leitfaden zur Entdeckung Ihrer Bit-Version 4 Einfache Möglichkeiten zu wissen, wenn Sie auf einer 64-Bit-Version von Windows 4 Einfache Möglichkeiten zu wissen, wenn Sie auf einem 64-Bit sind Windows-Version Verwenden Sie einen Prozessor, der ein 64-Bit-Betriebssystem unterstützt und ein 64-Bit-Betriebssystem ausführt? Der Durchschnitts-PC-Nutzer kennt die Antworten auf diese Fragen wahrscheinlich nicht, obwohl sie ... Read More.
Drücken Sie nun Windows-Taste + R, um "Ausführen" zu öffnen, geben Sie C: \ Windows \ System32 ein und drücken Sie OK . Verschieben Sie dann die Devcon-Programmdatei in diesen Ordner. Möglicherweise müssen Sie Administratorrechte erteilen, um die Datei "devcon.exe" per Drag & Drop in den System32-Ordner zu verschieben.

Klicken Sie mit der rechten Maustaste auf devcon.exe, wählen Sie Eigenschaften, wechseln Sie zur Registerkarte Kompatibilität und aktivieren Sie das Programm als Administrator ausführen .
2. Suchen Sie die Hardware-ID
Drücken Sie als nächstes Windows-Taste + X und wählen Sie Geräte-Manager . Doppelklicken Sie dann auf die Überschrift " Human Interface Devices" . Klicken Sie mit der rechten Maustaste auf die HID-kompatible Touchscreen- Geräteliste und wählen Sie dann Eigenschaften .
Wechseln Sie bei geöffnetem Eigenschaftenfenster zur Registerkarte Details . Wählen Sie in der Dropdown-Liste Eigenschaft Hardware-IDs aus . Der für Sie interessante Wert wird in folgendem Format angezeigt:
HID \ VID _ #### & PID _ #### & COL ##

Lassen Sie dieses Fenster für jetzt geöffnet. Wir kommen gleich darauf zurück.
3. Erstellen Sie eine Batch-Datei
Öffnen Sie nun den Editor, den Sie über eine Systemsuche finden können. Fügen Sie Folgendes ein:
setze "touchscreenid = ID_HERE" devcon status "% touchscreenid%" | findstr "running" wenn% errorlevel% == 0 (devcon disable "% touchscreenid%") else (devcon enable "% touchscreenid%")
Wechseln Sie zurück zum Fenster Eigenschaften, das wir zuvor verwendet haben. Klicken Sie mit der rechten Maustaste auf den entsprechenden Wert und wählen Sie Kopieren . Ersetzen Sie dann ID_HERE in Editor durch den Wert, den Sie gerade in Ihre Zwischenablage kopiert haben.
Gehen Sie im Editor zu Datei> Speichern unter ... und nennen Sie die Datei touchscreen.bat . Speichern Sie dies überall wo Sie möchten; Irgendwo wie deine Dokumente wäre ein guter Ort. Was wir hier gemacht haben, war eine einfache Batchdatei zu erstellen, um einen Systemprozess zu automatisieren. Wie man Windows Stapelverarbeitungsbefehle verwendet, um sich wiederholende Aufgaben zu automatisieren Wie man Windows Stapelverarbeitungsdateibefehle verwendet, um sich wiederholende Aufgaben zu automatisieren Führen Sie häufig langweilige und sich wiederholende Aufgaben aus? Eine Batch-Datei könnte genau das sein, was Sie suchen. Verwenden Sie es, um Aktionen zu automatisieren. Wir zeigen Ihnen die Befehle, die Sie wissen müssen. Weiterlesen .
4. Erstellen Sie eine Verknüpfung
Wir müssen dies nun in eine praktische Abkürzung umwandeln. Navigieren Sie zu der Datei, die Sie gerade gespeichert haben, klicken Sie mit der rechten Maustaste darauf und wählen Sie Verknüpfung erstellen .
Klicken Sie dann mit der rechten Maustaste auf die Verknüpfung und wählen Sie Eigenschaften . Platzieren Sie im Feld Zieltext doppelte Anführungszeichen um den Pfad. Dann setze es mit cmd.exe / C voran . Ein Beispiel für ein Ziel wäre:
cmd.exe / C "C: \ BenutzerJoe \ Dokumente \ touchscreen.bat"

Wählen Sie im Dropdown-Menü Ausführen die Option Minimiert aus, damit die Eingabeaufforderung nicht bei jeder Auswahl der Verknüpfung geöffnet wird. Klicken Sie schließlich auf Erweitert ..., aktivieren Sie Als Administrator ausführen, klicken Sie dann auf OK und erneut auf OK .
Sie können auch eine Tastenkombination zum Ausführen der Stapeldatei einrichten. Drücken Sie die Schnelltaste und geben Sie eine Tastenkombination ein, die Sie sich merken können und die noch nicht belegt ist. Vielleicht etwas wie STRG + ALT + T.
Und es ist fertig! Platzieren Sie diese Verknüpfung wo immer Sie möchten, vielleicht auf Ihrem Desktop oder in Ihrer Taskleiste. Öffnen Sie es einfach und der Touchscreen wird automatisch aktiviert oder deaktiviert.
Probleme haben?
Wenn Sie Probleme haben, dies zu erledigen, lesen Sie zuerst die Anweisungen und stellen Sie sicher, dass Sie jeden Schritt befolgt und die richtige ID kopiert haben. Ein kleiner Fehler kann den gesamten Prozess zum Erliegen bringen, seien Sie also vorsichtig. Wenn Sie sicher sind, dass Sie alles richtig gemacht haben und immer noch Probleme haben, können wir zwei separate Batch-Dateien erstellen - eine zum Aktivieren und eine weitere zum Deaktivieren.
Folgen Sie zuerst dem obigen Vorgang, aber für Schritt 3 fügen Sie Folgendes in den Editor ein:
setze "touchscreenid = ID_HERE" devcon deaktiviere "% touchscreenid%"
Ersetzen Sie ID_HERE wie oben beschrieben und speichern Sie die Datei als touchscreendisable.bat . Fahren Sie dann mit den obigen Anweisungen fort. Wenn Sie eine Tastenkombination festlegen, können Sie etwas wie STRG + ALT + D verwenden . Wenn Sie diese Datei öffnen oder diese Verknüpfung verwenden, wird der Touchscreen deaktiviert.
Erstellen Sie als Nächstes eine andere Notepad-Datei, und fügen Sie Folgendes ein:
setze "touchscreenid = ID_HERE" devcon aktiviere "% touchscreenid%"
Ersetzen Sie ID_HERE erneut und speichern Sie die Datei als touchscreenenable.bat . Fahren Sie dann mit den obigen Anweisungen fort. Sie können eine Verknüpfung wie STRG + ALT + E festlegen. Diese Datei und Verknüpfung wird Ihren Touchscreen aktivieren.
Zusammenfassend haben wir dieses Skript in zwei separate Skripts aufgeteilt, anstatt ein einzelnes Skript zum Aktivieren und Deaktivieren des Touchscreens zu verwenden, da die 2-in-1-Lösung möglicherweise nicht auf jedem System funktioniert.
Berühren Sie An, Berühren Sie Aus
Wenn Sie Continuum verwendet haben, die Funktion, mit der Sie zwischen Desktop- und Tablet-Modus wechseln können, dann haben Sie vielleicht den Touchscreen im Desktop-Modus deaktiviert. Oder vielleicht Ihr System kommt mit Touch-Fähigkeiten Wie Sie das Beste aus Ihrem Touchpad in Windows 10 Holen Sie das Beste aus Ihrem Touchpad in Windows 10 Ihr Windows 10 Laptop Touchpad hat Potenzial, darüber hinaus ein schlechter Mausersatz. Wir zeigen Ihnen, wie Sie Smart Touch-Gesten mit bis zu vier Fingern verwenden können. Lesen Sie mehr, die Sie einfach nicht verwenden möchten. Wie auch immer die Situation aussieht, hoffentlich hat dieser Leitfaden geholfen.
Wenn Sie ein Tablet unter Windows 10 ausführen und Probleme damit haben, lesen Sie unsere Anleitung zum Beheben von Tablet-Touchscreen-Problemen. 5 Tipps zum Beheben von Problemen mit Ihrem Tablet-Touchscreen 5 Tipps zum Beheben von Problemen mit Ihrem Tablet-Touchscreen Probleme beim Tippen, Wischen oder Zoomen Es gibt oft einen Moment, in dem das Touchscreen-Display auf Ihrem Tablet nicht antwortet. Wie überwindest du das und erreichst Zen-Spiele? Lesen Sie mehr, um zu sehen, ob es hilft, bevor Sie es vollständig deaktivieren.
Haben Sie eine eigene Methode, um den Touchscreen zu teilen? Warum möchten Sie Ihren Touchscreen deaktivieren?



