
Einen Film zu machen ist nicht schwer. Um einen guten Film zu machen, benötigt man dagegen ein anständiges Editierwerkzeug. Sie werden wahrscheinlich keine neue Version von Ben Hur schneiden, aber solange Sie ein Bearbeitungstool haben, das Ihren Anforderungen entspricht, sollten Sie in der Lage sein, etwas zu produzieren, das zumindest zu sehen ist.
So viele Video-Bearbeitungs-Tools sind in diesen Tagen verfügbar. Windows hat seinen gerechten Anteil Die besten kostenlosen Video-Editoren für Windows Die besten kostenlosen Video-Editoren für Windows Jeder nimmt Videos in diesen Tagen. Noch sind leistungsstarke kostenlose Video-Editoren selten. Wir präsentieren die absolut besten kostenlosen Video-Editoren für Windows. Lesen Sie mehr, und es gibt auch Video-Editoren für Linux 7 Free Open Source Video-Editoren für Linux 7 Free Open Source-Video-Editoren für Linux Videobearbeitung unter Linux verbessert sich ständig. Eine gute Auswahl an Open-Source-Software zur Videobearbeitung ist jetzt für Linux-Benutzer verfügbar, und wir haben sieben der besten für Sie zum Auschecken. Weiterlesen . In der Zwischenzeit gibt es bei macOS auch ein paar Auswahlmöglichkeiten. Die Top 8 Free Video Editoren für macOS Die Top 8 Free Video Editoren für Mac OS Die besten Video Editoren für MacOS kosten eine Menge Geld, aber was ist, wenn Ihr Budget $ 0 ist? Weiterlesen .
Eine der beliebtesten aktuellen Optionen ist Shotcut, ein kostenloser und Open-Source-Video-Editor für alle drei Desktop-Betriebssysteme. Es ist keine Überraschung: Shotcut ist lächerlich einfach zu bedienen. Ich brauchte nur 30 Minuten, um beim ersten Mal ein kurzes Video zu produzieren. Interessiert? Hier ist, was Sie tun müssen.
Bereiten Sie Ihre Videodateien vor
Es ist immer eine gute Idee, die Quelldateien für Ihr Videoprojekt in einem Verzeichnis zusammenzustellen. Dies macht es nicht nur einfacher, die Dateien für den Import in den Filmeditor zu finden. Es gibt Ihnen auch die Möglichkeit, die Dateien zu überprüfen.
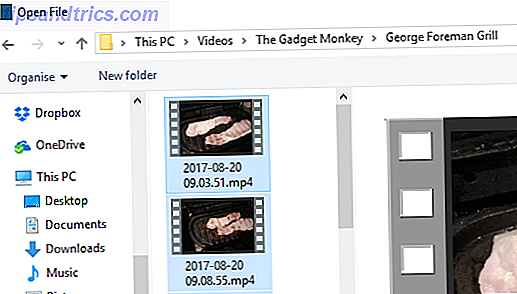
Videodateien sind oft nicht zu 100 Prozent nützlich. Vielmehr können bestimmte Chunks verwendet werden und nicht der gesamte Clip. Durch das Überprüfen der Dateien erhalten Sie nicht nur die Möglichkeit, das gesamte Filmmaterial zu überprüfen, sondern Sie nehmen sich Zeit, die Zeitstempel der Aufnahmen zu notieren, die Sie in Ihrem Videoprojekt verwenden möchten.
Denken Sie daran, dem Ordner einen aussagekräftigen Namen zu geben, damit Sie ihn leicht finden können.
Beginnen Sie mit Shotcut
Bevor Sie das Video bearbeiten, müssen Sie Shotcut herunterladen und installieren, welches Sie unter shotcut.org finden. Da es kostenlos und Open Source ist, müssen Sie sich nicht von einem einzigen Cent trennen. Der Shotcut-Quellcode ist nicht nur für Installer für Windows, Mac OS und mehrere Linux-Betriebssysteme verfügbar, sondern auch für GitHub.

Wenn Shotcut zum ersten Mal gestartet wird, sehen Sie nur ein einfaches Anwendungsfenster, in dem Sie auf Ihre Befehle warten. Keine Popup-Boxen, kein Begrüßungsbildschirm. Es ist alles da und wartet darauf, dass du es benutzt. Nehmen Sie sich die Zeit, die Menüs zu durchsuchen, um zu sehen, welche Funktionen verfügbar sind, bevor Sie beginnen.
Video importieren und auf der Timeline anordnen
Wenn die Zeit für den Start Ihres Videoprojekts gekommen ist, importieren Sie die benötigten Dateien über Datei öffnen . Warten Sie, bis die Dateien importiert sind. Beachten Sie, dass das erste Video automatisch abgespielt wird. Machen Sie sich also bereit, dies bei Bedarf anzuhalten.
Sobald die Dateien importiert sind und bevor Sie etwas anderes tun, drücken Sie Strg + S (oder öffnen Sie Datei> Speichern ), um das Projekt zu speichern. Denken Sie daran, ihm auch einen aussagekräftigen Namen zu geben!

Zurück im Shotcut-Hauptfenster sehen Sie, wie die importierten Dateien im linken Fensterbereich (Playlist) aufgelistet sind, und die aktuell ausgewählte Datei wird im Hauptfenster angezeigt. Suchen Sie nach den Player-Steuerelementen, die Sie zum Abspielen, Pausieren, Hin- und Herschalten durch das Video verwenden können, und ziehen Sie sogar mit dem Abspielkopf (die weiße Linie, die die aktuelle Position des Videos anzeigt).
Bevor Sie mit der Bearbeitung Ihres Videos beginnen, benötigen Sie eine Zeitleiste. Dies wird standardmäßig nicht angezeigt. Um es anzuzeigen, öffnen Sie das Menü Ansicht und wählen Sie Zeitleiste . Alles, was Sie jetzt noch tun müssen, ist, Ihre Videoclips entlang der Timeline anzuordnen, vielleicht mit Standbildern und Audio. Standardmäßig sehen Sie eine einzelne, lineare Zeitleiste. Sie können jedoch bei Bedarf neue Spuren hinzufügen. Dies ist nützlich, um ein Video zu entwickeln, das zum Beispiel eine Auswahl an Aufnahmen für denselben Moment hat.
Um eine Video- oder Audiospur hinzuzufügen, klicken Sie mit der rechten Maustaste auf den Timeline-Kopf und wählen Sie Audiospur hinzufügen oder Videospur hinzufügen.
Denken Sie daran, Ihre Arbeit regelmäßig zu speichern!
Trimmen und schneiden
Müssen Sie einen Clip trimmen? Am besten ziehen Sie dazu die Platzhalter am Anfang und Ende des Clips, bis die gewünschte Länge erreicht ist. Wenn Sie mehrere Abschnitte aus demselben Clip möchten, importieren Sie sie einfach erneut und schneiden Sie jede Aufnahme nach Bedarf neu.

In der Zwischenzeit können Sie einen Clip schneiden oder teilen. Platzieren Sie einfach den Abspielkopf an der Stelle, an der Sie den Split machen möchten, und klicken Sie auf die Schaltfläche Split At Playhead ( S ).
Müssen Sie die Geschwindigkeit Ihres Videoclips ändern? Wählen Sie es aus und klicken Sie dann auf Eigenschaften . In den Ansichten Video, Audio und Metadaten finden Sie viele detaillierte Informationen. Am wichtigsten ist die Geschwindigkeit, die standardmäßig auf 1.000x eingestellt ist. Verwenden Sie die Aufwärts- und Abwärtspfeile zum Anpassen.
Mache die richtigen Übergänge
Das Erstellen eines Clip-Übergangs ist einfach: Ziehen Sie einfach zwei Clips übereinander, sodass sie sich leicht überlappen. Sie sollten eine Übergangsbox sehen, die aus vier Dreiecken besteht. Klicken Sie auf diese und dann auf Eigenschaften. Hier finden Sie ein Dropdown-Menü mit einer großen Auswahl an Übergangstypen. Wählen Sie eine aus und passen Sie die Einstellungen dafür an. Beachten Sie, dass Sie auch zwischen Audiospuren in Videos überblenden können, was sich als nützlich erweisen sollte.

Im Menü "Filter" stehen Ihnen verschiedene Effektoptionen zur Verfügung. Zum Beispiel gibt es Instagram-Filter, Stabilisierungswerkzeuge, Chromakey und vieles mehr.
Um einem Clip einen Clip hinzuzufügen, öffnen Sie das Menü Filter, klicken Sie auf + (Plus) und wählen Sie Ihren bevorzugten Filter aus den drei Ansichten (Favoriten, Video und Audio). Konfigurieren Sie hier die Einstellungen für den Filter und beobachten Sie, wie die Änderung angewendet wird.

Zu einem Clip können mehrere Filter hinzugefügt werden, aber gehen Sie nicht verrückt, besonders bei längeren Videos! Wenn Sie einen Filtereffekt deaktivieren müssen, deaktivieren Sie das Kontrollkästchen. Sie können es auch vollständig mit der - (Minus) -Taste aus dem Clip entfernen.
Sortieren Sie den Soundtrack
Wenn Sie Material schneiden, ist es eine gute Änderung, dass Ihr Video von einem einheitlichen Soundtrack profitiert. Dies können nur ein paar atmosphärische Klänge sein, oder es könnte ein Musikstück im Hintergrund sein. Shotcut lässt Sie das vorhandene Audio mit dem zusätzlichen Soundtrack mischen, der oft gut klingt. Wenn Sie möchten, kann das Audio von den Clips stattdessen stummgeschaltet werden. (Gegenwärtig gibt es kein granulares Audiomanagement, daher ist die Reduzierung der Lautstärke in einem Clip schwierig.)
Sie können sogar ein Voiceover aufnehmen, um es dem Video hinzuzufügen. Beachten Sie jedoch, dass Sie die Videos wahrscheinlich mit dem Audio und der Länge der Audiospur vergleichen möchten, wenn Sie dies auf diese Weise tun.
Wie auch immer, sobald das Audio fertig ist, importieren Sie es in eine eigene Spur.
Fügen Sie Beschriftungen hinzu
Viele Videos benötigen Untertitel, nur um einen Titel hinzuzufügen. Mit Shotcut können Sie zwei Arten von Beschriftungen, Standardtext und 3D-Text hinzufügen. Beide sind im Menü Filter> Video verfügbar.

Für die Option Text können Sie einfach die gewünschte Phrase in das Feld eingeben. Einige voreingestellte Optionen sind ebenfalls verfügbar, z. B. die Option zum Anzeigen des Timecodes des Videos. Schriftart, Farbe und Gewicht können ebenfalls festgelegt werden, und Sie können den Text auf dem Bildschirm ziehen, um ihn an der gewünschten Position zu platzieren.
Um 3D Text anzuzeigen, haben Sie nach der Eingabe des Textes die Wahl zwischen Schriftarten und Farben. Verwenden Sie die Schieberegler, um Größe, Tiefe, Neigung und horizontale und vertikale Positionen einzustellen. So einfach ist das.
Exportieren Sie Ihr Video im richtigen Format
Schließlich sind Sie bereit, das fertige Video zu exportieren. Klicken Sie auf Exportieren, um hier zu beginnen und die Standard-Exportoptionen beizubehalten. Während Sie eine große Auswahl an Ausgabeformaten haben, ist es am besten, mit der einfachsten Standardoption zu bleiben. Wenn dies für Ihren geplanten Upload nicht ideal ist, versuchen Sie ein alternatives Format.

Das Erstellen einer Exportdatei kann eine Weile dauern. Selbst für ein einminütiges Video musst du etwas anderes tun. Beachten Sie, dass Sie die Auflösung und das Seitenverhältnis vor dem Export anpassen, den Codec ändern und einige Änderungen an der Audio-Bitrate vornehmen können.
Schließlich wird die Exportdatei für Sie zur Ansicht bereit sein. Wenn Sie glücklich sind, gehen Sie voran und speichern Sie es. Andernfalls gehen Sie zurück und exportieren Sie erneut in einem anderen Format.
Du bist fertig: Vergiss nicht, deinen Film zu teilen
Wenn Ihr Video erfolgreich in Ihre Spezifikation exportiert wurde, kann es freigegeben werden. Vielleicht sehen Sie es einfach auf Ihrem PC oder vielleicht teilen Sie es über Ihr Heimnetzwerk. Anstatt das Video zu exportieren, möchten Sie möglicherweise das fertige Produkt lokal streamen. Sie finden diese Option im Bildschirm Export.
Beachten Sie, dass in Shotcut keine Schaltflächen für die soziale Freigabe vorhanden sind. Wenn du dein Video auf YouTube hochladen möchtest Alles, was du über das Hochladen von Videos auf YouTube wissen musst Alles, was du über das Hochladen von Videos auf YouTube wissen musst Derzeit gibt es drei Möglichkeiten, Videos auf YouTube hochzuladen. Hier erfahren Sie, wie Sie Ihren Computer, Ihr Telefon oder Ihre Spielekonsole verwenden. Lesen Sie mehr, Facebook, Vimeo oder was auch immer, Sie müssen dies manuell tun. Dies ist nicht ideal und entspricht nicht dem, was andere Video-Editoren anbieten. Auf der anderen Seite ist es sinnvoll, Ihnen die volle Kontrolle darüber zu geben, welche Video-Upload-Dienste Sie verwenden oder nicht verwenden.
So ist mein Video entstanden:
Ein kostenloser Video-Editor, den jeder nutzen kann
Und das ist alles. Okay, die Dinge können kompliziert werden, wenn Sie zu viele Optionen in der Bearbeitung wählen, aber Shotcut ist ein einfaches Videobearbeitungswerkzeug. Es kann nicht die gleiche Tiefe von Optionen wie ein Werkzeug wie Adobe Premiere haben Wie man Green Screen Video in iMovie und Adobe Premiere macht Wie man Green Screen Video in iMovie und Adobe Premiere Technisch bekannt als Chroma-Keying, Green Screening ist der Prozess der Maskieren eines Videos mithilfe der Farbe - Entfernen bestimmter Teile, sodass Sie ein Video übereinander überlagern können. Ein offensichtliches Beispiel ist das Wetter, ... Lesen Sie mehr, aber Sie werden die Ergebnisse erhalten, die Sie brauchen. Diese sind jenseits dessen, was von freier Software erwartet werden sollte!
Hast du Shotcut ausprobiert? Was haben Sie gedacht? Oder verwenden Sie einen anderen kostenlosen oder kostengünstigen Videoeditor? Erzähl uns darüber in den Kommentaren.



