
Die meisten von uns verwenden von Zeit zu Zeit externe Festplatten und USB-Sticks. Sie können iCloud verwenden oder ein größeres MacBook kaufen, um Ihre Abhängigkeit von externen Laufwerken zu reduzieren, aber sie sind immer noch ein notwendiges Übel.
Es kann eine frustrierende Erfahrung sein, wenn Ihre externe Festplatte nicht angezeigt wird (oder sich auf andere Weise falsch verhält). Glücklicherweise gibt es eine lange Liste von Fixes, die Sie versuchen können, Ihr Problem relativ schnell zu isolieren und hoffentlich zu beheben.
In einigen Fällen können Sie feststellen, dass es unmöglich ist, das Laufwerk wiederherzustellen. Deshalb ist die 3-2-1-Backup-Regel so wichtig.
Bevor wir beginnen: Nur-Lese-Volumes und NTFS
Wenn Ihre externe Festplatte zwar angezeigt wird, Sie aber nicht darauf schreiben können, verwenden Sie wahrscheinlich ein Dateisystem, auf das Ihr Mac nicht schreiben kann. Viele externe Windows-Laufwerke sind standardmäßig auf NTFS formatiert, und macOS enthält keinen NTFS-Treiber. Um auf Ihr Laufwerk zu schreiben, müssen Sie einen Treiber mit Unterstützung für dieses Dateisystem installieren.
Sie können sich die Hände schmutzig machen und mit einer Open-Source-Lösung Lese-Probleme lösen. Lösen der "Nur-Lese" -externen Festplatte Problem auf Ihrem Mac Lösen der "Nur-Lese" -externen Festplatte Problem auf Ihrem Mac Einstecken einer USB-Festplatte fahren und herausfinden, dass man nicht schreiben kann, ist frustrierend, aber leicht zu beheben. Lesen Sie mehr oder aktivieren Sie die experimentelle NAC-Unterstützung von macOS. Alternativ können kostenpflichtige Optionen wie Paragon NTFS ($ 20 pro Mac) oder TuxeraNTFS ($ 31 für alle Heimcomputer) den Zugriff auf Ihre NTFS-Volumes schnell wiederherstellen.
1. Verbinden Sie Ihr Laufwerk und überprüfen / Volumes /
Alle verbundenen und bereitgestellten Volumes werden in Ihrem Ordner /Volumes/ angezeigt. Starten Sie den Finder und klicken Sie in der Menüleiste auf Gehe zu> Gehe zu Ordner . Geben Sie dann /Volumes/ und drücken Sie die Eingabetaste . Sie werden in einen Ordner geführt, in dem alle geladenen Laufwerke und Datenträgerabbilder angezeigt werden.

Wenn Sie Ihr Laufwerk hier finden, versuchen Sie, darauf zuzugreifen. Wenn Sie daran gewöhnt sind, dass Ihr Laufwerk auf Ihrem Desktop angezeigt wird (oder es lieber sehen würde), starten Sie den Finder und gehen Sie in der Menüleiste zum Finder> Einstellungen> Allgemein . Aktivieren Sie die Kontrollkästchen, um festzustellen, welche Laufwerke auf Ihrem Desktop angezeigt werden.
2. Überprüfen Sie das Festplatten-Dienstprogramm
Starten Sie Programme> Dienstprogramme> Festplatten-Dienstprogramm (oder suchen Sie einfach nur nach Spotlight). Dieses Systemprogramm listet alle verbundenen Laufwerke auf, mit gemounteten oder nicht gemounteten Partitionen, die unten aufgelistet sind. Wenn Ihr Laufwerk angezeigt wird, aber die Partition nicht geladen ist (grau dargestellt), klicken Sie mit der rechten Maustaste auf die Partition, und wählen Sie Bereitstellen .
Wenn das Laufwerk weiterhin nicht zugänglich ist, sollten Sie versuchen, das Laufwerk oder die betroffene Partition auszuwählen und dann auf Erste Hilfe klicken. Das Festplatten-Dienstprogramm überprüft das Volume auf Probleme, und wenn es Probleme erkennt, erhalten Sie die Option zum Reparieren der Festplatte . Wenn das Laufwerk nicht beschreibbar ist oder von macOS unterstützt wird, kann First Aid nichts tun.
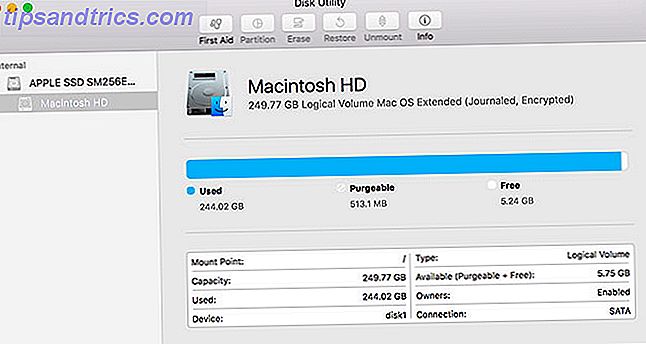
Wenn Ihr Laufwerk im Festplatten-Dienstprogramm angezeigt wird, Sie jedoch keine Partitionen einhängen können, können Sie möglicherweise weiterhin Daten von diesem Laufwerk wiederherstellen. Es gibt viele gute Mac Datenrettungstools Die beste Datenrettungssoftware für Mac, um verlorene Daten und Dateien zu finden Die beste Datenrettungssoftware für Mac, um verlorene Daten und Dateien zu finden Ist Ihre SSD gestorben? Digitalkamera SD-Karte selbst beschädigt? Verzweifeln Sie nicht - Sie können Ihre Dateien selbst wiederherstellen. Lesen Sie mehr, TestDisk und PhotoRec gehören zu den Besten.
Wenn Sie sich nicht mit Ihren Daten befassen und nur die Verwendung Ihres Laufwerks wünschen, können Sie das Löschwerkzeug im Festplatten-Dienstprogramm verwenden, um eine neue Partition zu erstellen.
3. Erstellen Sie die Launch Services-Datenbank neu
Einige Benutzer haben berichtet, dass ihre zuvor fehlenden Laufwerke durch die Neuerstellung der macOS-Startservicedatenbank erfolgreich angezeigt werden konnten. Apple beschreibt dies als "eine API, die es einer laufenden Anwendung ermöglicht, andere Anwendungen oder ihre Dokumentdateien ähnlich wie im Finder oder im Dock zu öffnen".
Sie können die Datenbank neu erstellen, indem Sie die kostenlose Wartungs-App OnyX herunterladen und installieren. Starten Sie es und geben Sie Ihr Administrator-Passwort ein, damit OnyX Änderungen vornehmen kann. Die App kann Sie bitten, die Struktur Ihres Arbeitsplatzes zu überprüfen. Klicken Sie auf Weiter und warten Sie, falls dies der Fall ist. OnyX wird nicht mehr reagieren, während der Prozess abgeschlossen ist.
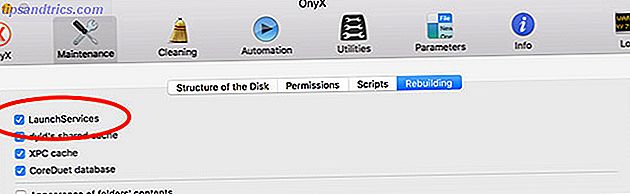
Sobald OnyX wieder zum Leben erweckt wird, klicken Sie auf die Registerkarte Wartung, gefolgt von Neuaufbau . Stellen Sie sicher, dass LaunchServices aktiviert ist (Sie können den Rest deaktivieren) und klicken Sie dann unten im Fenster auf Tasks ausführen. Während dies geschieht, reagiert Finder möglicherweise nicht mehr.
Sobald der Prozess abgeschlossen ist, starten Sie Ihren Mac neu. Versuchen Sie, das fehlende Laufwerk nach dem Neustart neu zu verbinden.
4. Wechseln Sie die USB-Anschlüsse und Kabel
Ports und Kabel sind physische Verbindungen, und sie sind anfällig für Verschleiß, der zum Totalausfall führen kann. Wenn Ihre externe Festplatte nicht angezeigt wird, versuchen Sie es mit einem anderen USB-Anschluss, um festzustellen, ob dies einen Unterschied macht. Wenn das Laufwerk angezeigt wird, weist dies darauf hin, dass ein Problem mit dem betreffenden USB-Anschluss vorliegt (möglicherweise können Sie dies in Abschnitt 7 unten beheben).

Und wenn das nicht funktioniert, achten Sie auf das Kabel. Wenn Sie das Laufwerk längere Zeit nicht benutzt haben, prüfen Sie, ob Sie den richtigen Kabeltyp haben. Einige ältere Laufwerke benötigen USB-Kabel mit separaten Stromanschlüssen. Selbst ältere Laufwerke benötigen dedizierte Netzteile. Stellen Sie daher sicher, dass Sie keines davon verpassen.
Sie können versuchen, das Kabel für ein anderes auszuwechseln und zu sehen, ob das einen Unterschied macht. Wenn Sie ein USB-Flash-Laufwerk beheben, überprüfen Sie den Anschluss auf Anzeichen von Beschädigungen.
5. Versuchen Sie einen anderen Computer
Sie können bestätigen, ob das Laufwerk fehlerhaft ist oder nicht, indem Sie versuchen, es mit einem anderen Computer zu verbinden, falls Sie einen haben. Idealerweise sollten Sie einen anderen Mac ausprobieren, aber auch ein Windows-PC ist einen Versuch wert. Wenn Sie Zugriff auf beide haben und Ihr Laufwerk sich weigert, auf irgendeiner Apple-Hardware zu erscheinen, ist es eine Überlegung wert, dass es einfach nicht kompatibel ist.
Obwohl dieses Problem mit moderner Hardware selten auftritt, müssen einige USB-Geräte Treiber installieren, bevor sie auf bestimmten Betriebssystemen funktionieren. Dies gilt insbesondere für viele "sichere" USB-Laufwerke, die eine Art Software-Verschlüsselung verwenden, um unerwünschten Zugriff zu verhindern.
Eine mögliche Lösung ist die Online-Suche nach Ihrer Marke und Ihrem Modell. Hersteller haben möglicherweise Mac-Treiber als separaten Download enthalten.
6. Aktualisieren Sie macOS
Es ist ein grundlegender Hinweis, aber manchmal hilft es, wenn Ihre externe Festplatte nicht angezeigt wird. Wenn Sie ausstehende Updates anwenden müssen, versuchen Sie, sie anzuwenden und versuchen Sie es erneut. Insbesondere beziehen sich einige Firmware-Updates speziell auf Peripheriegeräte und Geräte, die über USB angeschlossen werden. Starten Sie die App "Mac App Store" und wechseln Sie zur Registerkarte " Updates" .
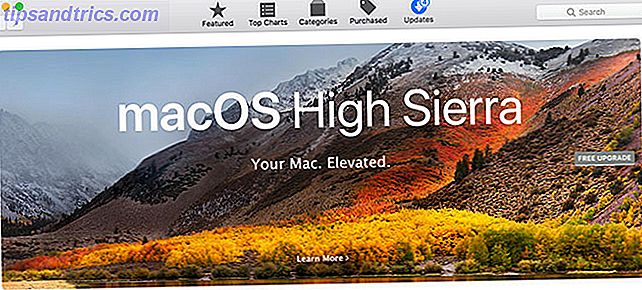
Es ist immer eine gute Idee, Ihren Mac mit Time Machine Partition zu sichern und Ihre Time Machine-Festplatte zu verwenden, um Dateien zu partitionieren und Ihre Time Machine-Festplatte zu verwenden, um Dateien zu speichern Wenn Ihre Mac-Festplatte klein ist und Ihre Time Machine-Festplatte groß ist, könnte es sich lohnen, das Laufwerk sowohl für Sicherungs- als auch für Speicherzwecke zu verwenden. Lesen Sie More, bevor Sie wichtige Updates installieren oder macOS auf die nächste Hauptversion aktualisieren.
7. Setzen Sie SMC und PRAM zurück
Wenn die Zeichen auf Ihren Mac als Ursache des Problems hinweisen (oder Sie haben keine Ideen mehr), sollten Sie versuchen, den Systemverwaltungscontroller (SMC) und den Parameterspeicher (PRAM) zurückzusetzen.
Versucht, das PRAM und SMC auf dem MAC zurückzusetzen? Selbst Festplatten-Erste-Hilfe oder wie auch immer sie es jetzt auf den externen Laufwerken nennen?
- Heartwood Institute (@ Heartwood9) 27. April 2018
Bei Problemen mit USB-Geräten bietet das Zurücksetzen des SMC die beste Chance für eine Fehlerbehebung. Wenn das nicht hilft, sollten Sie versuchen, PRAM trotzdem zurückzusetzen, da dies Ihrem Computer keine langfristigen Probleme bereiten kann.
Die Anweisungen unterscheiden sich je nach Ihrem Mac. Lesen Sie daher unseren Leitfaden zum Zurücksetzen von SMC und PRAM. Wie Sie SMC und PRAM Ihres Macs zurücksetzen - und warum SMC und PRAM Ihres Macs zurücksetzen - und warum Manchmal reagiert Ihr Mac ohne ersichtlichen Grund merkwürdig, und wenn ein Neustart nicht funktioniert, müssen Sie manchmal die SMC und PRAM zurücksetzen. Lesen Sie mehr für Details, die für Ihre Maschine relevant sind.
8. Führen Sie die Mac-Diagnose aus, um Hardware-Probleme zu erkennen
Überzeugt, dass dein Mac schuld ist und mehr wissen willst? Sie können Apples verbraucherfreundliche Hardwaretests zu Hause ausführen, aber wahrscheinlich werden sie Ihnen nicht viel erzählen. Wenn Sie wirklich tief in das Problem eindringen möchten, müssen Sie die Apple Service Diagnostic für Ihr Gerät finden und ausgiebig testen.
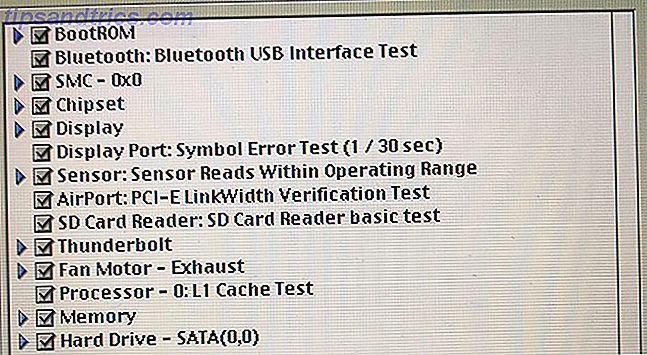
Apple Service Diagnostic ist ein Set von Diagnose-Tools, die von Technikern verwendet werden, um Fehler zu finden. So verwenden Sie Apple Service Diagnostic zur Fehlerbehebung bei Ihrem Mac So verwenden Sie Apple Service Diagnostic zur Fehlerbehebung bei Ihrem Mac Sie möchten auf die leistungsstarke Mac-Diagnose-Software von Apple zugreifen? Es heißt Apple Service Diagnostic und wir zeigen Ihnen, wie Sie es bekommen und es für beste Ergebnisse verwenden. Weiterlesen . Es sollte nicht allzu schwierig sein, relevante Datenträgerabbilder zu erfassen. Anschließend können Sie zu Testzwecken ein bootfähiges Apple Service Diagnostic-Laufwerk erstellen.
Dies wird Ihren Rechner nicht reparieren, aber er wird Ihren Verdacht bestätigen oder verleugnen. Wenn Sie ein Problem mit einem bestimmten USB-Anschluss haben, möchten Sie möglicherweise in einen Hub investieren, um die verbleibende Konnektivität optimal zu nutzen. Es könnte auch an der Zeit sein, über ein Upgrade auf eine andere Maschine nachzudenken, da dies auf größere Probleme hindeuten könnte.
Denken Sie daran, Ihre Laufwerke sicher auszuwerfen
Nicht jeder wirft seine Laufwerke sicher aus, besonders kleine USB-Sticks, die hauptsächlich für die Datenübertragung verwendet werden. Größere externe Festplatten, die viele wertvolle Daten speichern, sind jedoch Ihrer Geduld wert. Sie können ein Laufwerk auf verschiedene Arten auswerfen:
- Klicken Sie mit der rechten Maustaste darauf und wählen Sie Auswerfen .
- Verwenden Sie das Auswerfen- Symbol unter dem Abschnitt Geräte der Finder-Seitenleiste.
- Durch Klicken und Ziehen des Laufwerks von Ihrem Desktop oder Finder in den Papierkorb im Dock.
- Mit einer kostenlosen Menüleiste App wie Ejector.
Indem Sie sich die Zeit nehmen, sicherzustellen, dass nichts auf die Lautstärke schreibt und sie sicher auswirft, reduzieren Sie die Wahrscheinlichkeit, dass Sie einen Artikel wie diesen erneut konsultieren müssen. Um die Abhängigkeit von externen Laufwerken zu verringern, sollten Sie alle Möglichkeiten zum Hinzufügen von Speicher zu Ihrem MacBook lesen. So erweitern Sie Ihr MacBook um mehr Speicher Wie Sie Ihrem MacBook mehr Speicher hinzufügen Sie müssen kein neues MacBook kaufen, um mehr hinzuzufügen Speicherplatz. Weiterlesen .



