
Ihr Mac kann verstehen, was Sie sagen, auch wenn Sie die natürliche Sprache verwenden. Denk Worte und Sätze, die im alltäglichen Gespräch mit Menschen von deiner Zunge rollen. Der schwierige Teil gewöhnt sich an diese Idee und erinnert sich daran, die natürliche Sprache zu verwenden, wenn Sie so lange mit Computersprache gearbeitet haben.
Wenn Sie Suchmaschinen wie Google und Bing oder Siri auf Ihrem Mac oder iPhone verwendet haben, haben Sie bereits mit natürlicher Sprache geübt. Verwenden Sie es noch mehr und erledigen Sie die Dinge auf Ihrem Mac. Wir zeigen Ihnen wie.
1. Legen Sie Erinnerungen fest
Öffnen Sie Erinnerungen und fügen Sie eine neue Erinnerung hinzu, z. B. "rufen Sie Mom um 14:00 Uhr vom Flughafen ab." "Die App nimmt das" 14:00 "-Bit auf und plant eine Erinnerung für diese Zeit für den aktuellen Tag. Das war einfach, oder?
Vergleichen Sie das nun mit der üblichen Methode, Erinnerungen zu planen: Sie müssen auf die Erinnerung doppelklicken, das Feld An einem Tag markieren und mit den Optionen für Datum und Uhrzeit experimentieren. Es fühlt sich an wie zu viel Arbeit, wenn du weißt, dass du Erinnerungen erstellen kannst, indem du Sachen eingibst wie:
- "Rechnungen nächste Woche bezahlen"
- "Pack für Sydney Reise morgen"
- "Flugtickets am Mittwoch buchen"
- "Heute um 12.15 Uhr zum Film"
- "Treffen Sie B zum Abendessen am 31. Januar"
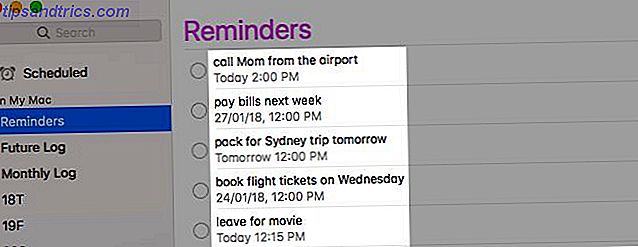
Verwenden Sie die Tastenkombination Cmd + N, um Erinnerungen noch schneller zu erstellen. Erinnerungen analysieren Ihren Text, um Daten und Uhrzeiten auszuwählen und richtig einzustellen. Es weiß, wenn du 14 Uhr sagst, meinst du heute 14 Uhr oder wenn du Mittwoch sagst, meinst du den bevorstehenden Mittwoch. Nicht in bestimmten Fällen.
Nehmen wir an, es ist April 2019 und Sie wollen bis zum 24. Januar 2020 weit vorausplanen. Das funktioniert so, wie Sie es erwarten würden, aber wenn Sie für den 24. März planen wollen, bedeutet Erinnerungen für den 24. März 2019. Es tut das für jeden Datum, das Teil von März 2019 (letzter Monat) und April 2019 (aktueller Monat) ist.
2. Erstellen Sie Kalenderereignisse
Sie können dieselben Befehle wie oben verwenden, um Ereignisse über die Schaltfläche Quick-Ereignis erstellen in der Kalender-App zu erstellen. Wenn Sie ein Ereignis erstellen, springt Calendar zum richtigen Datum und öffnet den Infobereich für das Ereignis. Hier können Sie Datum und Uhrzeit bearbeiten, einen Ort hinzufügen oder Notizen eingeben.
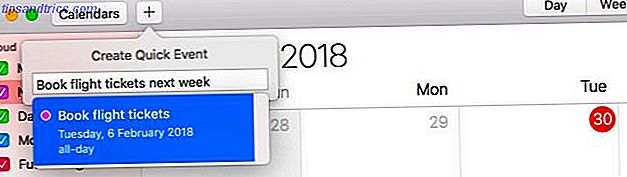
Die Verknüpfung zum Erstellen eines Kalenderereignisses entspricht auch der zum Erstellen einer Erinnerung erforderlichen Verknüpfung: Cmd + N.
3. Suchen Sie im Spotlight
Wenn du zu Spotlight sagst, zeig mir E-Mails vom letzten Monat, es wird wissen, wovon du sprichst. Ersetzen Sie "letzten Monat" mit "Februar 2015", "Gestern" oder "24. November" und es wird immer noch bekannt sein. Was kann Spotlight sonst noch fragen (mit Beispielen natürlich):
- Chats: "Nachrichten von Sam"
- Bilder: "Fotos von Nachrichten", "Screenshots, die ich heute gemacht habe"
- Dokumente: "Dokumente der letzten Woche", "Tabellen von Dezember"
- Musik und Videos: "Lieder vom letzten Monat", "Videos von 2017"
- Wetter Details: "Wetter in Mumbai", "Zeige mir das Wetter in Sydney"
Da die Top-Hits- Ergebnisse "Treffer und Fehltreffer" sind, suchen Sie am besten in der entsprechenden Kategorie nach den am besten passenden Suchanfragen. Natürlich werden Sie bestimmte Kategorien nicht sehen, wenn Sie sie in den Einstellungen Ihres Macs deaktiviert haben. Wenn Sie sie erneut anzeigen möchten, müssen Sie sie über Systemeinstellungen> Spotlight> Suchergebnisse aktivieren.
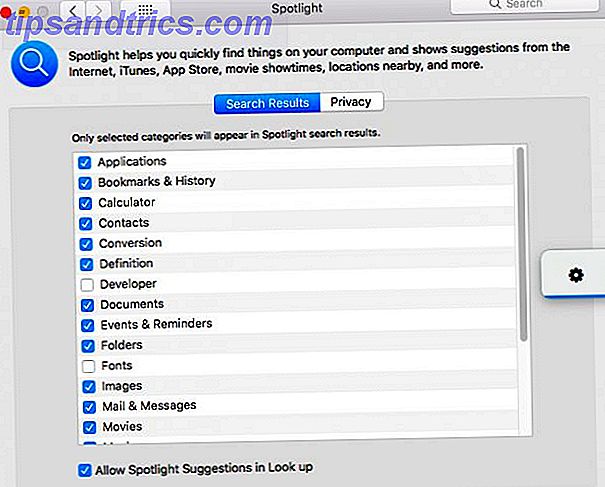
Seien Sie darauf vorbereitet, manchmal langsame oder ungenaue Ergebnisse zu sehen. Oft hat dies mehr mit dem Spotlight-Mechanismus zu tun als mit der falschen Verwendung der natürlichen Sprache.
4. Suchen Sie in Mac Apps
Sie können in Apps wie Finder und Mail nach Daten suchen, die dieselben natürlichen Sprachbefehle verwenden, die Sie mit Spotlight verwenden. Es gibt jedoch einen Haken: Sie werden die Ergebnisse nicht direkt sehen. Stattdessen sehen Sie in einem Dropdown-Menü Suchfilter für Ihre Suchanfrage. Sie müssen diese einzeln auswählen, um die Ergebnisse einzugrenzen.
Nehmen wir an, ich möchte nach E-Mails von Tim suchen. Ich kann "E-Mails von Tim" in Spotlight eingeben, um sie zu finden. Wenn ich nach "E-Mails von Tim in 2016" suche, aktualisiert Spotlight die Ergebnisse entsprechend.
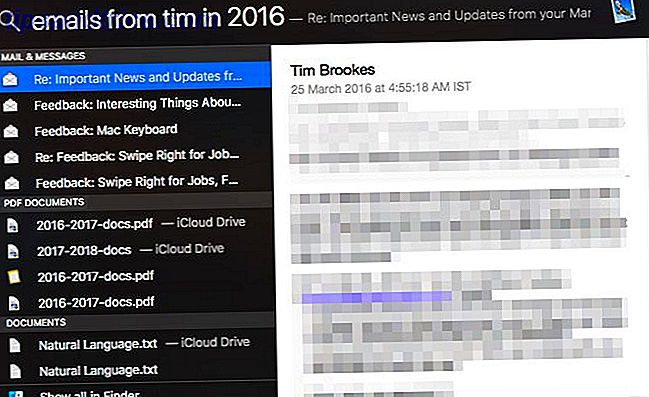
Lassen Sie mich nun die gleichen Abfragen in der Mail App ausprobieren. Sobald ich "E-Mails von Tim" eintippe, gibt Mail mir einen People- Filter, um die Person zu bestimmen, auf deren E-Mails ich mich beziehe.
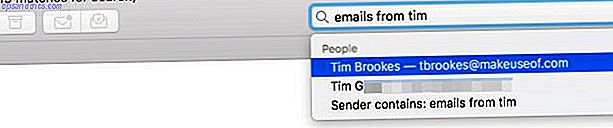
Nachdem ich Tims Namen ausgewählt und Enter gedrückt habe, zeigt Mail die richtigen Ergebnisse an. Jetzt kann ich die Abfrage weiter erweitern, indem ich "in 2016" eintippe. Mail ermöglicht mir dann, das Jahr 2016 aus dem Filter Datum auszuwählen. Sobald ich Enter drücke, zeigt es wieder die richtigen Ergebnisse an (dh E-Mails von Tim 2016).

Ebenso, wenn ich in Spotlight nach "Dokumenten von letzter Woche" suche, bekomme ich sofort die richtigen Treffer. Wenn ich im Finder nach der gleichen Sache suche, muss ich zuerst die Option " Letzte Woche" auswählen, die unter dem Attribut " Termine" aufgeführt ist, bevor ich die relevanten Ergebnisse sehen kann.
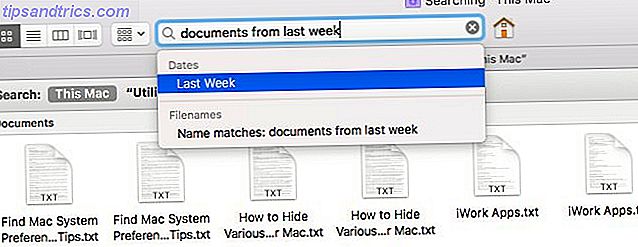
Wie Sie sehen, ist die Verwendung von Spotlight schneller, aber lehnen Sie die In-App-Suche nicht als die geringere Methode ab . Es erweist sich oft als genauer und genauer als Spotlight-Suche.
5. Frage Siri
Alles, was Sie mit Spotlight suchen, können Sie mit Siri suchen, dem intelligenten Sprachassistenten, der auf Ihrem Mac lebt. Sie können Siri auch Text diktieren oder sie bitten, Musik zu spielen, Mathe zu tun oder Webseiten zu öffnen. Einfache Siri Tricks und Befehle, die Sie auf Ihrem Mac ausprobieren müssen Einfache Siri Tricks und Befehle müssen Sie auf Ihrem Mac ausprobieren, während es nicht geht Fast so viel wie auf iOS kann Siri für Mac immer noch ein Teamplayer sein. Lesen Sie mehr für Sie.
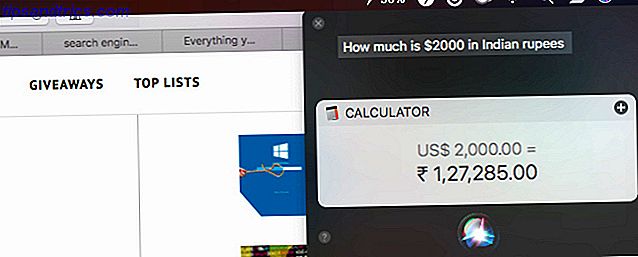
Siri wird nur dann auf der Arbeit angezeigt, wenn Sie die Ask Siri-Funktion in den Systemeinstellungen> Siri aktiviert haben. Sobald Sie dies tun, erscheint das Menüleistensymbol. Sie müssen jedes Mal auf das Symbol klicken, wenn Siri Ihre Anfrage anhören soll.
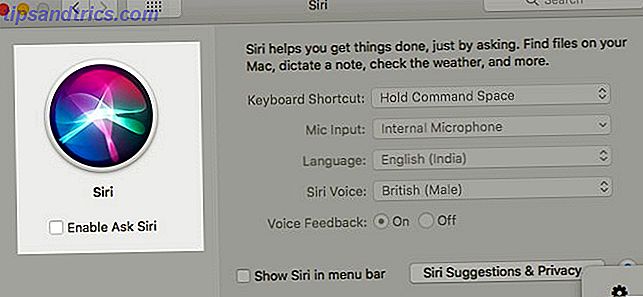
Abhängig davon, wo auf der Welt Sie sich befinden, kann die Standard-Siri-Stimme zu einer "Sie" oder einem "Er" gehören. Du kannst jederzeit eine Stimme mit einer anderen Nationalität und / oder einem anderen Geschlecht auswählen, unter Systemeinstellungen> Siri .
Chatte mit Siri wie mit einer persönlichen Assistentin aus Fleisch und Blut, und Siri antwortet mit dem Besten, was sie weiß. Sie müssen hier kein spezielles "Protokoll" lernen. Verfluche sie jedoch nicht - benutze eine beleidigende Sprache mit künstlicher Intelligenz Schließe dein Fluchen ab: Wie der Missbrauch deines KI-Geräts dich kosten könnte deinen Fluch zu kürzen: Wie dein KI-Gerät deinen Job kosten könnte Hast du jemals deinen virtuellen Assistenten beschimpft ? Wohin gehen diese Schimpfwörter? Sie verschwinden nicht einfach, das ist sicher. Aber könnte ein Fluch auf einen Chatbot dich deinen Job kosten? Read More könnte Sie Ihren Job kosten.
Wenn Siri nicht versteht, was du sagst oder die Informationen, die du verlangst, nicht finden kann, wird sie es sagen. Manchmal gibt sie Ihnen Tipps, um Ihre Fragen zu verbessern.
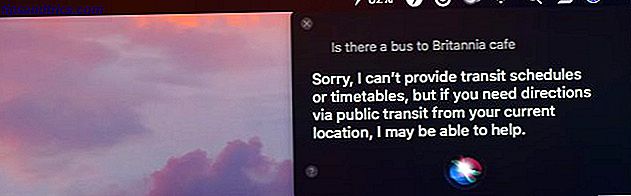
Wenn Sie zum Beispiel eine Funktion aktivieren müssen, um eine bestimmte Information zu finden, wird Siri Ihnen das auch sagen.
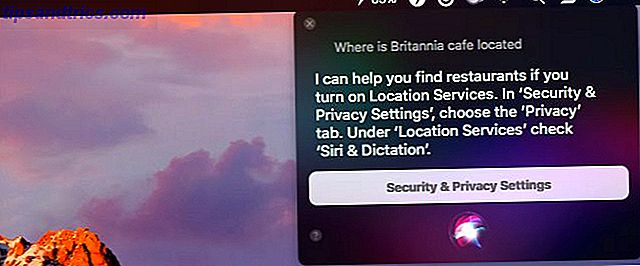
Verloren für Worte? Siri wird Sie mit Beispielen dazu auffordern, was Sie von ihr erwarten können (siehe Screenshot unten).
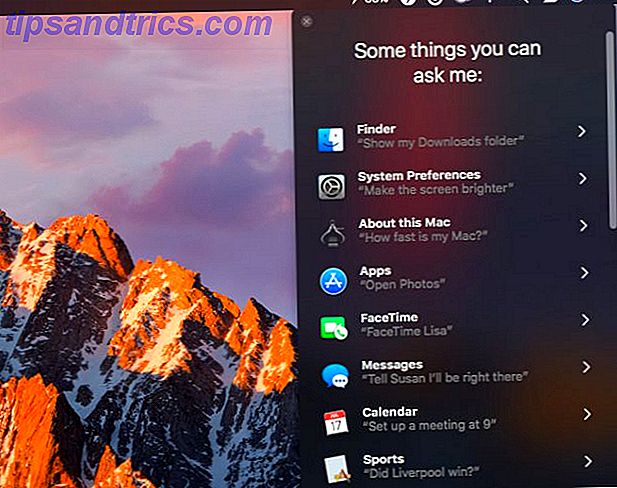
Unser Kurzanleitung für Siri So verwenden Sie Siri für Ihren Mac: Eine Kurzanleitung So verwenden Sie Siri auf Ihrem Mac: Eine Kurzanleitung Apples intelligenter persönlicher Assistent Siri ist jetzt auf dem Mac und die Steuerung Ihres Computers mit Ihrer Stimme hat es nie gegeben war einfacher. Read More wird Ihnen auch dabei helfen, Dinge mit Spracheingabe besser zu finden. Sie können Siri auch mit Ihren Smart Home-Geräten verwenden. Siri mit Ihren Smart Home-Geräten verwenden Siri mit Ihren Smart Home-Geräten verwenden Die Steuerung Ihrer Smart-Geräte mit Siri macht sie unglaublich einfach, aber es ist nicht einfach, Befehle zu finden, die funktionieren mit jedem Produkt. Warum fangen wir nicht damit an, diese zu probieren? Weiterlesen .
Jetzt ist es Zeit für einen Realitätscheck. Erledigen Sie mit Hilfe von Siri alles, was Sie wollen, aber denken Sie immer daran, dass sie eine Software auf Ihrem Computer in einer technologisch aufdringlichen Welt ist. Ihre Anforderungen an Ihre persönlichen Daten können Ihre Privatsphäre gefährden. Brauchen Siri, Cortana & Google jetzt zu viele persönliche Daten? Brauchen Siri, Cortana & Google jetzt zu viele persönliche Daten? Weiterlesen . Lesen Sie, was Apple an diesem Ort über Siri und Privatsphäre zu sagen hat:
Systemeinstellungen> Siri> Siri Vorschläge & Datenschutz> Über Siri & Privacy ...
Sagen Sie Ihrem Mac, was zu tun ist
Du willst also die natürliche Sprache überall verwenden, wo du kannst. Du hast Glück, denn viele Mac-Apps von Drittanbietern unterstützen es bereits oder werden es wahrscheinlich auch in Zukunft tun. Hier sind ein paar beliebte, die zur ersten Kategorie gehören:
- Evernote: Notiz-App
- Fantastisch: Menüleiste Kalender App (unser Bericht $ 50 für einen Kalender? 5 Gründe Fantastisch 2 ist es wert $ 50 für einen Kalender? 5 Gründe Fantastical 2 ist es wert Das Original Fantastical war nicht billig bei $ 15, und jetzt Entwickler Flexibits wird geladen $ 50 für die aktualisierte Version - also lohnt es sich? Lesen Sie mehr)
- Lacona: Keyboard-basierte Launcher-App
- Numi: Rechner App
- Spark: E-Mail-App (Warum sollten Sie Spark verwenden? Warum sollten Sie Spark verwenden, um Ihre E-Mails auf dem iPhone und Mac zu verwalten? Warum Spark mit E-Mails auf dem iPhone und Mac verwalten sollte Spark ist eine neue Art von E-Mail-Anwendung organisiert und priorisiert Ihre E-Mails für Sie (und es ist kostenlos). Mehr lesen)
- Todoist: To-Do-Liste App
Die Suche in natürlicher Sprache mag noch nicht perfekt sein, aber sie ist effektiv genug, um oft nützlich zu sein.
Haben Sie natürliche Sprache verwendet, um mit Mac OS Apps und Befehlen zu arbeiten? Fühlst du dich wohl dabei? Brauchen Sie ein paar Versuche, um Ihre Fragen richtig zu stellen?



