
Für 12 Monate war ich überraschend produktiv mit einem Microsoft Surface Pro. Abgesehen davon, dass 128 GB Speicher nicht annähernd ausreichen, um alle Apps auszuführen, die für die Arbeit erforderlich sind, und die paar Strategiespiele, die zum Entspannen erforderlich sind. Mit begrenztem Onboard-Speicher und maximalem Cloud-Speicher entschied ich mich, die Wiederherstellungspartition zu löschen.
So nützlich ist das beim Entsperren von zusätzlichen 10 GB Speicherplatz (es könnte mehr auf Ihrem Computer oder weniger sein), wenn es darum geht, Windows 8 zu aktualisieren, das Fehlen einer Wiederherstellungspartition - und in vielen Fällen mit Windows 8 Computer, ein Mangel an Installationsmedien - macht dies unmöglich. Hat Ihr Windows 8-Gerät keine Wiederherstellungsdisks oder eine gedruckte Seriennummer? Dann richtet sich die in diesem Beitrag erläuterte Lösung an Sie.
Lassen Sie uns die Wiederherstellungspartition wieder zurückholen!
Löschen der Wiederherstellungspartition für zusätzlichen Speicherplatz auf einem Windows 8-Computer
Das Löschen der Wiederherstellungspartition ist eine schnelle und einfache Möglichkeit, um zusätzlichen Platz auf Ihrem Windows 8 Tablet oder Ultrabook (oder sogar, wenn Sie gierig nach Speicherplatz, Ihrem Laptop oder Desktop sind!) Zu gewinnen. Es wird jedoch nicht empfohlen, es sei denn, Sie haben das Installationsmedium zur Hand oder haben ein Basisbild Ihres Windows 8 / 8.1-Setups erstellt. Vorgehensweise zum Klonen Ihrer Festplatte Kopieren Ihrer Festplatte Kopieren Sie die gesamte Festplatte auf eine andere Festplatte . Es heißt Klonen, und es ist ein wichtiger Prozess, wenn Sie die primäre Festplatte in Ihrem Computer ersetzen oder aktualisieren möchten. Klonen ist nicht das Gleiche ... Lesen Sie mehr. Scheitern diese Dinge, dann stellen Sie zumindest sicher, dass Sie ein Recovery-Laufwerk erstellt haben Erstellen einer Windows 8 Recovery Disk So erstellen Sie eine Windows 8 Recovery Disk Die Tage der Neuinstallation von Windows, wenn es funktioniert, sind längst vorbei. Alles, was Sie zur Behebung von Windows 8 benötigen, ist eine Wiederherstellungsdiskette, entweder auf CD / DVD, einem USB-Stick oder einer externen Festplatte. Lesen Sie weiter, um eine fehlgeschlagene Installation wiederherzustellen. Dies erspart Ihnen die Wiederherstellung der Wiederherstellungspartition.
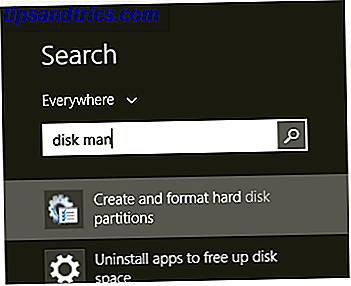
Sobald Sie zufrieden sind, kann die Wiederherstellungspartition von Windows 8 durch Öffnen der Datenträgerverwaltung entfernt werden. Dies kann durch Eingabe von Disk Man auf dem Startbildschirm oder durch Öffnen des Datei-Explorers, Rechtsklick auf diesen PC und Auswahl von Verwalten und anschließendes Erweitern des Speichers erfolgen .
Klicken Sie von hier aus mit der rechten Maustaste auf die Wiederherstellungspartition und wählen Sie Volume löschen . Sie können diesen Speicherplatz dann für den Speicher verwenden. Beachten Sie jedoch, dass Windows möglicherweise nicht den Befehl "Volume erweitern" verwendet. Stattdessen müssen Sie es weiterhin als separates Volumen mit begrenzter Größe verwenden. Dies ist jedoch sehr nützlich, um Daten von Ihrem bevorzugten Cloud-Speicherdienst zu spiegeln.
Versuch, Windows 8 ohne Wiederherstellungspartition zu aktualisieren oder zurückzusetzen
Was passiert, wenn Sie versuchen, Windows 8.1 Windows 8 Refresh Not Working zu aktualisieren oder neu zu starten? Versuchen Sie diese Tipps Windows 8 Aktualisieren funktioniert nicht? Probieren Sie diese Tipps aus Windows 8 Refresh ist wie eine Neuinstallation von Windows, aber es ist einfacher, schneller und bewahrt Ihre persönlichen Dateien. Wenn die Aktualisierung fehlschlägt oder Ihre Probleme nicht gelöst werden, sollten diese Tipps zur Fehlerbehebung Ihnen helfen, die Probleme zu beheben. Mehr lesen, wenn auf Ihrem Computer keine Wiederherstellungspartition vorhanden oder mit ihr verbunden ist?
Öffnen Sie dazu das Menü "Charms", wählen Sie " Einstellungen"> "PC-Einstellungen ändern", tippen Sie auf " Aktualisieren und Wiederherstellen" und wählen Sie "PC aktualisieren, ohne dass sich dies auf Ihre Dateien auswirkt" oder " Alles entfernen und Windows neu installieren" .
Ohne eine Wiederherstellungspartition oder ein Laufwerk funktioniert keine dieser Optionen.
Wir erstellen jetzt eine neue Wiederherstellungspartition, verwenden sie zum Zurücksetzen von Windows, ermöglichen das sichere Löschen Ihrer Daten und versetzen Sie anschließend in die Lage, Windows 8 wiederherzustellen, zu regenerieren oder neu zu starten Windows 8-Installation Wiederherstellen, Aktualisieren oder Zurücksetzen der Windows 8-Installation Zusätzlich zur standardmäßigen Systemwiederherstellungsfunktion verfügt Windows 8 über Funktionen zum "Aktualisieren" und "Zurücksetzen" Ihres PCs. Stellen Sie sich diese Möglichkeiten vor, um Windows schnell neu zu installieren - indem Sie entweder Ihre persönlichen Dateien behalten oder ... Read More auf die übliche Weise löschen.
Erstellen Sie eine neue Wiederherstellungspartition in Windows 8
Ohne Wiederherstellungspartition kann keine Aktualisierung oder Zurücksetzung stattfinden. Dies ist jedoch etwas, das gelöst werden kann und ohne zu viel herumzualbern.
Sie müssen mit einem Windows ISO beginnen, entweder auf DVD gebrannt oder auf Ihrer Festplatte gespeichert. Eine Möglichkeit, dies zu erreichen, ist das Herunterladen von Windows 8 ISO Überwältigen Windows 8.1 Upgrade-Fehler mit einem legalen ISO-Download Überwinden Windows 8.1 Upgrade-Fehler mit einem legalen ISO-Download Das Windows Store-Upgrade funktioniert nicht für alle. Um Probleme zu vermeiden oder zu beheben, führen Sie eine neue Windows 8.1-Installation mit dem ISO-Dateidownload von Microsoft durch. Sie können das Installationsmedium sogar auf mehreren Computern verwenden. Weitere Informationen erhalten Sie direkt von Microsoft, für die die Installation Ihres Produktschlüssels erforderlich ist. In vielen Fällen ist dies in Ihrem Windows 8-Computer enthalten, aber wenn nicht, keine Sorge. Einige Geräte (z. B. das Microsoft Surface Pro und Laptops anderer Hersteller) enthalten den Schlüssel nicht.
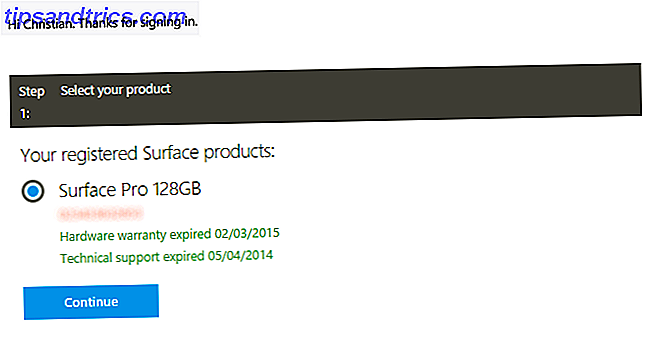
Um eine legale Kopie von Windows 8 zu erhalten, die Sie auf Ihrem Computer verwenden können, verwenden Sie das Microsoft-Tool zum Erstellen von Installationsmedien für Windows 8.1. Dies sollte nicht zu lange dauern, auch wenn der Download je nach Verbindungsgeschwindigkeit etwas dauern kann. Während dies geschieht, öffnen Sie eine neue Registerkarte und laden Sie WinReducer Wim Converter Tool, das Sie in Kürze benötigen.
Wenn Windows heruntergeladen hat, durchsuchen Sie die ISO-Datei (die in Windows 8 durch Doppelklicken auf die Datei eingebunden werden kann) oder die physische CD und suchen Sie nach einer bestimmten Datei, die zum Erstellen einer neuen Wiederherstellungspartition verwendet werden kann. Sie suchen nach dem Ordner Sources, in dem Sie install.esd finden. Dies ist im Grunde die Wiederherstellungspartition, aber in ihrem aktuellen Zustand ist sie nutzlos. Damit es für uns funktioniert, müssen wir es zuerst von der ISO oder DVD auf einen Speicherort auf Ihrer Festplatte verschieben. Von dort wandeln wir es von install.esd in install.wim um, und dies ist mit dem zuvor heruntergeladenen WimConverter-Tool möglich.
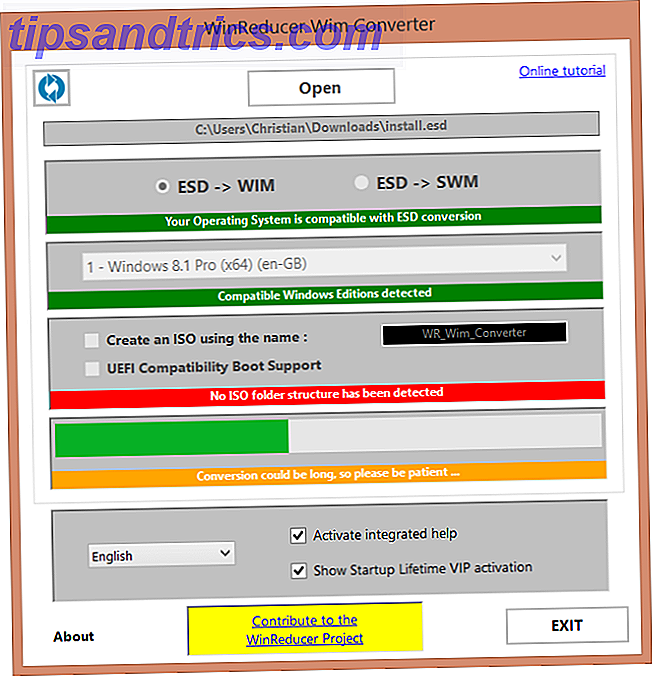
Extrahieren Sie die Datei winreducerwimconverter.zip und führen Sie sie aus. Aktualisieren Sie sie wie gewünscht. Anschließend können Sie mit der Schaltfläche Öffnen nach der Datei install.esd suchen und mit der Schaltfläche Konvertieren oben links beginnen. Wenn alles konvertiert ist, sollten Sie jetzt eine Datei namens install.wim haben, die Sie in einen neuen Ordner auf Ihrem Laufwerk C: \ mit der Bezeichnung C: \ Win81-Recovery kopieren sollten . Die nächste Stufe besteht darin, die Datei zu registrieren, damit Windows weiß, dass sie da ist und ein Wiederherstellungslaufwerk erstellen kann.
Klicken Sie auf dem Desktop mit der rechten Maustaste auf die Windows-Startbildschirmschaltfläche, und wählen Sie Eingabeaufforderung. Die Windows-Eingabeaufforderung: einfacher und nützlicher als die Windows-Eingabeaufforderung: einfacher und nützlicher als Sie denken Die Befehle sind nicht immer gleich geblieben. in der Tat wurden einige zerstört, während andere neuere Befehle kamen, sogar mit Windows 7 in der Tat. Also, warum sollte jemand die Mühe haben, den Start zu klicken ... Read More (Admin) . Geben Sie in der Befehlszeile Folgendes ein:
REAGENTC /SetOSImage /Path C:\Win81-Recovery\INSTALL.WIM /Index 1
Dadurch wird die INSTALL.WIM-Datei als Wiederherstellungsabbild Ihres PCs registriert.
Um zu bestätigen, dass es funktioniert hat, geben Sie ein:
REAGENTC /Info
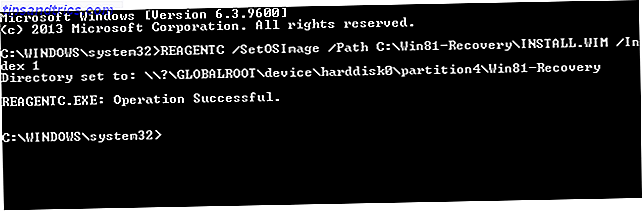
Mit einer wiederhergestellten, funktionierenden Wiederherstellungspartition können Sie nun mit den Standardschritten fortfahren, um mit der Aktualisierung Ihres Computers zu beginnen oder das System auf die Werkseinstellungen zurückzusetzen.
Wenn Sie die Wiederherstellung beschleunigen möchten oder Probleme mit der WIM-Konvertierung auftreten, sollten Sie möglicherweise die Microsoft TechNet-Website besuchen und das Windows 8.1 Enterprise-Evaluierungskit herunterladen. Dies ist eine ISO-Datei von etwa 3, 5 GB, und Sie müssen sicherstellen, dass Sie die richtige Version für Ihre Hardware ausgewählt haben. Dies wird jedoch später zu Problemen führen, nämlich zu einem Reset-PC, der aktiviert werden muss. Daher empfehlen wir Ihnen, die obigen Schritte zu befolgen.
Wiederherstellung an Ort und Stelle: Sie sind bereit zum Zurücksetzen!
Wenn Ihre Wiederherstellungspartition jetzt ersetzt und registriert ist, können Sie Windows 8 zurücksetzen.
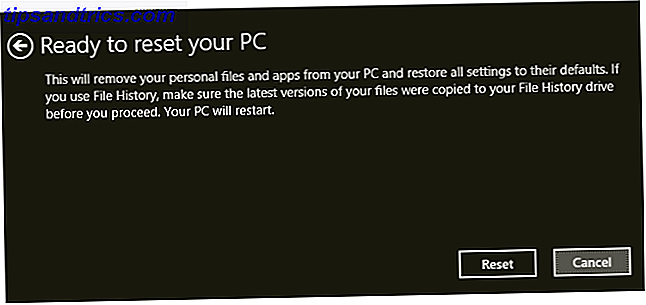
Wie beschrieben, müssen Sie zu Einstellungen> PC-Einstellungen wechseln wechseln, auf Aktualisieren und Wiederherstellen tippen und eine Entscheidung zwischen den beiden Optionen treffen. Wenn Sie die Option Alles entfernen wählen, werden Sie von Windows aufgefordert, zu bestätigen, welche Laufwerke gelöscht werden sollen. Windows 8 verfügt hier über eine Funktion zum sicheren Löschen, die alles, was von der Festplatte Ihres Computers empfindlich oder peinlich ist, entfernt.
Wenn dies nicht der Fall ist, sind andere Dienstprogramme zum sicheren Löschen verfügbar So löschen Sie Dateien sicher von Ihrer Festplatte oder SSD in Windows So löschen Sie Dateien sicher von Ihrer Festplatte oder SSD in Windows Wussten Sie, dass Dateien nie wirklich gelöscht werden? Deshalb können sie wiederhergestellt werden; von dir oder jemand anderem. Wenn Sie sich unwohl fühlen, lernen Sie, Dateien sicher zu löschen. Weiterlesen .
Irgendwelche Fragen? Lass es uns in den Kommentaren wissen!
Bildnachweis: Hand nimmt Via Shutterstock entgegen



