
Wenn Sie mit der Finder App Ihres Mac nicht beeindruckt sind, warum ersetzen Sie sie nicht? Aber bevor Sie das tun, geben Sie dem Finder eine letzte Chance und sehen Sie, ob Sie ihn mit ein paar Verbesserungen verbessern können:
- Installieren von Quick Look-Plugins Schnellere Plugins Machen Sie Datei-Browsing unter OS X noch besser Quick Look Plugins Machen Sie Datei-Browsing unter OS X noch besser Machen Sie die Schnellansicht Ihres Macs mit besserer Dateiunterstützung besser. Wenn es ein Format gibt, für das Sie eine Vorschau wünschen, gibt es wahrscheinlich ein Plugin für den Job. Weiterlesen
- Dateien mit Tags organisieren Dateien schneller finden und Ihren Mac mit Finder-Tags organisieren Dateien schneller finden und Ihren Mac mit Finder-Tags organisieren Finder-Tags sind eine großartige Möglichkeit, Daten zu organisieren - hier erfahren Sie, wie Sie dieses praktische Organisationstool auf Ihrem Mac nutzen können . Weiterlesen
- Erstellen Sie intelligente Ordner 8 Intelligente Ordner, die Sie auf Ihrem Mac benötigen und wie Sie sie einrichten können 8 Intelligente Ordner, die Sie auf Ihrem Mac benötigen und wie Sie sie einrichten Intelligente Ordner nehmen eine voreingestellte Suchabfrage Ihrer Wahl und filtern sie entsprechend für relevante Dateien eine der am wenigsten genutzten und wirklich nützlichen Funktionen von Mac OS X. Lesen Sie mehr
- Reduzieren Sie Finder Durcheinander Reduzieren Sie Finder Clutter und Mac Junk mit Aliase, Tags und mehr Reduzieren Sie Finder Clutter und Mac Junk mit Aliasen, Tags und mehr Eine gründliche Aufräumung hin und wieder ist notwendig, aber es kann nur Sie so weit bringen. Sie brauchen eine gute Strategie, um Unordnung zu vermeiden und sie zu beseitigen. Weiterlesen
Wenn diese die Frustrationen Ihres Finders nicht lösen, probieren Sie diese drei fantastischen Finder-Alternativen aus, die wir zusammengestellt haben. Keine dieser Apps erfordert die Deaktivierung des Systemintegritätsschutzes, da die Deaktivierung von SIP eine schlechte Idee ist. Deaktivieren des Systemintegritätsschutzes (und warum Sie das nicht sollten) Deaktivieren des Systemintegritätsschutzes (und warum nicht) Es gibt mehrere Gründe Damit der Systemintegritätsschutz von macOS aktiviert bleibt, schalten Sie ihn aus, aber das Ausschalten ist einfach. Weiterlesen .
1. Kommandant Eins (Kostenlos)
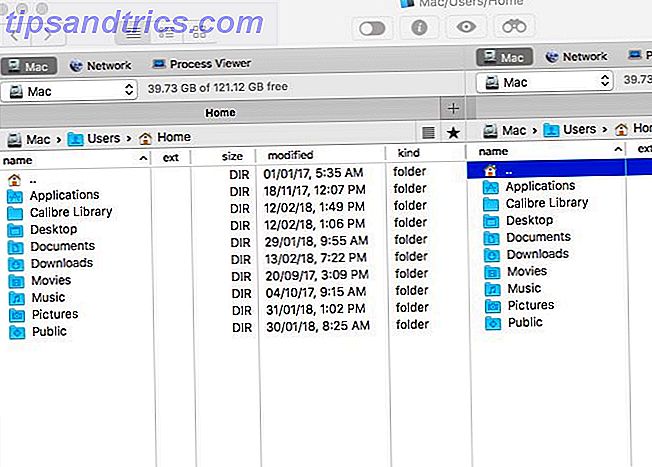
Nach der sauberen Benutzeroberfläche des Finders kann Commander One auf den ersten Blick unübersichtlich wirken. Die Dual-Fenster-Ansicht sowie alle aktiven Symbolleisten und Schaltflächen vermitteln diesen Eindruck. Daher sollten Sie die Elemente, die Sie nicht benötigen, aus dem Menü Ansicht für eine bessere visuelle Erfahrung deaktivieren.
Ein kurzer Blick in das Menü Datei zeigt Ihnen, dass Commander One alle grundlegenden Funktionen des Finders unterstützt. Sie können Dateien in der Vorschau anzeigen, sie duplizieren, verschieben, Verknüpfungen erstellen und so weiter. Halten Sie die Wahltaste gedrückt, um weitere Funktionen wie im Finder anzuzeigen.
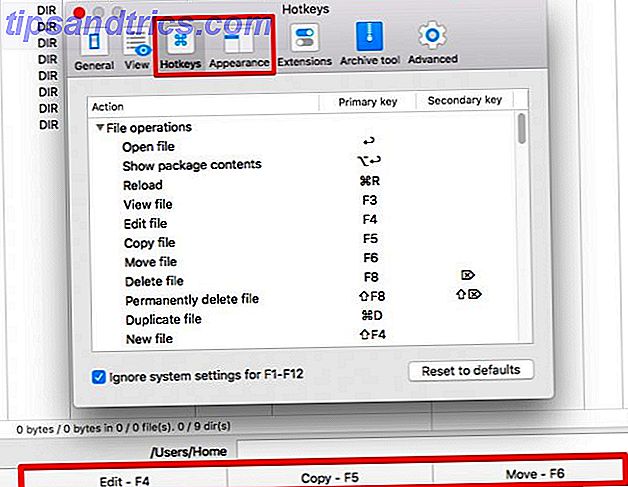
Wenn Sie die Hotkeys vergessen haben, die zu den Grundfunktionen gehören, werfen Sie einen kurzen Blick auf den unteren Bereich des App-Fensters, um eine kurze Zusammenfassung zu erhalten. Sie können benutzerdefinierte Hotkeys immer in den Voreinstellungen der App einrichten ( Cmd + Komma ). Wenn Sie schon dabei sind, ändern Sie das Erscheinungsbild von Commander One nach Ihrem Geschmack.
Offensichtlich sind es die zusätzlichen Funktionen in der App, die den Arbeitsablauf erleichtern. Sie sind diejenigen, die Sie auf der Suche nach einer Finder-Alternative an erster Stelle gesendet haben, wie eine schnelle Möglichkeit, die Dateisichtbarkeit zu ändern, Dateioperationen in eine Warteschlange zu stellen oder innerhalb von Archiven zu suchen.
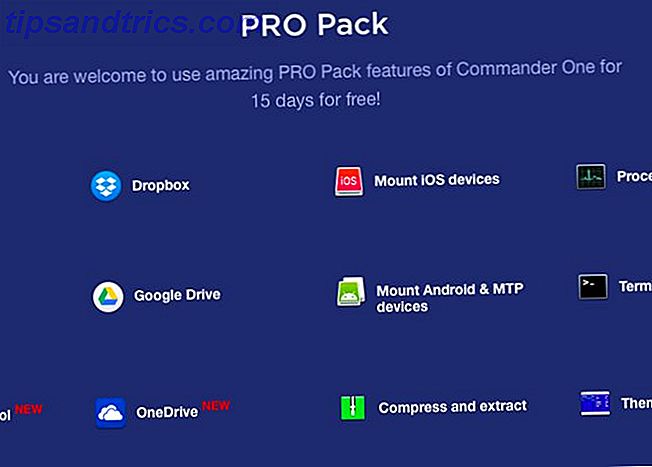
Während die App kostenlos ist, gibt es einen bezahlten Satz von Plugins - das Pro-Pack für 29, 99 US-Dollar - um FTP-Unterstützung, Cloud-Integration, zusätzliche Designs und so weiter einzubringen. Sie können die Pro-Funktionen nach der Installation von Commander One 15 Tage lang testen. Auf der Startseite der App finden Sie einen vollständigen Vergleich der Funktionen von Free und Pro Pack.
Warum wählen Sie Commander One?
"Kostenlos" ist das Wort, nach dem Sie suchen.
2. Pfad Finder (39, 95 $, 30-Tage-Testversion)
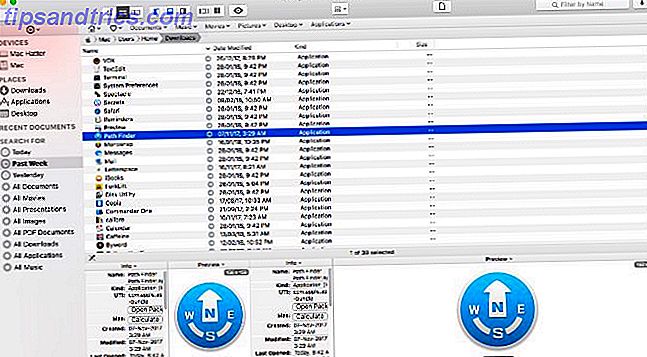
Path Finder hat so viele Möglichkeiten. Wenn Sie ein gelegentlicher Benutzer sind, könnten Sie versucht sein, die App zu beenden und zu deinstallieren, anstatt zu versuchen, herauszufinden, wie es funktioniert. Leg dich hin, lass dieses Gefühl vergehen und mach dich bereit, die App in verdaulichen Stücken zu erkunden. Sie werden sicherlich einige nützliche (und coole) Funktionen finden.
Die Seitenleiste ist Finder-ähnlich, vertraut, also ist das ein guter Anfang. Ich liebte es, dass es praktische Suchvoreinstellungen wie Heute, Gestern, Alle PDF-Dokumente, Alle Filme und Alle Bilder gibt . Sie können mehrere Seitenleisten verwenden und zwischen ihnen über das Zahnradsymbol unten links in der Seitenleiste wechseln.
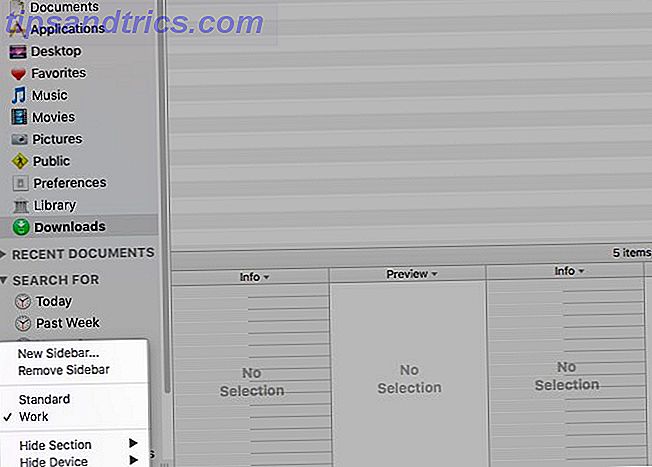
Eine weitere nützliche Sidebar-Funktion ist der Drop-Stack. Es macht Bulk-Operationen super einfach. Klicken Sie auf das Bullseye-Symbol oben in der Seitenleiste, um diesen Abschnitt anzuzeigen. Verschieben Sie Dateien von verschiedenen Speicherorten per Drag-and-Drop auf den Drop-Stack, und Sie können diese Dateien dann auf einmal verschieben, kopieren oder komprimieren.
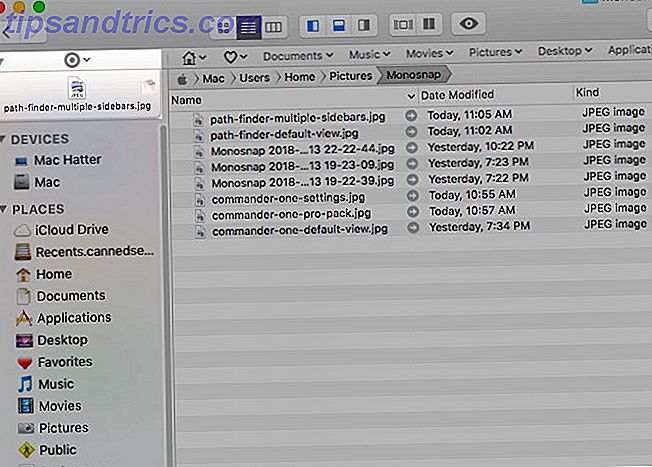
Es ist praktisch, dass Sie Home-Ordner, Unterordner und deren Inhalt direkt über die Lesezeichenleiste starten können. Ziehen Sie Ordner in diese Leiste und legen Sie sie dort ab, um Lesezeichen für sie zu erstellen.
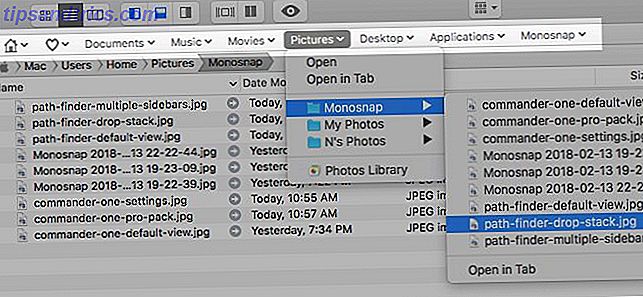
Sie sollten die Panels im unteren und / oder rechten Fach einrichten, um verschiedene informative, schnell zugängliche Module Ihrer Wahl anzuzeigen. Sie können aus Cover Flow, Letzte Ordner, iTunes Browser, Terminal und so weiter auswählen. Klicken Sie auf den Namen eines der Standardmodule, um die gesamte Liste der Module anzuzeigen (siehe Abbildung unten).
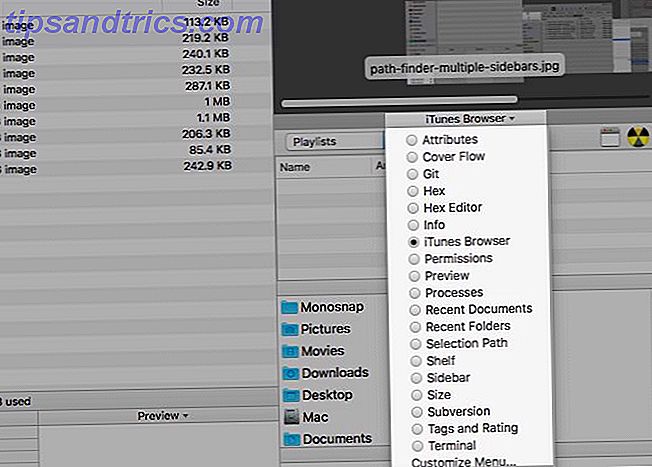
Als nächstes folgt die Dual-Fenster-Ansicht. Es ist standardmäßig deaktiviert, aber Sie können es sofort umschalten, indem Sie auf die Symbolleistenschaltfläche Dual Browser klicken.
Was beinhaltet Path Finder noch?
Ein integriertes Terminal, Dateikennzeichnung, Sortier- und Filteroptionen, benutzerdefinierte Kontextmenüs, Befehlszeilenwerkzeuge, Ordnervergleich und -synchronisierung, sicheres Löschen ... Gibt es für Path Finder kein Tool? Wahrscheinlich nicht.
Verpassen Sie nicht das Path Finder-Symbol in der Menüleiste. Es funktioniert mehr oder weniger wie das Go- Menü der App und ermöglicht es Ihnen, Anwendungen, Dateien und Ordner zu starten oder zu springen.
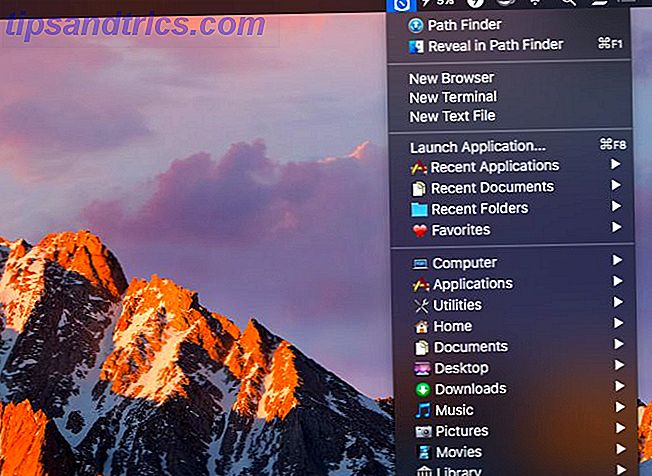
Warum Pfadfinder wählen?
Sie möchten extreme Anpassung. Sie möchten eine Datei-Explorer-App, die alles tut.
3. Gabelstapler ($ 29.95, kostenlose Testversion)
ForkLift ist beliebt als FTP-Client, aber es ist wirklich ein Datei-Manager mit robusten FTP-Unterstützung geworfen.
Sie werden sich in kürzester Zeit an ForkLift gewöhnen, denn es sieht aus und verhält sich wie Finder. Natürlich hat es diese zusätzlichen Funktionen, die es vielseitiger als Finder machen. Ein Beispiel ist die Option, eine Textdatei in der Vorschau in der Spaltenansicht zu bearbeiten. Mit ForkLift können Sie Voreinstellungen für Stapelumbenennungsdateien erstellen, was ein weiteres großes Plus ist.

Außerdem können Sie die Dateisichtbarkeit ändern, Dateioperationen in der Warteschlange verfolgen, Dateien vergleichen und vieles mehr direkt über die Symbolleiste. Wie im Finder können Sie die Symbolleiste anpassen, um Schaltflächen für weitere Funktionen hinzuzufügen, einschließlich der für ForkLift spezifischen Funktionen.
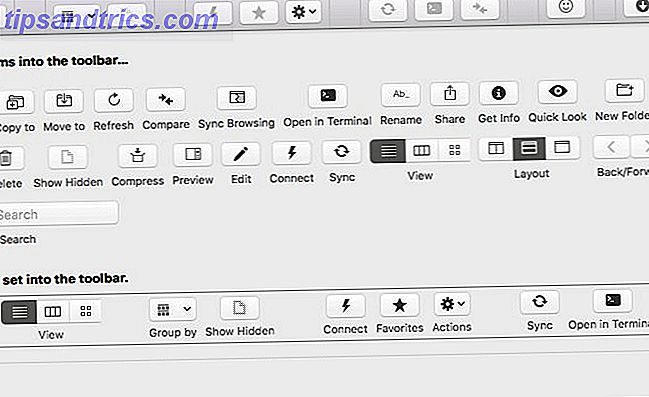
Die App verfügt über einen integrierten App-Mechanismus, um die letzten Spuren aller Apps zu entfernen, die Sie deinstallieren. Der App-Deleter tritt nur dann in Aktion, wenn Sie auf Befehle> In den Papierkorb verschieben klicken oder die Tastenkombination Cmd + Entf drücken . Wenn Sie das App-Symbol zum Löschen in den Papierkorb ziehen, übernimmt Finder den Job anstelle von ForkLift.
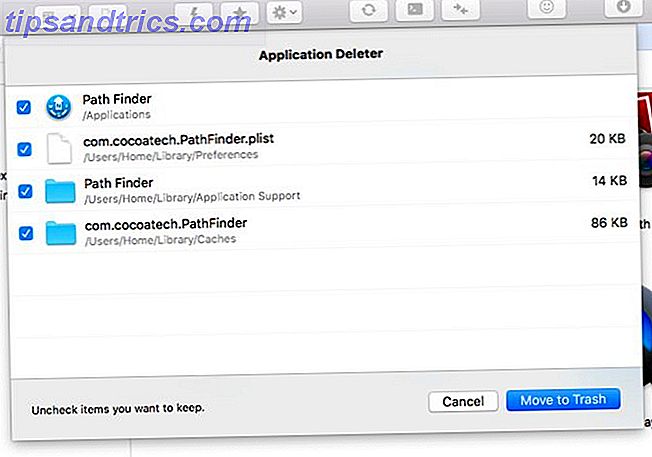
Mit Forklift können Sie sowohl lokale als auch Remote-Archive als normale Ordner durchsuchen. Dazu müssen Sie jedoch die Option " Archive als Ordner speichern" in den App-Einstellungen aktivieren.
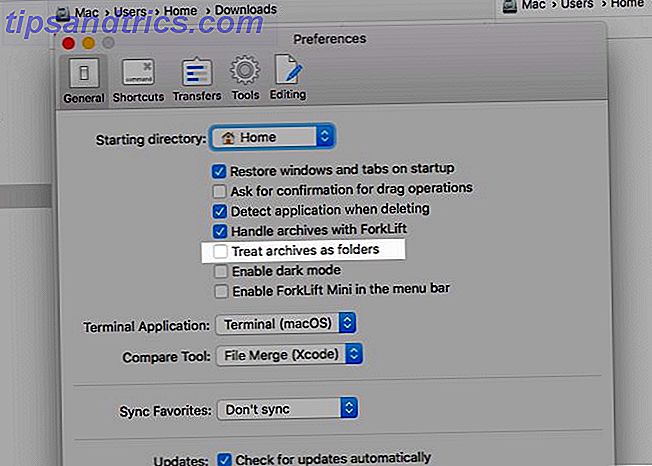
Suchen Sie nach dem ForkLift Mini-Symbol in der Menüleiste. Damit können Sie Ihre bevorzugten Remote-Server als lokale Laufwerke für einfachen Zugriff bereitstellen.
Was können Sie sonst noch mit ForkLift tun?
Sie können Ordner synchronisieren, Lesezeichen speichern, benutzerdefinierte Layouts speichern, Änderungen an Git vornehmen, Regeln für Übertragungen festlegen und vieles mehr tun.
Kann ForkLift den Finder als Standarddatei-Explorer für Mac ersetzen? Ja! Dieses Bit im ForkLift-Benutzerhandbuch zeigt Ihnen, wie Sie die App als Standard-Dateibetrachter festlegen. Sobald Sie diese Optimierung vorgenommen haben, zeigen Optionen wie " Im Finder anzeigen" und " Im Finder anzeigen" auf "ForkLift" anstelle von "Finder".
Warum ForkLift wählen?
Sie möchten einen Finder-Klon, der den Finder nicht unterstützt.
Wechseln Sie zu einer Finder Alternative für eine bessere Erfahrung
Es ist schade, dass Sie mit Finder seit 18 Jahren einige wertvolle Funktionen verlieren. Winzige, aber nützliche macOS-Funktionen, die Sie kennen sollten 18 Winzige, aber nützliche macOS-Funktionen, die Sie kennen sollten Über macOS gibt es viele so kleine, aber nützliche Funktionen Das ist leicht zu übersehen, bis du über sie stolperst oder jemand sie dir zeigt. Lesen Sie mehr, da sie nicht mit einer eindeutigen Point-and-Click-Option wie einer Schaltfläche oder einem Menüelement ausgestattet sind.
Beispielsweise ist das Umschalten der Dateisichtbarkeit in einem Snap nur mit einer Tastenkombination möglich ( Cmd + Shift + Periode ). Umgekehrt ist es auch möglich, nur über einen Rechtsklick auf den Fenstertitel zu mehreren Ordnern in der Hierarchie eines Ordners zu springen.

Sie werden kein ähnliches Problem mit den Finder-Alternativen haben, die wir behandelt haben. Wenn Ihnen eine Funktion zur Verfügung steht, wird sie höchstwahrscheinlich in einem textbasierten Menü / Knopf oder in einer anderen offensichtlichen Weise angezeigt.
Der Finder hat viel zu bieten, und Apple fügt bei jedem Update weitere nützliche Funktionen hinzu. Trotz dieser, der Standard-Datei-Explorer Eine komplette Anleitung zu Standard-Mac-Apps und was sie tun Eine komplette Anleitung zu Standard-Mac-Apps und was sie tun Ihr Mac kommt mit vielen Anwendungen für alle Arten von Aufgaben, aber Sie können immer noch verwirrt sein Was sie tun oder ob sie tatsächlich einige von ihnen brauchen, Read More fällt für viele Mac-Nutzer weit hinter den Erwartungen zurück. Wenn Sie einer dieser Nutzer sind, probieren Sie die Apps aus, die wir für Sie zusammengestellt haben. Sie sind alle frei, es zu versuchen, also gibt es keinen Grund, es nicht zu tun.



