
Irgendwann wird es jedem passieren. Der freie Speicherplatz, den Dropbox bietet, wird trotz müheloser Möglichkeiten, mehr Speicherplatz freizuschalten, erschöpft sein. 3 Mühelose Wege, mehr Speicherplatz auf Dropbox freizuspielen 3 Mühelose Möglichkeiten, mehr Speicherplatz auf Dropbox freizuschalten In weniger als 5 Minuten könnten Sie boosten Ihr Dropbox-Speicherlimit um bis zu 30 GB kostenlos! Weiterlesen . Sie müssen endlich Ihren Cloud-Speicher aufräumen.
Leider macht Dropbox dies so schwer wie möglich. Es sagt Ihnen nicht die Größe einer Datei, es sagt Ihnen nicht, welche Dateien dupliziert wurden und nimmt doppelt so viel Platz in Anspruch, es wird nicht nach Größe sortiert - es ist fast so, als ob Dropbox nicht möchte, dass Sie Dateien löschen.
Aber keine Sorge, dafür bin ich hier. Mit der gleichen "Out of Space" Nachricht auf Dropbox konfrontiert, fand ich ein paar Möglichkeiten, um etwas Speicherplatz freizugeben.
Überprüfen Sie die Verteilung von Dateien
Zu Beginn müssen Sie wissen, welche Dateien Ihnen gehören und welche Speicherplatz belegen, da sie für Sie freigegeben wurden. Gehen Sie also zu Dropbox.com und melden Sie sich an. Gehen Sie dann zu Kontoname> Einstellungen > Konto . Dort wirst du folgendes sehen:
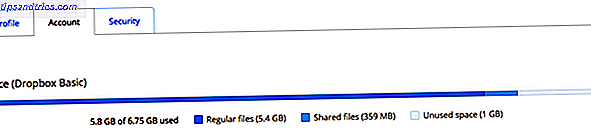
Es ist eine der wenigen bekannten Möglichkeiten, Dropbox 3 zu verwalten. Mehr Möglichkeiten zum Verwalten Ihrer Dropbox-Dateien Sie kennen vielleicht nicht 3 weitere Möglichkeiten, Ihre Dropbox-Dateien zu verwalten, die Sie vielleicht nicht kennen Unser beliebtester File-Sharing-Dienst Dropbox bietet bis zu 2 GB Speicherplatz kostenlos. Für viele Benutzer könnte dies ausreichen, aber jetzt wird Dropbox zur zentralen Cloud-Synchronisierung ... Lesen Sie mehr. Die Verteilung Ihres Cloud-Speichers gibt Ihnen Aufschluss darüber, wie viel Speicherplatz Sie erwarten können, indem Sie von freigegebenen Ordnern und Dateien trennen. Im Grunde sollte dieses kleine Balkendiagramm Ihnen eine Vorstellung davon geben, wohin Ihr gesamter Platz fließt, damit Sie wissen, was Sie anpacken müssen: Ihre eigenen Dateien oder die mit Ihnen geteilten Dateien.
Fichte deine freigegebenen Ordner
Wenn freigegebene Ordner und Dateien zu viel Platz benötigen, können Sie möglicherweise auf sie verzichten und Platz frei machen. Wenn Sie in der Webanwendung angemeldet sind, klicken Sie auf " Freigabe ", um alle freigegebenen Ordner und freigegebenen Dateien auf zwei Registerkarten anzuzeigen.
Sie können die Ordner oder Dateien basierend auf der letzten Änderung sortieren, sodass Sie eine Vorstellung davon bekommen, wie oft Sie diese tatsächlich noch verwenden. Sie würden überrascht sein, wie viele Dinge Sie finden, die Jahre alt sind, geschweige denn Monate. Entscheide, was beseitigt werden kann.

Um einen Ordner zu löschen, klicken Sie auf Teilen . In dem Menü, das erscheint, wenn Sie der Besitzer sind, machen Sie die andere Person zum Besitzer, wenn Sie weiterhin auf die Dateien zugreifen möchten; Wenn Sie nicht möchten, dass sie Zugriff haben, lassen Sie die Einstellungen so. Denken Sie daran, Cloud-File-Sharing-Etikette ist wichtig, nicht ein Dropbox Jerk: Cloud-Datei-Sharing-Etikette, die Sie wissen sollten, nicht ein Dropbox-Jerk: Cloud-Datei-Sharing-Etikette, die Sie wissen sollten Sind Sie nervend die Leute, die Sie Dateien mit Diensten wie Dropbox teilen ? Könnte sein; Hier sind einige Dinge, die Sie tun können, die andere Fehler verursachen, und einige Regeln, die Sie verwenden können, um dies zu vermeiden. Weiterlesen .
Klicken Sie auf Besitzer oder Bearbeiten neben Ihrem eigenen Namen und wählen Sie " Mein Zugriff entfernen ". Wenn Sie aufgefordert werden, eine Kopie des Ordners zu behalten, lassen Sie das Kontrollkästchen deaktiviert. Und genau so ist es aus deiner Dropbox verschwunden!
Sortieren Sie Dateien nach Größe mit JoliCloud
Es ist unerklärlich, warum Dropbox nicht die Größe einer Datei anzeigt, aber glücklicherweise macht dies eine Webanwendung von Drittanbietern so einfach. Jolicloud Drive, einer der besten Cloud-Speichermanager Sind Ihre Dateien in der Cloud verloren? Diese 4 Cloud Storage Manager helfen Ihnen, Ihre Dateien in der Cloud verloren gehen? Diese 4 Cloud Storage Manager helfen Ihnen Wie können Sie Ihre Dateien verfolgen, wenn sie alle an verschiedenen Orten sind? Da die Verfügbarkeit von kostenlosem Cloud-Speicher ständig steigt, müssen Sie diese Frage wahrscheinlich bald beantworten. Read More, muss nur eine Verbindung zu Ihrer Dropbox herstellen, um Ihnen einen webbasierten Datei-Explorer für all Ihre Dateien und Ordner zu bieten, ohne die Dateien oder das Dropbox-Installationsprogramm auf Ihren PC herunterzuladen.

Klicken Sie auf die Registerkarte " Größe ", um die Dateien in Ihrer Standardbox oder in einem beliebigen Ordner nach dem Größten zum Kleinsten oder umgekehrt zu sortieren. Ähnlich wie bei einem computerbasierten Explorer sind die Ordner nicht nach Größe sortiert. Sie müssen einen Ordner öffnen und auf die Registerkarte "Größe" klicken, um den Inhalt dieses Ordners nach Größe zu sortieren.
Dies ist jedoch eine große Verbesserung gegenüber den Null-Optionen, die Ihnen Dropbox bietet.
Suchen Sie nach Duplikaten und sortieren Sie alle Dateien mit ungetrübten Daten
Android-Nutzer haben einen großen Vorteil darin, Platz in ihrer Dropbox zu schaffen, weil sie das bestmögliche Tool dafür bekommen. Ungetrübt ist einfach genial und macht Dinge, die keine andere App macht.
Melden Sie sich zunächst nur mit Ihrem Dropbox-Konto und nicht mit einem anderen Cloud-Konto an, auch wenn Sie dafür Optionen haben. An dieser Stelle möchten Sie nur Ihren Dropbox-Account analysieren, sonst nichts.

Standardmäßig erhalten Sie einen Überblick über Ihre Dateien und Ordner. Gehen Sie zu Menü > Kategorien, um zu sehen, welche Dateitypen die Dinge dominieren, die in Ihrer Dropbox gespeichert sind. Ein schneller Blick zeigte mir, dass ich mehrere Comics auf Dropbox gespeichert hatte und sie entfernen konnte. Genauso können Sie Videos oder Bilder oder MP3s auf einen Schlag entfernen.

Als nächstes gehen Sie zu Menü > Duplikate, wo Uncleuded Ihnen mehrere Dateien anzeigt, die zweimal erscheinen. Halten Sie eine duplizierte Datei gedrückt, tippen Sie rechts oben auf das Dreipunktsymbol und wählen Sie Alles auswählen. Jetzt fangen Sie einfach an, eine Kopie jeder Datei anzutippen, damit sie nicht ausgewählt wird. Wenn Sie fertig sind, löschen Sie den Rest, indem Sie auf das Papierkorb-Symbol tippen. Für mich war es überraschend, wie viele meiner Dateien sich wiederholten, und ich habe damit viel Platz geschaffen. Wenn Sie Dropbox unter Windows installiert haben, gibt es Tools zum Suchen und Löschen von Duplikaten. Doppelte Dateien schnell mit diesen Tools löschen Doppelte Dateien schnell mit diesen Tools löschen Eine der schnellsten Möglichkeiten, Ihre Festplatte zu verstopfen, besteht darin, doppelte Dateien zu speichern. Meistens wissen Sie wahrscheinlich nicht einmal, dass Sie doppelte Dateien haben. Sie kommen aus einer Vielzahl ... Lesen Sie mehr.

Gehen Sie dann zu Menü > Alle Dateien und tippen Sie auf das zweite Symbol von oben rechts, das wie drei Zeilen unterschiedlicher Länge aussieht. Tippen Sie auf Large to Small, um alle Dateien (einschließlich der Ordner) von "Größte" zu "Kleinste" zu sortieren. Wählen Sie nun die Dateien aus, die Sie löschen möchten, und löschen Sie sie. Denken Sie daran, Sie haben die Duplikate entfernt, also ist dies die letzte Kopie dieser Datei auf Ihrer Dropbox!
Schließlich melden Sie sich mit Ihrem anderen Cloud-Speicher wie Google Drive, OneDrive, Cloud Drive Showdown, DropDub, Google Drive, SkyDrive und mehr an. Cloud Storage Showdown - Dropbox, Google Drive, SkyDrive & More mit einem langersehnten Eintrag von Google und einem überarbeiteten SkyDrive von Microsoft. Dropbox wurde lange Zeit von den Hauptspielern nicht angezweifelt, aber das hat sich geändert ... Lesen Sie mehr, usw. Nun gehen Sie erneut durch Menü > Duplikate, um zu sehen, welche Dateien auf Dropbox auch in Ihren anderen Cloud-Laufwerken angezeigt werden. Auf diese Weise können Sie die Datei in Dropbox loswerden, während sie woanders bleiben kann, wo Sie mehr Platz haben.
Unclouded ist so mächtig, dass wenn Nicht-Android-Benutzer Dropbox-Speicherplatz verwalten möchten, sollten Sie diese Android-App auf Ihrem PC emulieren. Android-Apps emulieren und Android-Apps auf Ihrem PC ausführen Android-Apps emulieren und Android-Apps auf Ihrem PC ausführen einfach Android-Apps auf Ihrem Desktop oder Laptop zu bekommen! Hier führen wir Sie durch die besten Methoden. Lesen Sie mehr oder führen Sie diese Android-App in Chrome auf jedem Betriebssystem aus So führen Sie Android-Apps in Chrome auf Mac / Linux / Windows aus So führen Sie Android-Apps in Chrome auf Mac / Linux / Windows aus Es ist jetzt möglich, Android-Apps im Chrome-Browser auszuführen - Es braucht nur ein bisschen Arbeit. Weiterlesen .
Download: Unbeeindruckt für Android (Kostenlos)
Haben Sie irgendwelche Tipps, um Speicherplatz freizugeben?
Mit diesen Tipps und Tools bin ich mir ziemlich sicher, dass Sie in der Lage sein werden, viel Platz auf Ihrem Dropbox Cloud-Laufwerk freizugeben, ohne große Abstriche zu machen. Aber es könnte auch andere Wege geben, oder Werkzeuge, von denen ich nichts weiß.
Also komm, teile mit, wie du deine Dropbox sauber und schlank hältst, oder schaffe es, das Dach deines Weltraumlimits zu treffen.



