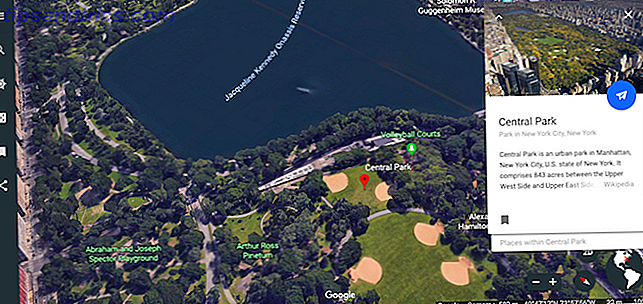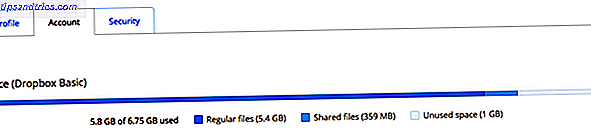Diese versteckten Windows-Tools können die Lebensdauer Ihres PCs verlängern und Sie im Katastrophenfall retten.
Wir gehen davon aus, dass unsere PCs "einfach funktionieren". Es ist leicht zu vergessen, dass sie (wie jede andere Technologie) regelmäßige Wartung und Feineinstellung benötigen, um ihr Leben zu verlängern und reibungslos funktionieren zu lassen. Eine Reihe von oft übersehen Windows-Anwendungen können Ihnen helfen, Ihren Computer auf dem neuesten Stand zu halten.
Einige der genannten Tools werden ein Problem beheben. Andere verfügen über Funktionen, die sofort verwendet werden sollten, da sie eine gute Vorbeugungsmaßnahme sind, um sicherzustellen, dass Sie Ihren PC schützen, falls es zu einer Katastrophe kommt.
1. Fehlerbehebung
Fehlerbehebung sollte Ihre erste Anlaufstelle sein, wenn Sie feststellen, dass eine bestimmte PC-Komponente (z. B. Ihr Drucker, das Internet oder Ihre USB-Laufwerke) nicht ordnungsgemäß funktioniert. Führen Sie einen PC-Suche nach "Fehlerbehebung" und klicken Sie auf die erste Option, die angezeigt wird, um einen nützlichen Abschnitt "Problembehandlung bei Computerproblemen" anzuzeigen.
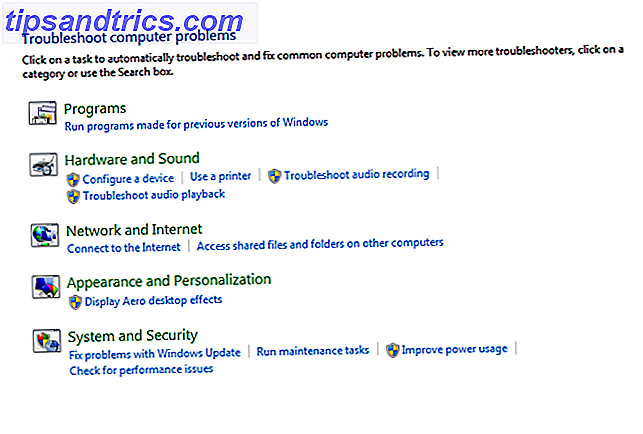
Sie können aus einer Vielzahl von Problembehandlungsabschnitten auswählen. Klicken Sie auf das Problem, das auf Ihr Problem zutrifft, klicken Sie auf Weiter, und folgen Sie den Anweisungen, damit das Tool Probleme diagnostizieren kann. Sie werden aufgefordert, verschiedene Lösungen auszuprobieren, und die Schritte sind einfach zu befolgen. Nach Abschluss wird Windows versuchen, das Problem zu beheben oder Sie zu anderen Ressourcen zu leiten.
Dieses Tool ist der beste Weg, um festzustellen, ob das Problem, das Sie haben, oberflächlich ist und behoben werden kann, oder ob es sich um etwas Schwerwiegendes handelt, das die geschickten Hände eines Technikers benötigt.
2. Defragmentierung der Festplatte
Moderne Festplatten sind recht robust, so dass das Defragmentieren nicht so nützlich ist wie in früheren Windows-Versionen. Das heißt, es kann immer noch die leichte Steigerung der Geschwindigkeit bieten, die Ihre Maschine nur einen Hauch glatter und besser zu bedienen macht. Sie können aus unzähligen kostenlosen Disk-Defragmentierung Tools von Drittanbietern wählen 3 Ausgezeichnete Defrag Hilfsprogramme & Warum Sie noch in 2012 Defragmentieren müssen 3 Ausgezeichnete Defrag Hilfsprogramme & Warum Sie immer noch zu defragmentieren müssen 2012 Der Zugriff auf Dateien von der Festplatte ist ein geschwindigkeitsbegrenzender Schritt einen Computer bedienen. Festplatten waren früher ein großer Flaschenhals und die Fragmentierung der Daten verlangsamte sie noch weiter. Mit dem ... Lesen Sie mehr, aber für grundlegende Zwecke, Windows Defragmentierung der Standard-Defragmentierung funktioniert gut.

Suchen Sie nach dem Werkzeug, öffnen Sie es und klicken Sie dann auf Datenträger analysieren . Sie werden informiert, welche Ihrer Laufwerke (falls vorhanden) defragmentiert werden müssen. Noch besser: Sie können das Programm so konfigurieren, dass es nach einem automatischen Zeitplan läuft, damit Sie sich darauf verlassen können, dass Ihr PC in der besten Form ist.
Hinweis: Defragmentieren Sie Ihr Solid-State-Laufwerk nicht!
3. Systemwiederherstellung
Dieses unterschätzte Feature kann ein Glücksfall sein, wenn eine Programm- oder Treiberinstallation Chaos verursacht hat. Es speichert den Zustand Ihres PCs zu einem bestimmten Zeitpunkt, so dass Sie leicht in diesen Zustand zurückkehren können, wenn etwas schief geht.
Wir haben die Systemwiederherstellung bereits im Detail erläutert. Was Sie über die Windows-Systemwiederherstellung wissen sollten Was Sie über die Windows-Systemwiederherstellung wissen sollten Stellen Sie sich die Probleme vor, bei denen Sie sich befinden könnten, wenn Ihr System fehlschlug! Die Windows-Systemwiederherstellungsfunktion könnte Ihren Hintern retten. Dieser Artikel beschreibt, wie Windows-Wiederherstellungspunkte erstellt und verwendet werden. Weiterlesen . In Windows 10 funktionieren die Systemwiederherstellung wie die Systemwiederherstellung und die Werkseinstellungen in Windows 10 Wie die Systemwiederherstellung und die werkseitige Zurücksetzung in Windows 10 funktionieren Platzverschwendung auf einer vollständigen Wiederherstellungspartition gehört der Vergangenheit an. Systemwiederherstellung und Factory Reset wurden in Windows 10 verbessert. Wir zeigen Ihnen, wie alles jetzt funktioniert. Read More muss manuell aktiviert werden.

Einige Programme erstellen automatische Systemwiederherstellungspunkte, wenn Sie sie installieren oder bevor Sie sie verwenden, um Änderungen an PC-Komponenten vorzunehmen. Befolgen Sie die Anweisungen von Microsoft zum Erstellen eines Wiederherstellungspunkts und zum Wiederherstellen der Dateien in einem alten Wiederherstellungspunkt, den Sie erstellt haben.
Systemwiederherstellung schlägt möglicherweise fehl Wenn die Windows-Systemwiederherstellung fehlschlägt Wenn die Windows-Systemwiederherstellung fehlschlägt Die Systemwiederherstellung kann Windows in einen früheren Zustand zurückversetzen. Wir zeigen Ihnen, wie Sie nach einem Systemwiederherstellungsfehler wiederherstellen und wie Sie es für den Erfolg einrichten. Lesen Sie mehr und nicht funktionieren 5 Dinge zu überprüfen, wenn Ihre Systemwiederherstellung nicht funktioniert 5 Dinge zu überprüfen, wenn Ihre Systemwiederherstellung nicht funktioniert Systemwiederherstellung könnte Sie vor einem PC-Desaster retten. Aber was ist, wenn es dir versagt hat? Überprüfen Sie die folgenden Optionen, bevor Sie Windows von Grund auf neu installieren. Weiterlesen ; Befolgen Sie unsere Anweisungen, um diese Probleme zu beheben.
4. Sicherung des Dateiverlaufs
Wir haben bereits über die Dateiverlaufs-Backup-Funktion von Windows 8 geschrieben. Wussten Sie, dass Windows 8 eine integrierte Time Machine-Sicherung hat? Wussten Sie, dass Windows 8 über eine integrierte Time Machine-Sicherung verfügt? Wir vergessen manchmal mit dem Fokus auf Windows 8's neue "Modern" -Schnittstelle, aber Windows 8 hat eine Vielzahl von großartigen Desktop-Verbesserungen. Eine davon ist File History, eine integrierte Backup-Funktion, die ... Read More und Windows 10 hat ein ähnliches Tool, wenn auch in einer aktualisierten Form. Der Name des Tools ist leicht irreführend, da Sie damit nicht nur frühere Versionen Ihrer Dateien wiederherstellen können, sondern auch ein voll ausgestattetes Backup-Tool. Sie schließen grundsätzlich ein externes Laufwerk an Ihren PC an und wählen dann aus, in welchen Intervallen und in welchen Intervallen gesichert werden soll.

Wechseln Sie in Windows 10 zu Start> Einstellungen> Update & Sicherheit> Sicherung> Weitere Optionen . Standardordner werden automatisch gesichert, aber Sie können sie löschen und andere Ordner hinzufügen. Sie sind nur durch den Speicherplatz auf dem Laufwerk beschränkt, auf dem Sie sichern.
Sie sehen Optionen, wie oft Sie Ihre Dateien speichern möchten und wie lange die gespeicherten Versionen beibehalten werden sollen. Die erste Sicherung kann eine Weile dauern (abhängig von Ihren Daten), aber nachfolgende Sicherungen sind schneller. Sobald dies erledigt ist, können Sie zur Sicherung zurückkehren und frühere Versionen jeder Datei bei Bedarf wiederherstellen.
5. Windows-Zuverlässigkeits-Monitor
Auch wenn Sie es vielleicht nicht bemerken, zeichnet Windows automatisch alle Änderungen an Hardware und Software auf. Diese Messwerte werden im nützlichen (aber versteckten) Windows Reliability Monitor gespeichert. Sie sollten dies alle paar Monate überprüfen, um zu sehen, wie Ihr System funktioniert, und alle Probleme beheben.

Wir haben bereits ein ausführliches Feature zum Zugriff auf und zur Verwendung des Windows-Zuverlässigkeitsmonitors geschrieben. Was ist der Windows 7-Zuverlässigkeitsmonitor? Wie erhalten Sie das Beste? Was ist der Windows 7-Zuverlässigkeitsmonitor und wie erhalten Sie das Beste daraus? Eingebettet in Windows 7 ist ein nützlicher Zuverlässigkeitsmonitor, mit dem Sie nicht nur das aktuelle Zuverlässigkeitsniveau Ihres Computers visualisieren können, sondern Sie können auch ein historisches Protokoll darüber lesen, wie zuverlässig ... Read More. Mit den drei Links unten im Tool können Sie Ihren Zuverlässigkeitsverlauf speichern, alle erkannten Probleme anzeigen und nach Lösungen für alle Probleme suchen.
6. Windows-Systemabbild
Ein "Systemabbild" enthält im Wesentlichen Ihre Kopie von Windows sowie Kopien aller Ihrer Programme, Dateien und Systemeinstellungen. Sie können dies auf einer DVD oder einem externen Laufwerk speichern und dann im Notfall in Ihren PC booten.

Der Prozess zum Erstellen von Datenträgerabbildern unterscheidet sich geringfügig von Windows 7 bis Windows 8.1 und 10. Wir haben jedoch beide Methoden erläutert, einschließlich der Vorgehensweise zum sicheren Wiederherstellen von Dateien bei Katastrophen in diesem umfangreichen Feature Erstellen eines ISO-Abbilds für Windows System So erstellen Sie ein ISO-Abbild Ihres Windows-Systems Sie benötigen eine schnelle und einfache Möglichkeit zum Sichern und Wiederherstellen von Windows, ohne auf Sicherungstools oder die Cloud angewiesen zu sein? Es ist Zeit zu lernen, wie Sie ein ISO-Abbild Ihres Windows-PCs erstellen. Weiterlesen .
7. Windows-Speicherdiagnosetool
Dieses versteckte Nugget wird automatisch ausgeführt, wenn Ihr PC Probleme mit seinem Speicher feststellt. Wenn Sie ein Problem vermuten, können Sie das Tool manuell ausführen und Ihren Speicher überprüfen.
Öffnen Sie die Systemsteuerung, geben Sie Speicherdiagnose-Tool in der Suchleiste ein, und klicken Sie dann auf Speicherprobleme des Computers diagnostizieren . Sie müssen auswählen, ob Sie das Tool sofort (durch einen Neustart) oder beim nächsten Start ausführen möchten.

Microsoft empfiehlt, dass Sie sich an Ihren PC-Hersteller wenden, wenn das Tool Fehler erkennt, da Speicherprobleme normalerweise einen Fehler mit Ihren Speicherchips oder einer anderen Hardwarekomponente anzeigen. Natürlich hilft es, wenn Ihre Maschine noch unter Garantie steht.
8. Ressourcenmonitor
Resource Monitor ist wie Windows Task-Manager auf Steroiden. Wir haben eine detaillierte Ressourcenmonitor-Übersicht geschrieben. Einen genaueren Blick auf den Windows-Ressourcenmonitor werfen. Einen genaueren Blick auf den Windows-Ressourcenmonitor werfen. Lesen Sie mehr über sechs Jahre zurück. Das Tool hat sich seitdem nicht viel verändert und ist sogar in gleicher Form zu Windows 10 gelangt.

Sie können die Verwendung der CPU, des Speichers, der Festplatte und des Netzwerks Ihres PCs in Echtzeit über Graphen und grafische Untergliederungen anzeigen und sogar die Speicherressourcen durch Klicken mit der rechten Maustaste beenden. In den meisten Fällen wird das Werkzeug die Farben auf dem Diagramm automatisch ausgleichen, aber es ist nützlich zu wissen, dass Sie jedes Element bei Bedarf manuell deaktivieren können.
Was ist dein Lieblingswartungstool?
Wenn dieser Artikel Ihre Augen für PC-Funktionen öffnet, von denen Sie nicht wussten, dass es sie gibt, dann lohnt es sich, ähnliche Artikel zu lesen, einschließlich unserer 10 vernachlässigten Windows-Superpower 10 Vernachlässigte Windows-Superpower und Zugriff auf sie 10 Vernachlässigte Windows-Supermächte und Zugriff auf alle Seine Ecken und Kanten, nicht einmal die hartgesottensten Windows-Fans haben all seine komplexen Funktionen erforscht. Wir haben die versteckten Windows-Tipps und Tricks zusammengestellt, von denen wir glauben, dass sie jeder zu schätzen wissen wird. Lesen Sie mehr und 15 überraschende Funktionen, die Sie nicht kennen Windows kann das tun? 15 Überraschende Funktionen, über die Sie keine Ahnung von Windows haben, können Sie dies tun? 15 Überraschende Funktionen, über die Sie keine Ahnung hatten Windows kann viel mehr, als Sie vielleicht denken. Selbst wenn Sie ein erfahrener Windows-Benutzer sind, ich wette, Sie werden eine Funktion in unserer Liste entdecken, von der Sie nie wussten, dass sie existiert. Weiterlesen .
Haben Sie eines der oben genannten Tools in der Vergangenheit gespeichert / das Leben Ihres PCs verlängert? Gibt es ähnliche, lebensrettende Windows-Funktionen, die wir übersehen haben? Lassen Sie uns wissen, indem Sie Ihre Ansichten im Kommentarbereich veröffentlichen.
Bildquelle: Messer Multi-Tool von Volodymyr Krasyuk über Shutterstock