
Beginnend mit Ubuntu 17.10 ist der GNOME 3 Desktop der Standard. Es gibt viele neue Funktionen in Ubuntu 18.04, und Sie können sogar die Funktionalität des Ubuntu-Desktops mit GNOME-Shell-Erweiterungen erweitern. Diese Erweiterungen sind Add-Ons für den GNOME-Desktop Was bedeutet Zurückschalten auf GNOME bedeutet für Ubuntu Zurückkehren zu GNOME bedeutet für Ubuntu Canonical hat das Ende des Unity-Desktops angekündigt. Ab Ubuntu 18.04 wird der GNOME-Desktop wiederhergestellt. Was bedeutet das für Ubuntu und seine Beziehung zu Linux-Benutzern? Lesen Sie mehr, die entweder neue Funktionalität hinzufügen oder vorhandene Funktionalität ändern, um sie zu erweitern, ein bisschen wie Browser-Add-Ons.
Lesen Sie weiter, um verschiedene Möglichkeiten zum Installieren und Aktivieren von GNOME-Shell-Erweiterungen, zum Entfernen von Erweiterungen und zum Benachrichtigen über Erweiterungsupdates zu finden.
Wie Installieren und Verwalten von GNOME-Shell-Erweiterungen
Bevor Sie Erweiterungen installieren, installieren Sie das GNOME Tweak Tool (auch Tweaks genannt). Dies ist der Hauptweg, um GNOME Shell-Erweiterungen zu verwalten. Das Tool ist im Ubuntu Software Center verfügbar, aber die einfachste Art, es zu installieren, ist die Verwendung der Befehlszeile.
Drücken Sie also Strg + Alt + T, um ein Terminalfenster zu öffnen. Geben Sie dann den folgenden Befehl ein und drücken Sie die Eingabetaste:
sudo apt install gnome-tweak-tool Das Installieren und Aktivieren von Erweiterungen in GNOME kann das System verlangsamen. Seien Sie also vorsichtig, wie viele Erweiterungen Sie installieren und aktivieren. Verwenden Sie Tweaks, um Erweiterungen zu deaktivieren und Ihr System zu beschleunigen 6 Möglichkeiten, den GNOME-Desktop zu beschleunigen 6 Möglichkeiten zur Beschleunigung des GNOME-Desktops GNOME ist die Desktop-Oberfläche, die Sie bei den meisten Linux-Distributionen erhalten. Willst du die Dinge beschleunigen? Diese Verbesserungen verbessern deine GNOME-Erfahrung. Lesen Sie mehr, wenn es langsam wird.
Sie haben drei Möglichkeiten, GNOME Shell-Erweiterungen zu installieren.
1. Installieren Sie GNOME Shell Extensions mit dem GNOME Tweaks Tool
Sobald Sie das GNOME-Tweaks-Tool installiert haben, können Sie ein Paket installieren, das einen minimalen Satz von GNOME-Erweiterungen enthält, die in Tweaks verfügbar sind. Stellen Sie zuerst sicher, dass Tweaks geschlossen ist.
Öffnen Sie dann ein Terminal-Fenster, indem Sie Strg + Alt + T drücken, den folgenden Befehl eingeben und die Eingabetaste drücken:
sudo apt install gnome-shell-extensions Sie müssen die GNOME-Shell neu starten. Drücke Alt + F2, tippe "r" und drücke Enter.
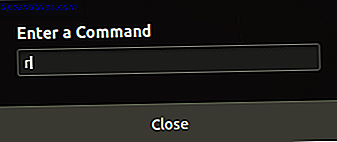
Um Tweaks zu starten, klicken Sie in der unteren linken Ecke des Bildschirms auf Anwendungen anzeigen.
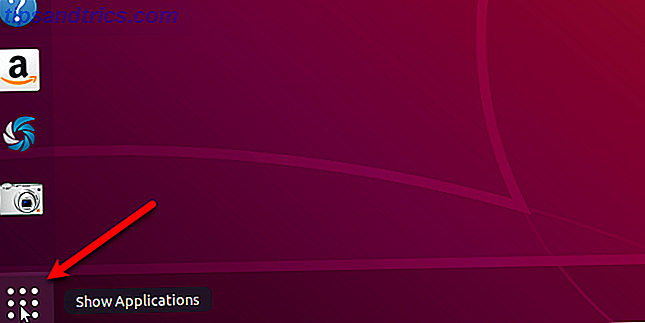
Geben Sie "Tweaks" in das Suchfeld ein und klicken Sie auf das Tweaks- Symbol.
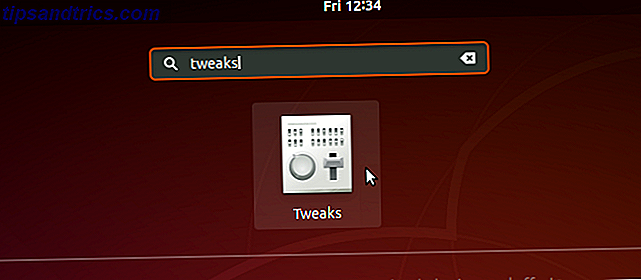
Klicken Sie im linken Bereich des Dialogfelds Tweaks auf Erweiterungen . Sie sehen eine Liste mit Erweiterungen mit Beschreibungen. Verwenden Sie die ON / OFF- Schieberegler auf der rechten Seite, um die Erweiterungen zu aktivieren und zu deaktivieren.
Einige Erweiterungen haben Einstellungen, die Sie ändern können (Zahnradsymbol), um die Erweiterung anzupassen.
2. Installieren Sie GNOME Shell-Erweiterungen in einem Webbrowser
Auf der GNOME-Erweiterungs-Website können Sie Erweiterungen für den GNOME-Desktop finden, installieren und verwalten. Die Website ist eine Alternative zur Verwendung des GNOME-Tweaks-Tools zum Verwalten von Erweiterungen.
Wenn Sie die GNOME-Extensions-Website besuchen, wird eine Nachricht angezeigt, dass Sie die GNOME Shell-Integration installieren müssen, die aus zwei Teilen besteht: einer Browsererweiterung und einer nativen Host-Messaging-Anwendung.
Die Nachricht enthält einen Link zum Installieren der Browsererweiterung oder des Add-Ons. Über diesen Link gelangen Sie zu der entsprechenden Erweiterungs- oder Add-On-Seite für den von Ihnen verwendeten Browser. Klicken Sie auf den Link, um zur Seite zu wechseln und die Erweiterung oder das Add-on zu installieren.
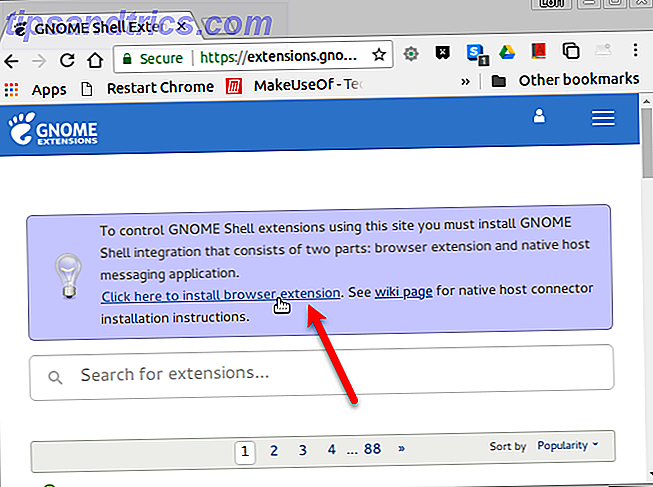
In unserem Beispiel verwenden wir Chrome. Sie können die Erweiterung oder das Add-On jedoch in einem der folgenden Browser installieren:
- Google Chrome, Chromiun und Vivaldi
- Feuerfuchs
- Oper
Nachdem Sie die Erweiterung oder das Add-On installiert haben, aktualisieren Sie die GNOME-Erweiterungen. Jetzt sehen Sie eine Nachricht, dass Sie den nativen Host-Connector installieren müssen.
Drücken Sie Strg + Alt + T, um ein Terminalfenster zu öffnen. Geben Sie den folgenden Befehl ein und drücken Sie die Eingabetaste. Der Befehl ist derselbe, egal welchen Browser Sie verwenden.
sudo apt install chrome-gnome-shell Geben Sie Ihr Passwort ein, wenn Sie dazu aufgefordert werden.
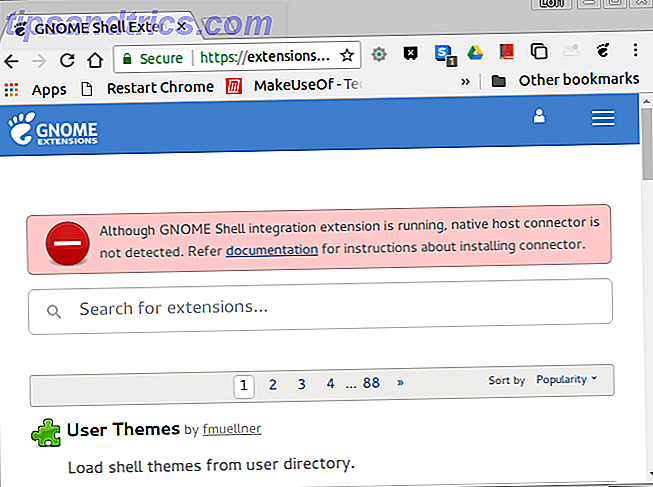
Aktualisieren Sie die Webseite der GNOME-Erweiterungen erneut. Es gibt keine Nachricht oben und Sie können die Erweiterungen durchsuchen.
Wenn Sie nur Erweiterungen anzeigen möchten, die für die aktuelle Version der GNOME-Shell verfügbar sind, wählen Sie in der Dropdown-Liste Kompatibel mit die Option Aktuelle Version aus. Erweiterungen, die für ältere Versionen der GNOME-Shell erstellt wurden, funktionieren möglicherweise in der aktuellen Version, aber nicht alle.
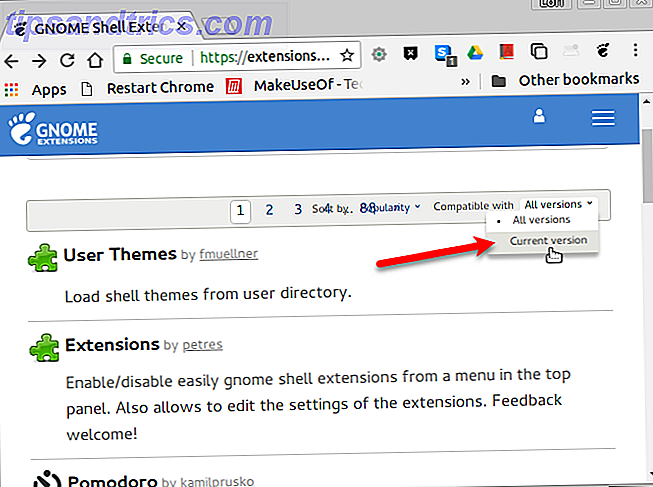
Um eine Erweiterung zu installieren, klicken Sie auf den Titel der Erweiterung in der Liste. Klicken Sie auf der Seite der Erweiterung auf den Schieberegler ON / OFF auf der rechten Seite.
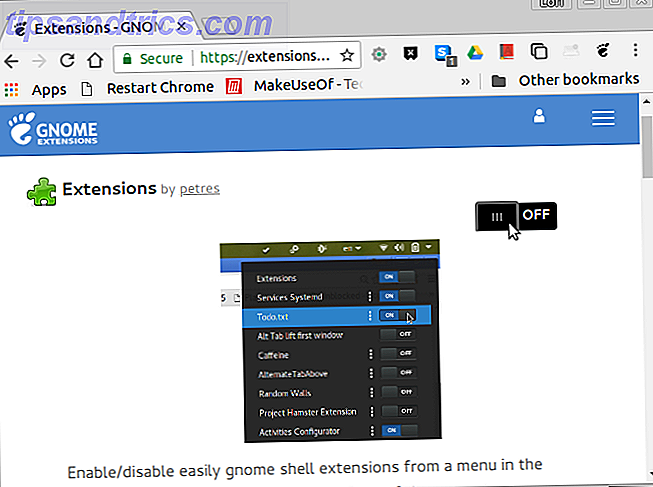
Wenn dies eine Erweiterung ist, die bereits in Tweaks verfügbar ist, wird sie einfach aktiviert. Wenn nicht, werden Sie gefragt, ob Sie die Erweiterung herunterladen und installieren möchten. Klicken Sie auf Installieren .
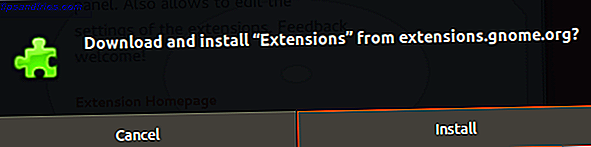
Die Erweiterung ist installiert und automatisch aktiviert. In diesem Beispiel enthält die Erweiterung "Extensions" ein Symbol im Bereich der Taskleiste, mit dem Sie Erweiterungen schnell aktivieren und deaktivieren und auf ihre Einstellungen zugreifen können, wenn sie verfügbar sind.
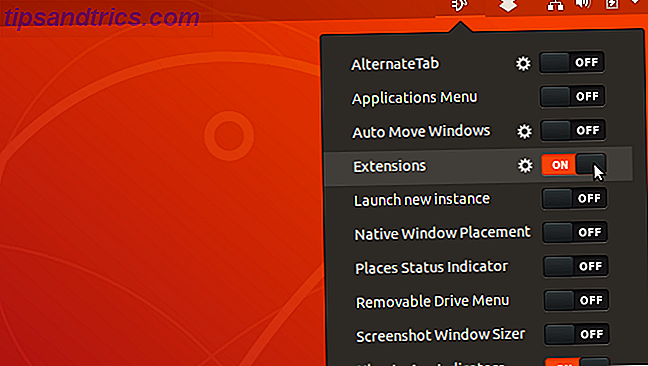
Sie können Erweiterungen auch aktivieren und deaktivieren und Einstellungen für Erweiterungen auf der GNOME-Erweiterungs-Website konfigurieren.
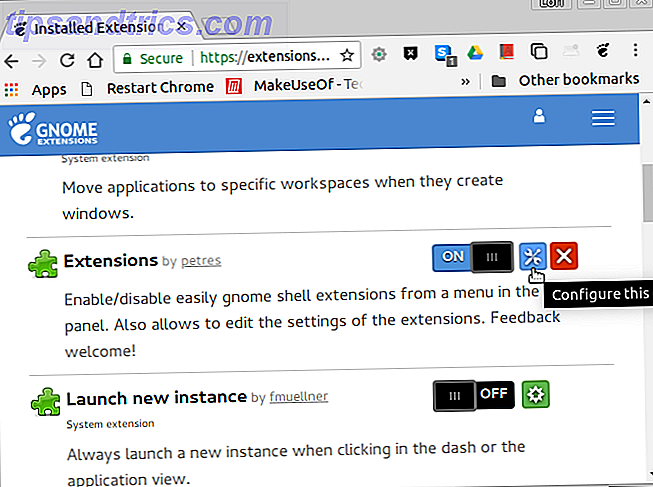
Wie bereits erwähnt, können Erweiterungen, die von der GNOME Extensions-Website installiert wurden, auch in Tweaks verwaltet werden.
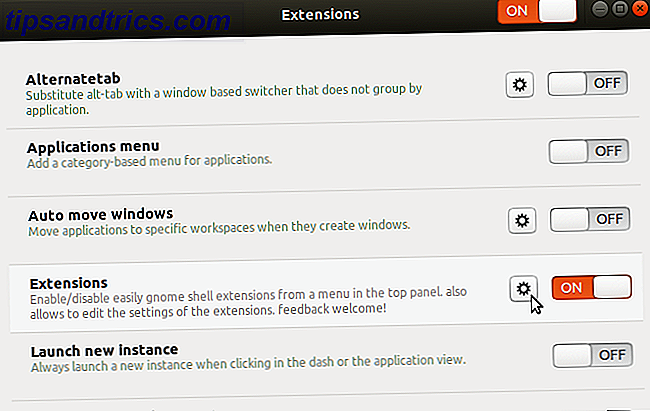
Klicken Sie auf der Symbolleiste der Website auf Installierte Erweiterungen, um die GNOME-Erweiterungswebsite zum Verwalten Ihrer installierten Erweiterungen zu verwenden.
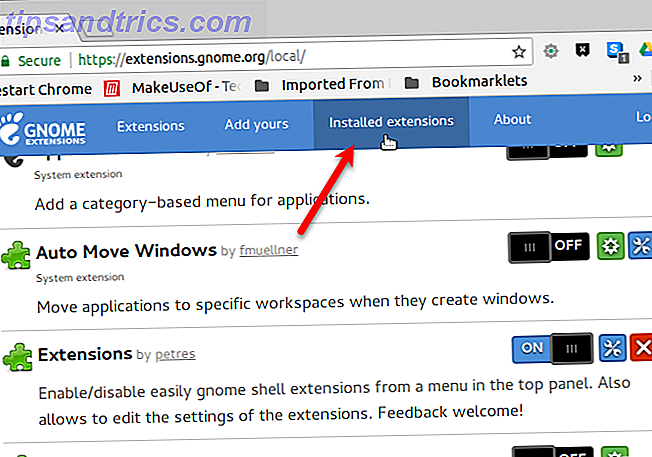
3. Installieren Sie die GNOME-Shell-Erweiterungen manuell
Sie können Erweiterungen von der GNOME-Erweiterungs-Website herunterladen, um sie manuell offline zu installieren. Möglicherweise finden Sie auch Erweiterungen auf anderen Websites, die Sie herunterladen können.
Beispielsweise stehen zwei Erweiterungen zur Verfügung, mit denen Sie die Fensterschaltflächen zum Bedienfeld (Schaltflächen zu Bedienfeld) und den Titel des Fensters zum Bedienfeld (Titel zu Bedienfeld) verschieben können. Sie sind als ZIP-Datei-Downloads verfügbar und Sie installieren sie manuell. Stellen Sie sicher, dass Sie heruntergeladene Dateien scannen Die 7 besten kostenlosen Linux-Anti-Virus-Programme Die 7 besten kostenlosen Linux-Anti-Virus-Programme Lesen Sie mehr, bevor Sie sie extrahieren und installieren.
Wenn Sie Erweiterungen auf der GNOME-Erweiterungs-Website herunterladen, müssen Sie die Version der GNOME-Shell auswählen, die Sie ausführen. Um herauszufinden, welche Version ausgeführt wird, drücken Sie Strg + Alt + T, um ein Terminalfenster zu öffnen, geben Sie den folgenden Befehl ein und drücken Sie die Eingabetaste:
gnome-shell --version 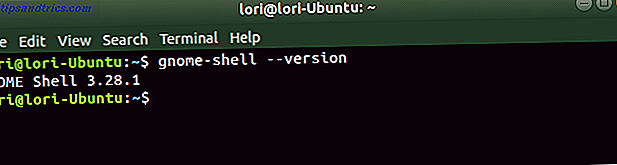
Als Beispiel werden wir die Appfolders Management Erweiterung von der GNOME Extensions Website manuell installieren. Mit dieser Erweiterung können Sie Symbole in der Anwendungsansicht gruppieren.
Wählen Sie auf der Webseite der Erweiterung die Shell-Version zum Herunterladen aus . Wählen Sie dann die Version der Erweiterung . Der Download startet automatisch.
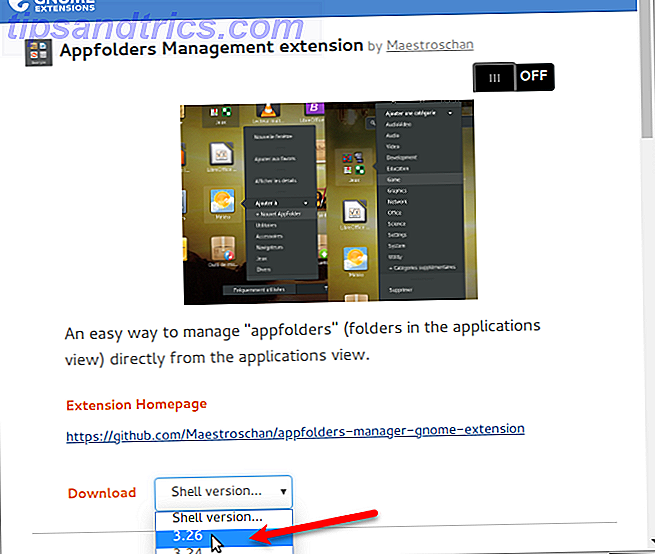
Öffnen Sie Nautilus und extrahieren Sie die heruntergeladene Datei, indem Sie mit der rechten Maustaste auf die Datei klicken und Hier extrahieren auswählen.
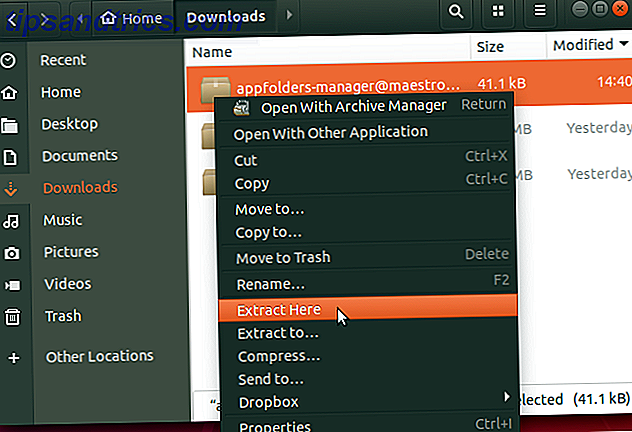
Drücken Sie Strg + H, um versteckte Dateien und Ordner anzuzeigen. Wählen Sie dann den extrahierten Erweiterungsordner und drücken Sie Strg + C, um den extrahierten Ordner zu kopieren. Wechseln Sie zu dem folgenden Ordner, und drücken Sie STRG + V, um den Erweiterungsordner einzufügen:
~/.local/share/gnome-shell/extensions Das Tilde-Zeichen (~) repräsentiert Ihren Home-Ordner.
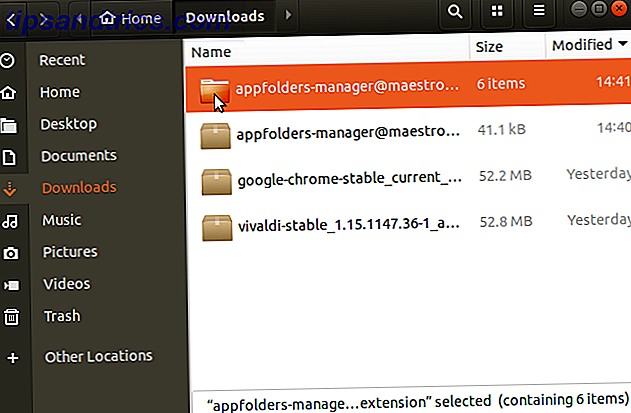
Jetzt müssen wir sicherstellen, dass der Name des Erweiterungsordners mit dem in der Metadatendatei übereinstimmt.
Öffnen Sie den Erweiterungsordner, den Sie gerade in den Ordner ~ / .local / share / gnome-shell / extensions eingefügt haben. Klicken Sie mit der rechten Maustaste auf die Datei metadata.json, und wählen Sie Mit Texteditor öffnen aus .
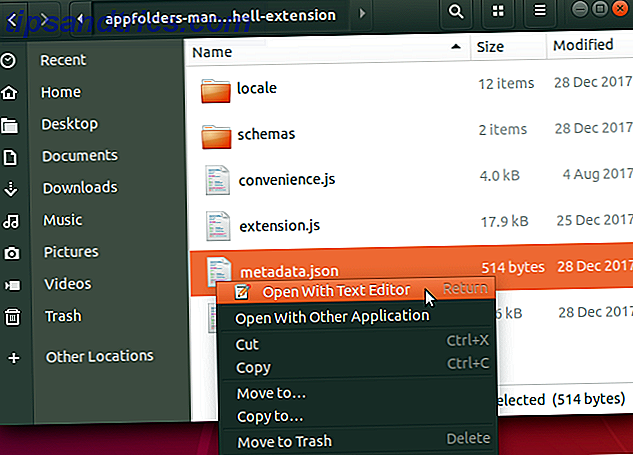
Finde den Wert der "UUID", wähle ihn (ohne die Anführungszeichen) und kopiere ihn.
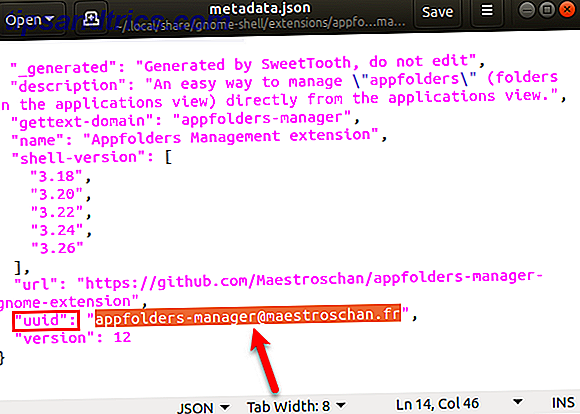
Gehe zurück zum Ordner der Erweiterung in Nautilus und wähle den Ordner aus. Dann drücken Sie F2, um es umzubenennen. Fügen Sie den kopierten Text aus dem Feld "uuid" in das Feld Ordnername ein und klicken Sie auf Umbenennen .
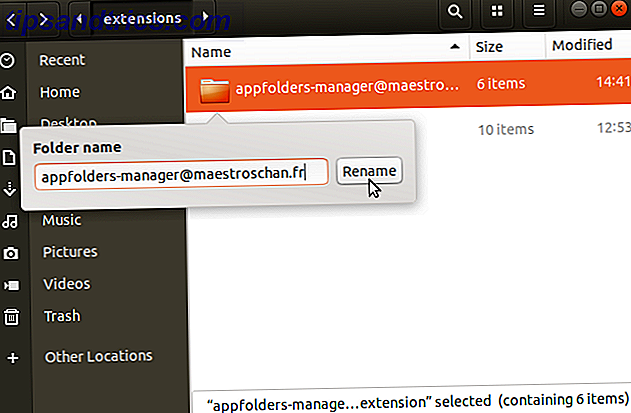
Jetzt müssen Sie die GNOME-Shell neu starten. Drücke Alt + F2, tippe "r" und drücke Enter:
Manuell installierte Erweiterungen sind auch im Abschnitt Erweiterungen in Tweaks verfügbar. Sie können sie aktivieren und deaktivieren sowie ihre Einstellungen hier und auf der GNOME-Erweiterungsseite ändern.
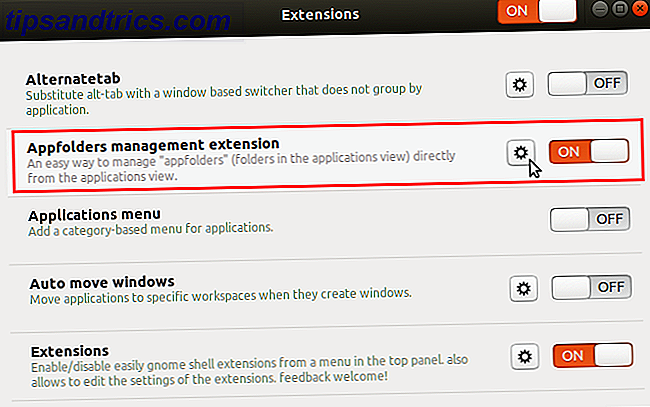
So deaktivieren oder deinstallieren Sie GNOME Shell-Erweiterungen
Erweiterungen, die im GNOME-Tweaks-Tool aktiviert sind, können mithilfe des Tools deaktiviert oder deaktiviert werden. Sie können nicht deinstalliert werden, es sei denn, Sie deinstallieren Tweaks. Um Tweaks zu deinstallieren, drücken Sie Strg + Alt + T, um ein Terminalfenster zu öffnen, geben Sie den folgenden Befehl ein und drücken Sie die Eingabetaste:
sudo apt remove gnome-tweak-tool Wenn Sie Erweiterungen mit der GNOME-Erweiterungs-Website installiert haben, können Sie diese Erweiterungen über die Website deaktivieren oder deinstallieren. Um eine Erweiterung zu deaktivieren, klicken Sie auf den EIN / AUS- Schieberegler, sodass OFF angezeigt wird .
Nur auf der GNOME-Erweiterungs-Website installierte Erweiterungen, die im Tweaks-Tool nicht verfügbar sind, können deinstalliert werden. Sie können erkennen, welche Erweiterungen durch das weiße X im roten Kästchen rechts neben dem ON / OFF- Schieberegler angezeigt werden. Klicken Sie auf die Schaltfläche X, um die Erweiterung zu deinstallieren.
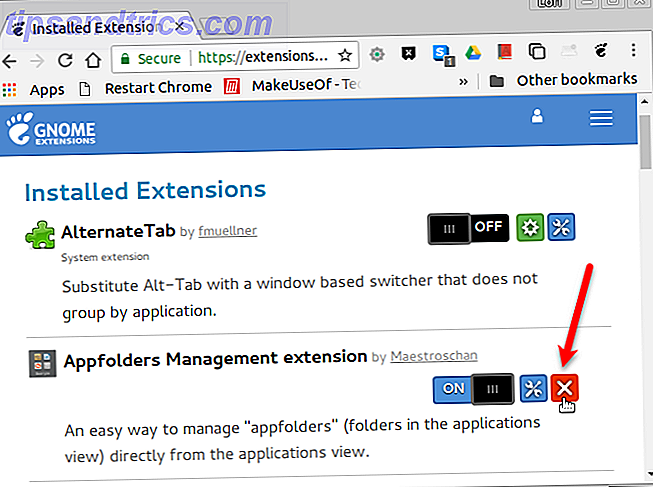
Erweiterungen, die mit der GNOME-Erweiterungs-Site installiert wurden, werden ebenfalls zum Ordner ~ / .local / share / gnome-shell / extensions hinzugefügt. Sie können diese Erweiterungen und alle Erweiterungen, die Sie manuell installiert haben, deinstallieren, indem Sie die Erweiterungsordner aus dem Ordner ~ / .local / share / gnome-shell / extensions löschen.
So erhalten Sie Update-Benachrichtigungen für GNOME Shell-Erweiterungen
Die einzige Möglichkeit, zu erfahren, ob ein Update für eine GNOME Shell-Erweiterung verfügbar ist, ist die Website der GNOME-Erweiterungen. Aber es gibt eine Erweiterung namens Extension Update Notifier, die Sie benachrichtigt, wenn ein Update für eine installierte Erweiterung auf Ihrem System vorhanden ist.
Nützliche zu installierende GNOME-Shell-Erweiterungen
Hier sind ein paar nützliche GNOME-Shell-Erweiterungen, die Ihnen den Einstieg erleichtern.
1. Dash zum Dock
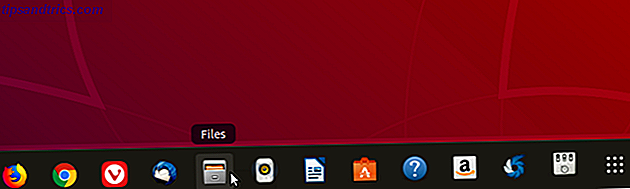
Dash to Dock bietet ein Dock für die GNOME-Shell, das den Zugriff auf Ihre Anwendungen erleichtert und den Wechsel zwischen geöffneten Anwendungen und Desktops beschleunigt.
Das Seitenfeld wird in ein Dock umgewandelt, das links, rechts, oben oder unten auf dem Bildschirm angezeigt werden kann. Sie können auch die Größe der Symbole im Dock ändern, die Größe des Docks selbst begrenzen und viele andere Einstellungen anpassen, die sich auf Aussehen und Verhalten des Docks auswirken.
Herunterladen: Dash to Dock
2. Zwischenablage-Anzeige
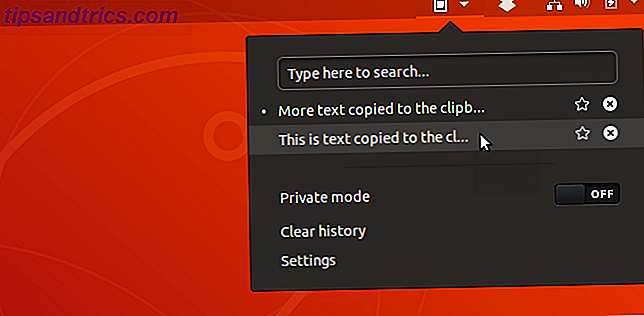
Die Zwischenablage-Anzeigeerweiterung fügt dem oberen Bereich einen Zwischenablage-Indikator hinzu und speichert den Zwischenspeicherverlauf. Dadurch können Sie auf Elemente zugreifen, die Sie seit der Installation der Erweiterung in die Zwischenablage kopiert haben, und sie in eine Anwendung wie ein Textverarbeitungsprogramm oder einen Texteditor einfügen.
Sie können die Einstellungen (z. B. wie viele Elemente in der Zwischenablage gespeichert werden oder wie viele Zeichen in der Vorschau jedes Elements angezeigt werden) im Menü der Erweiterung ändern.
Download: Zwischenablageanzeige
3. Drop-Down-Terminal
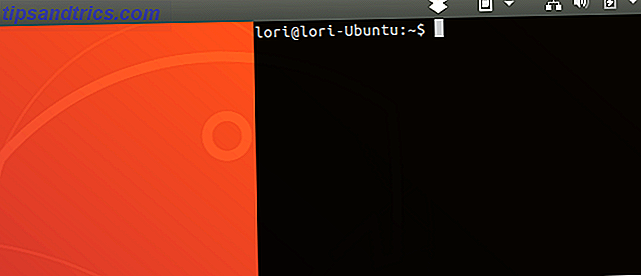
Wenn Sie die Befehlszeile häufig verwenden, können Sie die Drop-Down-Terminal-Erweiterung installieren. Auf diese Weise können Sie auf ein Terminalfenster mit einem Tastenanschlag zugreifen (die Tilde (~) Taste über der Tabulatortaste ist standardmäßig), die vom oberen Bildschirmrand nach unten oder unten erscheint.
Download: Drop-Down-Terminal
Verbessern Sie die Produktivität mit GNOME Shell Extensions
Selbst wenn Sie die neue GNOME-Shell nicht mögen, können Sie sie mit Erweiterungen anpassen und sie zu einer nützlichen und produktiven Desktop-Umgebung machen.
Kurz gesagt, GNOME Shell-Erweiterungen bieten einen weiteren Grund für ein Upgrade auf Ubuntu 18.04 7 Gründe für ein Upgrade auf Ubuntu 18.04 LTS 7 Gründe für ein Upgrade auf Ubuntu 18.04 LTS Ubuntu 18.04 LTS ist die neueste Langzeit-Support-Version des beliebtesten Linux-Betriebssystems. Deshalb sollten Sie Ubuntu auf die neueste Version upgraden. Weiterlesen .



