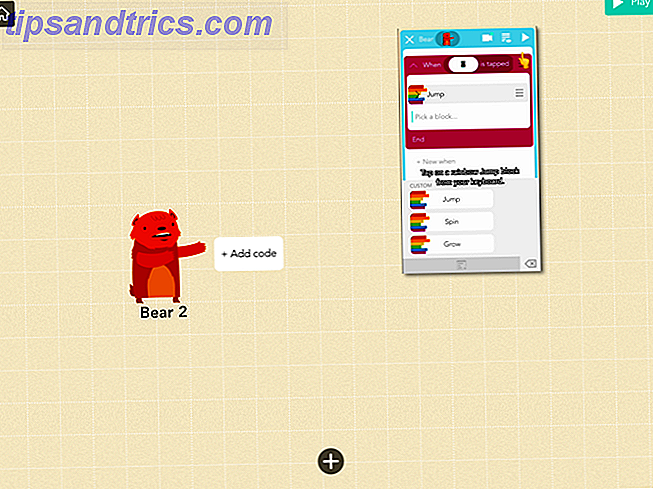Katastrophen passieren. Wenn Sie nicht alle Ihre Daten im Handumdrehen verlieren möchten, benötigen Sie eine gute Backup-Routine. Zustimmen, aber noch nicht dazu gekommen? Dann sind Sie bei uns genau richtig!
Dieser Leitfaden kann als kostenloses PDF heruntergeladen werden. Laden Sie das Windows-Sicherungs- und Wiederherstellungshandbuch jetzt herunter . Fühlen Sie sich frei zu kopieren und teilen Sie dies mit Ihren Freunden und Familie.Am Ende dieses Handbuchs erfahren Sie alles, was Sie wissen müssen, um Ihren PC regelmäßig zu sichern: Was Sie sichern sollten, Strategien für die Sicherung und welche Tools Sie verwenden sollten. Hier ein Überblick über das, was Sie lernen werden:
In diesem Handbuch: Was sind Sicherungen und warum brauche ich einen? | Arten von Sicherungen | Der Master-Sicherungsplan | Welche Dateien sollte ich sichern? | Wie oft sollte ich Backups machen? | Sicherungsstrategien | Sicherungswerkzeuge | Wo sollte ich meine Backups speichern? | Wie kann ich mein Betriebssystem sichern und wiederherstellen?
1. Was sind Backups und warum brauche ich einen?
Ein Backup ist eine Kopie von elektronischen Daten, die getrennt von den Originaldateien gespeichert werden. Wenn die ursprünglichen Daten beschädigt, beschädigt, gelöscht oder verloren gehen, können Sie die Daten mithilfe der Sicherung wiederherstellen und / oder wiederherstellen.
Kurz gesagt, ein Backup minimiert das Risiko, Daten dauerhaft zu verlieren.
Backups sind notwendig, weil Daten Wert haben. Ob die Daten sentimental, kommerziell oder legal sind, Sicherungen dienen als eine Möglichkeit, vertrauliche Daten zu sichern. In einer Welt, in der die meisten Informationen digital gehandelt werden, haben fast alle Daten einen finanziellen Wert (z. B. gekaufte Musik oder E-Books). Und für Dateien, die keinen Geldwert haben, haben sie wahrscheinlich einen Zeitwert.

Wenn Sie es sich leisten können, Ihre Dateien zu verlieren, müssen Sie weder Zeit noch Aufwand für die Vorbereitung von Backups verschwenden. In der Tat gibt es eine ganze Branche, die auf Menschen angewiesen ist, die keine Backups machen: die Datenwiederherstellungsbranche. Sollte Ihre Festplatte ausfallen, besteht die Möglichkeit, dass Ihre Dateien wiederhergestellt werden können. Dieser Expertenservice ist jedoch mit einem hohen Preis verbunden, während selbst erstellte Backups völlig kostenlos erstellt werden können.
Dieses Handbuch führt Sie durch den Prozess des Einrichtens und Pflegens von regelmäßigen Backups in Windows 10. Die Konzepte können für nahezu jedes andere Betriebssystem übernommen werden, obwohl die genauen Schritte leicht voneinander abweichen können.
2. Arten von Sicherungen
Bevor Sie eine Sicherungsstrategie auswählen, müssen wir die verschiedenen Arten von Sicherungen verstehen.
Vollständige Sicherung
Eine vollständige Sicherung ist eine 100-prozentige Kopie der Originaldateien. Es wird normalerweise in einem neuen Ordner gespeichert, der einen Zeitstempel enthält. Dies ist die traditionelle Methode zum Sichern von Dateien. Da jede einzelne Datei kopiert wird, ist die vollständige Sicherung die langsamste aller Sicherungstypen, aber am zuverlässigsten beim Wiederherstellen.
Differenzielle Sicherung
Eine differenzielle Sicherung verfolgt alle Dateien, die seit der letzten vollständigen Sicherung geändert wurden. Dies bedeutet, dass alle neuen und aktualisierten Dateien einer vorhandenen vollständigen Sicherung hinzugefügt werden. Wenn zwischenzeitlich andere Sicherungen durchgeführt wurden (dh eine andere differenzielle Sicherung), werden Dateien, die während dieser Sitzungen gesichert wurden, erneut gesichert, da differenzielle Sicherungen keine vollständigen Sicherungen sind.
Dies ist die bequemste Methode zum Sichern von Dateien, da differenzielle Sicherungen schnell sind und Sie bei Bedarf zu früheren Versionen einer Datei zurückkehren können.
Inkrementelles Backup
Wie bei einer differenziellen Sicherung sichert eine inkrementelle Sicherung nur geänderte Dateien. Der Unterschied besteht darin, dass die inkrementelle Sicherung nur Dateien sichert, die seit der letzten Sicherung geändert wurden, unabhängig davon, ob es sich um eine vollständige, differenzielle oder inkrementelle Sicherung handelt. Dies ist der schnellste Weg, ein vorhandenes Backup zu aktualisieren.
Synchronisierung
Technisch gesehen ist das Synchronisieren eine Form der Sicherung. Der Unterschied ist, dass es in mehrere Richtungen funktioniert. Wenn beispielsweise eine Datei zwischen zwei Computern synchronisiert und auf einem Computer bearbeitet wird, wird die neueste Kopie mit dem zweiten Computer synchronisiert. Diese synchronisierte Kopie dient als Backup, falls der erste verloren geht.
Wie Sie vielleicht vermutet haben, ist diese Methode interessant und sinnvoll, wenn Sie regelmäßig auf Dateien von verschiedenen Orten zugreifen und diese bearbeiten (z. B. Ihren Heimcomputer und Ihren Arbeitscomputer).
3. Der Master-Backup-Plan
In diesem Handbuch erfahren Sie, wie Sie Ihre Daten organisieren und welche Tools für Sicherungen verwendet werden. Aber da dieses Thema auf den ersten Blick überwältigend sein kann, lassen Sie uns mit einem Masterplan beginnen, bevor wir eintauchen.
Dies ist eine vereinfachte Übersicht über die Schritte, die Sie ausführen müssen, um eine einfache und automatische Sicherungsroutine zu erstellen:
- Verschaffen Sie sich einen Überblick über Ihre Dateien und wo alles ist.
- Verschieben Sie alle persönlichen Dateien von der Systempartition.
- Entscheiden Sie, welche Dateien wie oft und wo gesichert werden sollen.
- Entscheiden Sie, welche Tools Sie verwenden und geplante Sicherungen einrichten möchten.
- Wenn die von Ihnen ausgewählten Tools keine Zeitplanung bereitstellen, erstellen Sie eine geplante Aufgabe.
- (Optional) Sichern Sie Ihr Betriebssystem, falls Sie es erneut installieren müssen.
Scheint einfach, oder? Jetzt schauen wir uns genauer an, wie wir das alles möglich machen können.
4. Welche Dateien sollte ich sichern?
Als allgemeine Faustregel sollten Sie alle persönlichen Dateien, Mediendateien, heruntergeladene Dateien, Systemanpassungen, Office-Dokumente, Datensätze und Anweisungen sichern. Zu den allgemeinen Speicherorten für die Sicherung gehören unter anderem:
- C: / Programmdaten
- C: / Benutzer
- C: / Windows / Schriftarten
- Benutzerdefinierte Ordner, in denen Sie Dateien speichern
- Andere Festplatten oder Partitionen mit Daten
Wenn Sie feststellen, dass Ihre Dateien überall vorhanden sind, sollten Sie sich den Abschnitt "Sicherungsstrategien" ansehen, in dem Sie Ihre Dateien und Ordner auf intelligente Weise besser organisieren können. Für einen tieferen Einblick in die verschiedenen Arten von Dateien, die Sie sichern sollten (und nicht sichern sollten), sowie Gründe für warum oder warum nicht, lesen Sie unseren Artikel zur Auswahl der zu sichernden Dateien in Windows 10 Backup 101: Windows-Dateien und -Ordner Sie sollten Backup immer sichern 101: Windows-Dateien und Ordner, die Sie immer sichern sollten Sichern Sie die richtigen Dinge? Wir zeigen Ihnen, welche Dateien und Ordner Sie immer sichern sollten und wo Sie sie in Windows finden können. Weiterlesen .
Tipp: Versteckte Dateien!
Einige der aufgelisteten Ordner sind möglicherweise ausgeblendet. Um sie anzuzeigen, öffnen Sie ihre jeweiligen übergeordneten Ordner, gehen Sie zu Organisieren> Ordner und Suchoptionen . Wechseln Sie im Fenster Ordneroptionen zur Registerkarte Ansicht . Wählen Sie unter Dateien und Ordner die Option Versteckte Dateien, Ordner und Laufwerke anzeigen aus . Klicken Sie auf OK, um sie nur auf den ausgewählten Ordner anzuwenden, oder klicken Sie auf Auf Ordner anwenden, um sie auf alle Ordner anzuwenden.
5. Wie oft sollte ich Backups erstellen?
In einem Wort: OFT !
Nun, die Wahrheit ist, es gibt Dateien, die Sie nicht jeden Tag oder sogar jede Woche sichern müssen. Zum Beispiel müssen große Datensammlungen, die sich kaum ändern, nur jede zweite Woche oder jeden Monat gesichert werden, je nachdem, wie oft Sie sie hinzufügen. Dateien, die Sie täglich oder wöchentlich ändern (z. B. E-Mails oder Arbeitsdokumente) sollten mindestens einmal pro Woche oder jeden zweiten Tag gesichert werden.
Wichtige Dateien, auf die Sie täglich zugreifen und diese auch von verschiedenen Computern aus bearbeiten, können in einem Ordner gespeichert und mit dem Online-Speicherplatz synchronisiert werden. Sie können diesen Prozess automatisieren, sodass Sie nicht einmal daran denken müssen, Backups zu erstellen.
Lassen Sie mich wiederholen, dass Sie Backups regelmäßig ausführen müssen. Die Häufigkeit hängt davon ab, wie oft sich die Dateien ändern und wie wichtig die Änderungen sind. Faustregel? Je häufiger die Datei geändert wird und je wichtiger die Datei ist, desto häufiger müssen Sie sie sichern.
Erfahren Sie mehr darüber in unserem Überblick über grundlegende Fakten zur Datensicherung 5 Grundlegende Fakten zur Datensicherung Jeder Windows-Benutzer sollte wissen 5 Grundlegende Fakten zur Datensicherung Jeder Windows-Benutzer sollte wissen Wir werden Sie nicht müde, Sie daran zu erinnern, Daten zu sichern und Ihre Daten zu schützen. Wenn Sie sich fragen, was, wie oft und wo Sie Ihre Dateien sichern sollten, haben wir direkte Antworten. Weiterlesen .
6. Backup-Strategien
Sie können entweder alles sichern oder mithilfe von differenziellen oder inkrementellen Sicherungen zu intelligenten Sicherungen zurückkehren (lesen Sie den Abschnitt "Sicherungstypen" erneut).
Ein intelligentes Backup spart Zeit, Platz auf der Festplatte und spart Energie. Die intelligente Sicherungsstrategie besteht darin, je nach dem, was Sie sichern, unterschiedliche Arten von Sicherungen zu erstellen und automatische Zeitpläne zu erstellen, die Ihnen dabei helfen, Sicherungen nicht zu vergessen oder zu überspringen.
Persönliche vs Systemdateien
Mein erster und wichtigster Rat ist, Ihre Dateien so zu organisieren, dass Ihre persönlichen Daten NICHT auf demselben Laufwerk oder derselben Partition wie das Betriebssystem gespeichert werden. Diese Strategie hat mehrere Vorteile:
- Ihre persönlichen Daten sind sicher, wenn Ihr System ausfällt. Nichts, über das man sich sorgen sollte!
- Ihre persönlichen Dateien werden an einem Ort gespeichert. Einfach zu sichern!
- Bei der Neuinstallation Ihres Systems müssen Sie weniger Daten wiederherstellen. Schnellere Einrichtung!
Um persönliche Dateien von Ihrem Systemlaufwerk zu verschieben, müssen Sie entweder eine zweite Festplatte installieren oder eine zusätzliche Partition auf Ihrer primären Festplatte erstellen. Die letztere Option ist völlig kostenlos und kann jederzeit ohne Installation zusätzlicher Tools durchgeführt werden.
Die Partitionierung einer Festplatte ist in der Regel sicher, kann aber schief gehen. Versuchen Sie es nicht, es sei denn, Sie haben bereits ein Backup Ihrer Daten erstellt.
Wenn Sie sich für eine Neupartition entscheiden, stellen Sie sicher, dass Sie mindestens 20 GB für das Betriebssystem reservieren (mehr, wenn Sie viel Software oder Spiele installieren). Sie sollten immer mindestens 5 GB freien Speicherplatz für eine reibungslose Systemleistung haben. Weitere Informationen dazu finden Sie in der Anleitung zum Ändern der Größe von Festplattenpartitionen in Windows. So verwalten Sie Partitionen und Volumes von Festplattenlaufwerken in Windows 10 Verwalten von Partitionen und Volumes von Festplattenlaufwerken in Windows 10 Ist Windows nicht mehr genügend Speicherplatz? Oder möchten Sie den Speicherplatz neu zuweisen? Wir zeigen Ihnen, wie Sie den Partitionsmanager von Windows 10 verwenden. Weiterlesen .
Online Backup und / oder Sync
Das Sichern von Dateien im Internet hat den Vorteil, dass Sie von überall aus darauf zugreifen können, sofern Sie über eine Internetverbindung verfügen. Da die Server, auf denen Ihre Daten gespeichert sind, in der Regel selbst gesichert werden, ist dies auch die sicherste Methode zum Sichern Ihrer Dateien. Der Platz auf dem Server ist jedoch teuer, deshalb sollten Sie nur Ihre am schwersten zugänglichen Dateien online sichern.
Was viele Leute daran hindert, Daten online (oder "in der Cloud") zu speichern, ist der falsche Eindruck, dass in der Cloud gespeicherte Daten leichter zu hacken, zu kopieren und zu missbrauchen sind. Aber meistens sind professionelle Server besser gesichert als der durchschnittliche Heimcomputer.
Mediensammlungen
Bei großen Mediensammlungen (z. B. Musik und Filme) müssen Sie nur eine vollständige Sicherung aufbewahren, die Sie regelmäßig aktualisieren. Hierzu würde ich empfehlen, eine wöchentliche oder monatliche inkrementelle Sicherung einzurichten, die nach einem festgelegten Zeitplan ausgeführt wird.
Denken Sie daran, dass gelöschte Dateien in Ihrer Sicherung weiterhin vorhanden sind, wenn Sie die ursprüngliche Sammlung bearbeiten. Daher sollten Sie nach dem Entfernen von Dateien oder Ordnern aus der Originalkopie eine vollständige Sicherung durchführen.
Saisonale Sicherungen
Wir empfehlen saisonale Backups für Dateien und Ordner, die Sie nicht oft ändern. Für Dateien, die Sie nie ändern und selten aktualisieren, könnte einmal im Jahr sogar in Ordnung sein.
Zum Beispiel, wenn Sie aus dem Urlaub zurückkehren, laden Sie wahrscheinlich Fotos von Ihrer Digitalkamera auf Ihren Computer und sortieren sie in entsprechende Ordner. In diesem Fall sollten Sie eine Teilsicherung ausführen, um diese Dateien zu Ihrer Sicherung hinzuzufügen. Sie können das gleiche für Musik- oder Filmdownloads tun und diese Backups immer dann ausführen, wenn Sie es für nötig halten.
7. Backup-Tools
Die gute Nachricht ist, dass qualitativ hochwertige Backup-Tools für Windows-Benutzer nicht fehlen. Das Betriebssystem selbst verfügt über eine Dateiverlaufsfunktion für Backups, aber Sie werden auch eine Vielzahl von Drittanbieter-Alternativen finden. Was auch immer Ihre Bedürfnisse sind, einer von ihnen wird sicher liefern.
Windows-Dateiverlauf
Windows 7 verfügte über die Sicherungs- und Wiederherstellungsfunktion, wurde jedoch in Windows 8.1 und 10 durch den Dateiverlauf ersetzt. Dies ist die integrierte Methode des Betriebssystems zum Sichern von Daten und verwendet eine inkrementelle Sicherungstechnik, mit der Änderungen in Echtzeit gespeichert werden können. Zeit.
Öffnen Sie das Startmenü, und suchen Sie nach Sicherung, um die Dateiverlaufsfeature in Windows 10 zu starten. Wählen Sie in den Ergebnissen die Option Sicherungseinstellungen und drücken Sie die Eingabetaste .
Wenn der Dateiverlauf nicht eingerichtet ist, sehen Sie Folgendes:

Klicken Sie auf Laufwerk hinzufügen und es wird nach angeschlossenen Laufwerken gesucht. Ich benutze in diesem Beispiel ein USB-Flash-Laufwerk, und das ist auch gut, wenn Sie möchten, aber für langfristige Backups sind Sie besser mit einem vollständigen externen Laufwerk:

Sobald ein Laufwerk ausgewählt ist, wird der Dateiverlauf aktiviert. Wenn Sie sich nicht für automatische Sicherungen interessieren und diese nur manuell durchführen möchten, deaktivieren Sie die Option Meine Dateien automatisch sichern:

Um die Einstellungen für den Dateiverlauf anzupassen, klicken Sie auf Weitere Optionen . Sie werden auf der Seite Sicherungsoptionen angezeigt. Hier können Sie die automatische Sicherungshäufigkeit ändern und festlegen, wie lange Sicherungen beibehalten werden sollen. Sie können auf Jetzt sichern klicken, um eine manuelle Sicherung zu starten:

Scrollen Sie ein Stück nach unten, um den Abschnitt Diese Ordner sichern zu sehen, in dem Sie auswählen und / oder entfernen können, welche Ordner in das Backup aufgenommen werden sollen. Klicken Sie auf Einen Ordner hinzufügen, um einen Ordner hinzuzufügen, oder klicken Sie auf einen vorhandenen Ordner und dann auf Entfernen, um einen zu entfernen:

Scrollen Sie weiter nach unten, um den Abschnitt Diese Ordner ausschließen zu sehen . Wenn Sie einen bestimmten Ordner für Backups ausgewählt haben, aber einen seiner Unterordner überspringen möchten, markieren Sie diesen so, dass er ignoriert wird:

Um zu einem anderen Laufwerk zu wechseln, klicken Sie im unteren Bereich auf Laufwerk beenden. Auf diese Weise können Sie zurückgehen und ein anderes Laufwerk auswählen, wenn Sie auf Laufwerk hinzufügen klicken.
Lokale und FTP-Backups: Cobian Backup
Cobian Backup ist seit vielen Jahren mein persönliches Werkzeug der Wahl. Es bietet erweiterte Funktionen und ist trotzdem einfach zu verwenden für tägliche Backup-Zwecke.
Installieren Sie Cobian Backup bei der Installation als Dienst und nicht als Anwendung. Unter Hilfe> Tutorial finden Sie eine Erklärung, warum dies wichtig ist. In diesem Handbuch werden die Schritte zum Erstellen einer monatlichen Teilsicherung erläutert.
Sicherungsjobs in Cobian Backup heißen Tasks. Klicken Sie auf das Uhrsymbol oder navigieren Sie im Menü zu Aufgabe> Neue Aufgabe, um Ihren ersten Sicherungsauftrag zu erstellen.

Das neue Aufgabenfenster wird mit der geöffneten Registerkarte Allgemein geöffnet. Wenn Sie separate Sicherungen mit einem Zeitstempel erstellen, können Sie auswählen, wie viele Kopien beibehalten werden sollen (unten links). Wenn Sie eine differenzielle oder inkrementelle Sicherung einrichten, können Sie auswählen, wie oft eine vollständige Sicherung vorbereitet werden soll (rechts unten).
Die Dummy-Option öffnet die entsprechende Aufgabe im Zeitplan, führt sie jedoch nicht aus. Dies ist praktisch, wenn Sie einfach eine Erinnerung benötigen (z. B. um eine Sicherungskopie zu erstellen, wenn Sie den Computer nicht mehr benötigen). Wenn Sie möchten, dass eine Aufgabe für eine Weile nicht ausgeführt wird, können Sie das Kontrollkästchen Aktiviert deaktivieren:

Geben Sie auf der Registerkarte Dateien sowohl die Dateien und Ordner an, die Sie sichern möchten ( Quelle ), als auch die Orte, an denen Sie sie sichern möchten ( Ziel ). Cobian Backup unterstützt auch FTP-Server-Backups (von und nach).
Das Einrichten mehrerer Ziele ist praktisch, wenn sich Netzwerkbuchstaben für Ihre externe Festplatte manchmal ändern. Oder Sie können ein Backup für mehrere Standorte erstellen. Mit Cobian Backup können Sie Dateien und Ordner ziehen und ablegen, was ich sehr praktisch finde:

Die Registerkarte Zeitplan ist unkompliziert und enthält keine überraschenden oder komplizierten Funktionen. Diese Registerkarte vervollständigt auch die Grundlagen, die für eine ordnungsgemäße Sicherung benötigt werden:

Unter Archiv können Sie Dateikomprimierung und -verschlüsselung einrichten und Ihre Backups mit einem Passwort schützen. Ich bevorzuge es, meine Backups mit weder:

Ebenso verwende ich keine Ausschlüsse oder Einschlüsse . Es ist jedoch eine interessante Funktion, wenn Sie ein älteres Backup mit einem anderen Tool erstellt haben und nur neuere Dateien sichern möchten. Sie können auch nach Größe, Datei oder Verzeichnis unterscheiden:

Wenn Sie Anwendungsprofile sichern möchten, können Sie auf der Registerkarte Ereignisse nachsehen. Hier können Sie Cobian Backup Ereignisse vor und nach der Sicherung ausführen lassen (z. B. Programme schließen und öffnen oder den Computer nach Abschluss der Sicherung herunterfahren).
Wenn Sie Cobian Backup als Anwendung ausführen, sollten Sie Programme immer schließen, wenn Sie ihre Profile sichern möchten. Sie können Cobian Backup jedoch auch als Service installieren und sich vor dem Start des Backups einfach von Ihrem Benutzerkonto abmelden.
Unter Erweitert können Sie die Aufgabe als anderer Benutzer ausführen und andere Einstellungen vornehmen:

Cobian Backup bietet keine Wiederherstellungsfunktion. Um jedoch Dateien zurück in die Quelle zu kopieren, können Sie eine umgekehrte Backup-Aufgabe oder eine Befehlszeilenoption wie Verwenden von Windows-Batch-Dateibefehle zum Automatisieren von sich wiederholenden Aufgaben Verwenden von Windows-Batch-Dateibefehle zum Automatisieren von sich wiederholenden Aufgaben häufig ausführen langweilige und sich wiederholende Aufgaben? Eine Batch-Datei könnte genau das sein, was Sie suchen. Verwenden Sie es, um Aktionen zu automatisieren. Wir zeigen Ihnen die Befehle, die Sie wissen müssen. Lesen Sie mehr Robocopy.
Online-Synchronisierung: Dropbox, Google Drive, OneDrive
Wenn Sie sich dazu entschließen, Daten in einem Cloud-Speicherdienst zu sichern, sind Ihre drei Hauptoptionen Dropbox, Google Drive und OneDrive. Sie arbeiten alle auf die gleiche Weise: ein bestimmter Ordner, der in Echtzeit synchronisiert, wenn Sie hinzufügen, entfernen oder Dateien ändern.
Alle drei Optionen bieten die gleichen Kernfunktionen, einschließlich der plattformübergreifenden Unterstützung für mobile Geräte und die Möglichkeit, von überall aus auf Ihre Dateien mit einem Webbrowser zuzugreifen.
Warum also eins über das andere wählen? Zwei Gründe. Die erste hängt davon ab, ob einer dieser Dienste eine erweiterte Funktion hat, die Sie wirklich wollen (z. B. Dateiprotokoll in OneDrive). Die zweite hängt davon ab, wie viel Platz Sie benötigen. Für kostenlose Nutzer bietet Google Drive den meisten Speicherplatz (15 GB), gefolgt von OneDrive (5 GB) und Dropbox (2 GB).
Erfahren Sie mehr über die Unterschiede in unserem Vergleich von Dropbox vs. Google Drive vs. OneDrive und in unserer Anleitung zum Sichern eines Windows-PCs in der Cloud. So sichern Sie Ihren Windows-Computer in der Cloud So sichern Sie Ihren Windows-Computer in der Cloud Cloud-Speicher ist praktisch für Datensicherungen. Aber sollten Sie Dropbox, Google Drive, OneDrive oder Crash Plan verwenden? Wir helfen Ihnen bei der Entscheidung. Weiterlesen .
Automatische Sicherungen mit geplanten Aufgaben
Wenn Sie eine Sicherungslösung verwenden, die keine Zeitplanungsoption bietet, oder wenn Sie nicht möchten, dass Anwendungen ständig im Hintergrund ausgeführt werden, können Sie geplante Aufgaben in Windows verwenden. Verwenden Sie diese, um den Backup-Prozess zu automatisieren, oder wenn das nicht möglich ist, dann erinnern Sie sich zumindest daran, es manuell zu machen.
Öffnen Sie das Startmenü, suchen Sie nach dem Zeitplan und starten Sie dann die App Task Scheduler :

Klicken Sie auf Aktion> Grundlegende Aufgabe erstellen :

Geben Sie einen Namen und eine Beschreibung ein, wenn Sie möchten, und klicken Sie dann auf Weiter, um zur Registerkarte Auslöser zu gelangen . Wählen Sie Ihren Zeitplan (zB wöchentlich) und geben Sie die Details ein (zB jeden Montag um 1 Uhr):

Wählen Sie auf der Registerkarte Aktion die Option Programm starten, und klicken Sie dann auf Weiter . Klicken Sie auf der nächsten Seite auf Durchsuchen, und navigieren Sie zur EXE-Datei der Anwendung. In unserem Beispiel starten wir Cobian Backup:

Klicken Sie auf Weiter, überprüfen Sie die Aufgabendetails und klicken Sie zum Abschluss auf Fertig stellen . Jetzt läuft Ihr Backup Tool automatisch nach Plan!
Erfahren Sie mehr in unserem Überblick über Windows Taskplaner Der Windows 10 Taskplaner bietet Ihnen mehr Leistung Der Windows 10 Taskplaner bietet Ihnen mehr Power Der Taskplaner führt automatisch Ereignisse im Hintergrund aus. In Windows 10 ändert der Energiesparmodus den Taskplaner so, dass weniger Energie verbraucht wird. Wir zeigen Ihnen, wie Sie diese Funktion nutzen können und mehr. Lesen Sie mehr und in diesen raffinierten Beispielen für geplante Aufgaben 4 Langweilige Aufgaben, die Sie mit dem Windows Taskplaner automatisieren können 4 Langweilige Aufgaben, die Sie mit dem Windows Taskplaner automatisieren können Ihre Zeit ist zu wertvoll, um sie mit sich wiederholenden Aufgaben zu verschwenden. Lassen Sie uns Ihnen zeigen, wie Sie Aufgaben automatisieren und planen. Wir haben auch ein paar großartige Beispiele. Weiterlesen .
8. Wo soll ich zurück?
Sie können Ihre Dateien auf viele verschiedene Arten sichern. Zu den gebräuchlichsten Sicherungsmedien gehören CDs, DVDs, Blu-ray Discs, Festplatten, Flash-Laufwerke und Online-Serverspeicher. Sie alle haben Vor- und Nachteile, die im Folgenden besprochen werden.

Tipp: Festplatten gegen Solid State Drives!
Wenn Sie ein internes oder externes Datenlaufwerk wählen, wird Ihre erste Entscheidung sein, welche Art von Datenlaufwerk zu bekommen ist. Lernen Sie die Unterschiede kennen, indem Sie sich unsere Artikel zu den Themen Festplatten, Solid State Drives und Lebensdauerunterschieden zwischen den zwei Festplatten, SSDs und Flashlaufwerken ansehen: Wie lange halten Ihre Speichermedien? Festplatten, SSDs, Flash-Laufwerke: Wie lange halten Ihre Speichermedien? Wie lange werden Festplatten, SSDs, Flash-Laufwerke noch funktionieren und wie lange werden sie Ihre Daten speichern, wenn Sie sie für die Archivierung verwenden? Weiterlesen .
Welches Backup-Medium sollten Sie wählen? Zuallererst ist es wichtig zu erkennen, dass verschiedene Backup-Medien für verschiedene Zwecke besser (und schlechter) sind.
Je wichtiger Ihre Dateien sind, desto zuverlässiger sollte das Sicherungsmedium sein (z. B. CD, DVD, Blu-ray). Häufig geänderte Dateien sollten auf einem Medium gesichert werden, das häufige Umschreibungen erlaubt (z. B. Festplatte). Wenn Sie von mehreren Orten auf Dateien zugreifen möchten, sollten Sie sie online oder auf tragbaren Medien (z. B. USB-Stick) sichern.
Lebens- oder Geschäftsdokumente
Da Sie sehr wichtige Dateien auf einem ultraportablen Sicherungsmedium wie einer DVD, Blu-ray-Disc oder einem USB-Flash-Laufwerk speichern, können Sie sie problemlos von Ihrem Computer aus speichern.
Bewahre sie in einem feuerfesten Tresor auf, gib sie jemandem, dem du vertraust, leg ihn in deine Schublade oder in dein Schließfach bei der Arbeit oder in der Schule oder verstecke sie in deinem Auto.
Wenn diese Dokumente vertrauliche Informationen enthalten, verschlüsseln Sie das Backup! Erfahren Sie mehr darüber, warum Sie Dateien verschlüsseln sollten Nicht nur für Paranoids: 4 Gründe, Ihr digitales Leben nicht nur für Paranoiden zu verschlüsseln: 4 Gründe, Ihr digitales Leben zu verschlüsseln Verschlüsselung ist nicht nur für paranoide Verschwörungstheoretiker, noch ist es nur für Tech-Geeks. Verschlüsselung ist etwas, von dem jeder Computerbenutzer profitieren kann. Tech-Websites schreiben darüber, wie Sie Ihr digitales Leben verschlüsseln können, aber ... Lesen Sie mehr und wie Sie Dateien unter Windows 5 verschlüsseln Effektive Tools zum Verschlüsseln Ihrer geheimen Dateien 5 Effektive Tools zum Verschlüsseln Ihrer geheimen Dateien Wir müssen mehr Aufmerksamkeit schenken als je zuvor gegenüber Verschlüsselungstools und allem, was zum Schutz unserer Privatsphäre entwickelt wurde. Mit den richtigen Tools ist es einfach, unsere Daten sicher zu verwahren. Weiterlesen .
Persönliche Dateien
Fotos, gescannte Dokumente (z. B. digitale Backups), E-Mails, Adressbücher und andere persönliche Dateien, die Sie nach Verlust nicht mehr abrufen können, sollten so sicher wie möglich gespeichert werden. Erwägen Sie, sie online zu speichern oder sie auf einem externen Laufwerk zu sichern, das Sie von zu Hause aus speichern.
Mediensammlungen
Ob Musik, Videos oder Filme, es ist einfach, Hunderte von GB Daten zu horten. Sie sollten diese Dateien auf einer tragbaren Festplatte speichern.
Und wenn Sie die Möglichkeit haben, speichern Sie das Laufwerk in einem anderen Raum oder woanders ganz. Wenn Ihr Haus abbrennt, würden Sie wünschen, dass Sie schlau genug gewesen wären, die externe Festplatte von Ihrem Computer fernzuhalten.
9. Wie kann ich mein Betriebssystem sichern und wiederherstellen?
Zu diesem Zeitpunkt sollten Ihre Daten sicher gesichert werden. Sie können jedoch noch einen Schritt weiter gehen und Ihr gesamtes Betriebssystem sichern.
Während die Installation eines Betriebssystems einfach sein kann, dauert es immer noch eine Menge Zeit. Im Folgenden schlagen wir zwei Strategien vor, die Ihnen das mühsame Einrichten Ihres gesamten Betriebssystems ersparen, wenn Sie jemals neu installieren müssen.
Systemwiederherstellungspunkte
Mit Systemwiederherstellungspunkten bietet Windows eine einfache Lösung zum Rückgängigmachen von Änderungen am Betriebssystem.
Sie sollten Wiederherstellungspunkte vor jedem größeren Windows Update, Treiberaktualisierung oder Änderung der Systemeinstellungen erstellen. Wenn Probleme auftreten, können Sie problemlos zu einer funktionierenden Version von Windows zurückkehren, ohne stundenlang Fehler bei der Fehlerbehebung oder sogar einer Neuinstallation des Systems zu beheben.
Weitere Informationen zur Funktionsweise von Systemwiederherstellung und Zurücksetzen auf die Werkseinstellungen Funktionsweise von Systemwiederherstellung und Zurücksetzen auf Werkseinstellungen unter Windows 10 Funktionsweise von Systemwiederherstellung und Zurücksetzen auf Werkseinstellungen Unter Windows 10 wird Speicherplatz für eine vollständige Wiederherstellungspartition benötigt. Systemwiederherstellung und Factory Reset wurden in Windows 10 verbessert. Wir zeigen Ihnen, wie alles jetzt funktioniert. Lesen Sie weiter und erfahren Sie, wie Sie einen Systemwiederherstellungspunkt erstellen. So erstellen Sie einen Systemwiederherstellungspunkt So erstellen Sie einen Systemwiederherstellungspunkt Mit der Systemwiederherstellung können Sie Ihr Windows-System zurücksetzen, um negative Änderungen rückgängig zu machen. So erstellen Sie jederzeit einen Systemwiederherstellungspunkt Weiterlesen .
In Windows 10 können Sie auch ein Windows Update vollständig zurücksetzen. Gehen Sie zu Start> Einstellungen> Update und Sicherheit> Wiederherstellung und klicken Sie unter Vorherige Version von Windows 10 auf Erste Schritte . Dies ist jedoch kein Backup und die Rollback-Option ist nur für 10 Tage verfügbar .
Laufwerk oder System Images
Eine weitere Option ist das Klonen Ihrer Festplatte, die ein "Image" von allem, einschließlich des Betriebssystems, erstellt. Mit diesem Laufwerksabbild (oder Systemabbild) können Sie den Systemstatus sofort auf einer anderen Festplatte oder einem anderen Computer wiederherstellen. Wenn Sie ein frisches und sauberes Image beibehalten, müssen Sie Windows nie wieder von Grund auf neu installieren, da Sie das Image einfach zum Wiederherstellen des gesamten Systems verwenden können.
Drive Images sollten eine vollständige Einrichtung des Systems enthalten, einschließlich oft verwendeter Apps und Systemeinstellungen, aber keine persönlichen Daten. Wenn Sie den Anweisungen in diesem Handbuch folgen, werden persönliche Daten auf einem separaten Laufwerk gespeichert. Weitere Informationen zum Erstellen eines Abbilds eines Windows-Systems So erstellen Sie ein ISO-Abbild Ihres Windows-Systems So erstellen Sie ein ISO-Abbild Ihres Windows-Systems Sie benötigen eine schnelle und einfache Möglichkeit zum Sichern und Wiederherstellen von Windows, ohne auf Sicherungstools oder Wolke? Es ist Zeit zu lernen, wie Sie ein ISO-Abbild Ihres Windows-PCs erstellen. Weiterlesen .
Jetzt sind Sie ein Windows-Datensicherungs-Master
Schlimme Dinge passieren, und das Beste, was Sie tun können, ist vorbereitet zu sein. Backups sind ein einfacher Weg, um Ihre Arbeit zu sichern, aber sie können Ihnen nur helfen, wenn sie regelmäßig durchgeführt und sicher gespeichert werden.
In diesem Leitfaden wurden alle wesentlichen Schritte beschrieben, die erforderlich sind, um Ihre Daten vor Systemfehlern und anderen Ereignissen zu schützen, die den Datenverlust bedrohen. Sie sollten jetzt die verfügbaren Optionen gut verstehen. Während einige der Verfahren kompliziert und langwierig erscheinen mögen, erfordern sie nach ihrer Einrichtung nicht viel Wartung.
Geh raus und fang an, deine Dateien zu sichern. Wo werden Sie Ihre Backups speichern? Lass es uns wissen!
Aktualisiert von Joel Lee.