
Verwenden Sie einen Mac und einen Windows-PC? Müde vom Wechsel zwischen den beiden? Nun, jetzt müssen Sie nicht, zumindest für kleine Aufgaben. Möglicherweise müssen Sie Windows für etwas verwenden, aber Sie möchten gleichzeitig auf Ihre Textnachrichten, Kontakte und Notizen auf Ihrem Mac zugreifen.
Sie können sich in Ihrem Browser in Ihrem iCloud-Konto anmelden, aber das ist nicht dasselbe. Sie können keine Textnachrichten mit iCloud senden oder empfangen, obwohl iOS 11 Ihre Nachrichten endlich auf Ihren iOS- und Mac-Geräten synchronisiert. Was ist neu in iOS 11? Die neuen Funktionen auf Ihrem iPhone Was ist neu in iOS 11? Die neuen Funktionen auf Ihrem iPhone Mit dem Erscheinen von iOS 11 im Jahr 2017 wird alles auf Ihr iPhone und iPad kommen. Lesen Sie mehr.
Sie können Ihren Mac-Bildschirm mithilfe von Facetime mit einem anderen Mac teilen. So teilen Sie den Bildschirm Ihres Macs über FaceTime (und warum möchten Sie?) Teilen Sie den Bildschirm Ihres Macs über FaceTime (und warum Sie das möchten) Teilen Sie den Bildschirm Ihres Mac, ohne sich anzumelden für ein anderes Online-Konto, das Herunterladen weiterer Software oder das Betrachten von nervtötenden Anzeigen mit Nachrichten. Lesen Sie mehr und Fernbedienung Linux von Windows Wie Linux von Windows Remote Control Wie Linux zu Remote Control von Windows Read More, aber heute zeigen wir Ihnen, wie Sie von Windows oder Linux auf Ihren Mac zugreifen, so dass Sie iMessage und Apps wie Notizen und Kontakte auf Ihrem PC.
Hinweis: Ihr Mac muss eingeschaltet sein, damit dies funktioniert, mit demselben lokalen Netzwerk verbunden ist und in Ihrem Konto angemeldet ist. Dies unterscheidet sich von der Verwendung von macOS in einer virtuellen Maschine. So führen Sie macOS unter Windows 10 in einer virtuellen Maschine aus So führen Sie macOS unter Windows 10 in einer virtuellen Maschine aus Die beste Möglichkeit, ein neues Betriebssystem zu testen, besteht darin, eine virtuelle Maschine auf Ihrer vorhandenen Maschine zu installieren OS. Hier erfahren Sie, wie Sie macOS Sierra unter Windows 10 ausführen (dh einen virtuellen Hackintosh erstellen). Weiterlesen .
Aktivieren der Bildschirmfreigabe auf Ihrem Mac
Bevor Sie auf Ihrem PC auf Ihren Mac zugreifen können, müssen Sie die Bildschirmfreigabe auf Ihrem Mac aktivieren. Wechseln Sie dazu zu Apple> Systemeinstellungen und klicken Sie dann auf Freigabe .
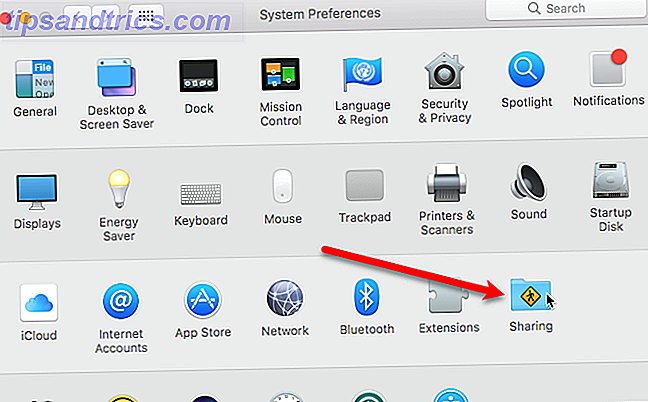
Auf dem Bildschirm Freigabe wird Ihrem Mac im Feld Computername ein Standardname zugewiesen. Sie können diesen Namen ändern, wenn Sie möchten. Notieren Sie sich die IP-Adresse oder den Namen unter dem Feld Computername . Sie verwenden das, um sich von Ihrem PC aus anzumelden.
Aktivieren Sie das Kontrollkästchen Bildschirmfreigabe in der Liste der Dienste, um es zu aktivieren.
Mit Zugriff zulassen für Optionen können Sie festlegen, auf welche Benutzerkonten von anderen Macs oder PCs aus zugegriffen werden kann. Das bedeutet nicht, dass andere Personen von einem anderen Computer aus nicht auf Ihr Konto auf Ihrem Mac zugreifen können. Es empfiehlt sich, der Bildschirmfreigabe ein Kennwort hinzuzufügen, damit nur Sie auf Ihren Mac zugreifen können. Klicken Sie auf Computereinstellungen .

Überprüfen Sie, ob die VNC-Viewer den Bildschirm mit der Passwort- Box steuern können . Geben Sie ein Passwort ein (und merken Sie es sich) und klicken Sie auf OK . Ihr Mac ist jetzt für die Fernsteuerung eingerichtet.

Das Bildschirmfreigabesymbol wird der Menüleiste hinzugefügt, um Zugriff auf den Bildschirm " Bildschirmfreigabe" in den Systemeinstellungen zu erhalten . Mit diesem Symbol können Sie auch die Verbindung zu Ihrem PC trennen .

Installation von RealVNC Viewer
Jetzt müssen wir ein Programm auf unserem PC installieren, um eine Verbindung zu unserem Mac herzustellen. Wir werden einen kostenlosen Virtual Network Computing (VNC) -Client namens RealVNC Viewer verwenden. Das Viewer-Programm ist die Hälfte des RealVNC-Systems. Normalerweise würden Sie den RealVNC-Server (die andere Hälfte) auf dem Remote-Computer installieren. Wir haben den Server und den Viewer von RealVNC beim Remote-Zugriff auf ein Raspberry Pi-Gerät von Ihrem PC oder Telefon aus besprochen Setup VNC auf Raspberry Pi zur Fernsteuerung mit jedem PC oder Telefon Setup VNC auf Raspberry Pi zur Fernsteuerung mit jedem PC oder Telefon Sie können eine vollständige Raspberry Pi Desktop-Oberfläche haben, die immer einen Monitor, eine Tastatur oder eine Maus verbindet. Jetzt, da die neueste Version von Raspbian den RealVNC-Server enthält, ist es einfacher denn je. Weiterlesen .
In unserem Fall verwenden wir stattdessen Apples eigene Bildschirmfreigabe-Funktion, sodass wir RealVNC Server nicht benötigen. Laden Sie den RealVNC Viewer herunter und installieren Sie ihn.
Hinweis: Dieser Artikel zeigt Ihnen, wie Sie RealVNC Viewer unter Windows installieren und konfigurieren. Wenn Sie von einem Linux-PC auf Ihren Mac zugreifen, laden Sie die Linux-Version von RealVNC Viewer herunter und installieren Sie diese stattdessen. Die Anweisungen sollten denen der Windows-Version entsprechen.
Gute Nachrichten, #Linux Benutzer! VNC Connect 6.2 verbessert #VNC Server im Virtual Mode für moderne Linux-Umgebungen: https://t.co/oz74Y90OPG
- RealVNC (@RealVNC) 11. August 2017
Auf dem Bildschirm " Benutzerdefiniertes Setup" können Sie während des Installationsvorgangs eine Verknüpfung zu Ihrem Desktop hinzufügen. Klicken Sie dazu auf die Dropdown-Box Desktopverknüpfung und wählen Sie im Menü die Option Wird auf der lokalen Festplatte installiert .

RealVNC-Viewer einrichten
Wenn der RealVNC Viewer installiert ist, führen Sie das Programm aus. Geben Sie in das Feld oben im Dialogfeld "VNC-Viewer" den Namen oder die IP-Adresse ein, die Sie auf dem Bildschirm " Freigabe" in den Systemeinstellungen auf Ihrem Mac notiert haben.
Klicken Sie dann unter der Box auf Mit Adresse oder Hostnamen verbinden .

Obwohl Sie der Bildschirmfreigabe auf Ihrem Mac ein Kennwort hinzugefügt haben, wird in der folgenden Nachricht angezeigt, dass Ihre Verbindung unverschlüsselt ist. Das Passwort verhindert den Zugriff auf Ihren Mac, aber alle Daten, die zwischen Ihrem Mac und PC ausgetauscht werden, sind nicht geschützt. Wenn Sie auf private Daten auf Ihrem Mac zugreifen möchten, sollten Sie dies direkt auf Ihrem Mac tun.
Klicken Sie auf Weiter .

Geben Sie als Nächstes das Passwort ein, das Sie der Bildschirmfreigabe auf Ihrem Mac hinzugefügt haben.

Senden einer Textnachricht auf Mac von Windows
Sie sehen den Anmeldebildschirm von Ihrem Mac. Selbst wenn Sie auf Ihrem Mac angemeldet sind und die Sitzung nicht gesperrt ist, müssen Sie sich im VNC-Viewer-Fenster bei Ihrem Mac-Konto anmelden.
Klicken Sie auf das Symbol für das Konto, in dem Sie die Bildschirmfreigabe eingerichtet und sich angemeldet haben. Sie sehen einen roten Kreis mit einem Häkchen neben einem Konto, das gerade angemeldet ist.

Sie werden den Desktop Ihres Mac genau sehen, wie Sie ihn verlassen haben. Sie können auf alle Ihre Apps zugreifen und sie wie auf Ihrem Mac verwenden. Einige Aktionen sind möglicherweise langsamer als andere, Sie können jedoch einfache Aufgaben wie Senden und Empfangen von Textnachrichten, Anzeigen und Bearbeiten von Notizen und Zugreifen auf Ihre Kontakte ausführen.

Ändern von Einstellungen und Verwenden von Funktionen in RealVNC
RealVNC Viewer verfügt über einige Optionen und Funktionen, auf die Sie zugreifen können, indem Sie die Maus an den Anfang des VNC Viewer-Fensters bewegen. Sie sehen Funktionen wie Vollbildmodus, Skalieren auf 100% und Schließen der Verbindung . Wenn Sie den Mauszeiger über eine Schaltfläche in der Symbolleiste bewegen, wird eine QuickInfo angezeigt.
Beachten Sie, dass Sie die Verbindung zwischen Ihrem Mac und PC entweder über den Mac (in der Menüleiste) oder über Ihren PC (klicken Sie auf das X in der RealVNC Viewer Symbolleiste) schließen können.
Klicken Sie auf das Zahnradsymbol in der Symbolleiste, um auf zusätzliche Optionen für RealVNC Viewer zuzugreifen.

RealVNC bietet auch ein Produkt namens VNC Connect an, das einige Funktionen, einschließlich der 128-Bit-AES-Sitzungsverschlüsselung, hinzufügt. Ihr Home-Abonnement ist kostenlos und bietet zahlreiche Funktionen für den normalen Heimgebrauch. Sie können jedoch keine Dateien zwischen Ihrem Mac und PC übertragen oder von Ihrem Mac aus drucken.
VNC Connect könnte die kreative Lösung sein, die Sie benötigen, um Kunden, Partner und Vertriebsteams zu erreichen. # Remoteaccess #software #IT pic.twitter.com/GU9TF88BLU
- RealVNC (@RealVNC) 5. September 2017
Das Home-Abonnement ermöglicht Ihnen, maximal fünf Remotecomputer und drei Benutzer zu verwenden.
Das Beste aus beiden Welten
Jetzt müssen Sie nicht mehr zwischen Ihrem PC und Mac wechseln. Sie können Ihren PC verwenden und haben Zugriff auf Ihren Mac, alles auf demselben Computer. Es ist nicht das Gleiche wie die direkte Verwendung Ihres Mac, aber Sie können kleine Aufgaben erledigen, wie das Senden von Textnachrichten und den Zugriff auf Ihre Notizen und Kontakte, ohne sich in einem iCloud-Konto in einem Browser anmelden zu müssen.
Wozu können Sie noch einen VNC verwenden? Wir haben über vier kreative Möglichkeiten zur Verwendung eines VNC-Servers gesprochen. 4 Creative-Anwendungen für einen VNC-Server 4 Creative-Anwendungen für einen VNC-Server Neben der Verwendung von VNC-Clients für die Verbindung mit einem Remote-Computer können Sie wirklich VNC-Server verwenden. Wenn Sie aufhören und darüber nachdenken, die Fähigkeit, eine Verbindung zu und steuern Sie eine ... Lesen Sie mehr, zusätzlich zu nur mit einem Remote-Computer verbinden.
Was findest du am nützlichsten beim Zugriff auf deinen Mac auf deinem PC? Haben Sie noch andere Möglichkeiten gefunden? Teilen Sie uns Ihre Erkenntnisse und Gedanken in den Kommentaren mit.



