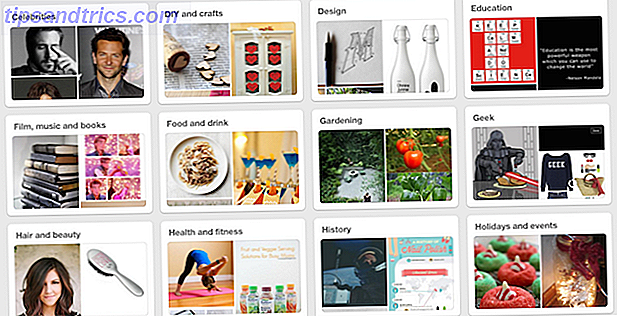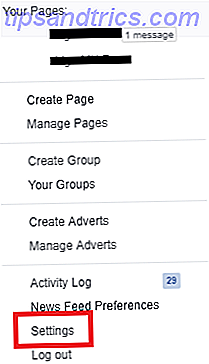Wenn Sie Ihre Maus doppelklicken, wenn Sie es nicht möchten, ist das frustrierend. Es kann zu einer ganzen Reihe von Mausproblemen führen 7 Desaströse Mausklickfehler Sie möchten nicht 7 verheerende Mausklickfehler machen Sie möchten nicht in falsche Hände geraten Die Maus könnte sich in ein zerstörerisches Werkzeug verwandeln. Wir zeigen Ihnen, welche Mausroutinen Sie für selbstverständlich halten und wie sie weniger erfahrene Benutzer abweisen. Lesen Sie mehr, wenn sich einfache Aktionen wie das Klicken zum Auswählen, Ziehen von Dateien und vieles mehr nicht so verhalten, wie Sie es erwarten. Wenn dieses Problem auftritt, können Sie eine schnelle Fehlerbehebung durchführen, um zu sehen, wo das Problem liegt.
1. Aktivieren Sie das Kontrollkästchen, wenn die Option "Einmal klicken" aktiviert ist
Ihr Problem könnte eine einfache Option in Windows sein, die Sie versehentlich aktiviert haben. Öffnen Sie ein Datei-Explorer-Fenster, und klicken Sie auf der Registerkarte Ansicht auf Optionen . Auf der Registerkarte Allgemein sehen Sie die Überschrift Elemente wie folgt klicken .
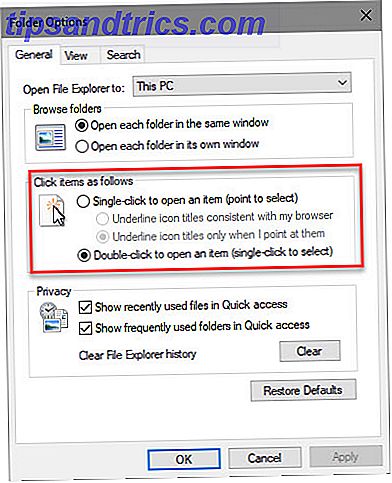
Das Standardverhalten ist Doppelklicken, um ein Element zu öffnen (zum Auswählen mit einem einzigen Mausklick) . Wenn Sie mit einem Klick ein ausgewähltes Element öffnen, müssen Sie nur einmal auf einen Ordner klicken, um es zu öffnen.
Wenn diese Option umgedreht wird, könnte es sein, dass Ihre Maus tatsächlich doppelklickt, wenn es sich wirklich um eine Softwareoption handelt.
2. Probieren Sie eine andere Maus aus
Wenn Ihr Problem nicht der einfache Fix oben war, sollten Sie sehen, ob Ihre Maus selbst fehlerhaft ist. Um dies zu testen, können Sie entweder Ihre aktuelle Maus an einen anderen Computer anschließen oder eine andere Maus an Ihren aktuellen Computer anschließen.
Sollte sich Ihre Maus weiterhin auf einem anderen Computer schlecht benehmen, ist das ein gutes Zeichen, dass sie defekt ist. Wenn Sie eine andere Maus auf demselben Computer versuchen und es keine Probleme gibt, ist dies ein weiteres Anzeichen dafür, dass Ihre ursprüngliche Maus defekt ist.
3. Installieren Sie die Maustreiber neu
Es ist einen Versuch wert, den aktuellen Maustreiber zu entfernen und Windows neu installieren zu lassen. Klicken Sie dazu mit der rechten Maustaste auf die Start-Schaltfläche und wählen Sie Geräte-Manager . Erweitern Sie die Kategorie Mäuse und andere Zeigegeräte und klicken Sie mit der rechten Maustaste. Wählen Sie Gerät deinstallieren und starten Sie Ihren PC neu.

Beachten Sie, dass Sie zum Neustart-Befehl navigieren müssen, ohne Ihre Maus zu verwenden, nachdem Sie dies getan haben. Tippen Sie auf die Windows-Taste und dann auf die Tabulatortaste, bis der Fokus auf der linken Gruppe von Symbolen liegt. Verwenden Sie die Pfeiltasten und die Eingabetaste, um den Netzschalter auszuwählen und dann Neustart .
Wenn Ihr Computer neu gestartet wird, wird Windows den Treiber automatisch neu installieren. Das ist gut für grundlegende Mäuse, aber Sie müssen wahrscheinlich den richtigen Treiber manuell installieren, wenn Sie eine High-Tech-Gaming-Maus haben. Weitere Tipps finden Sie unter Behebung von Problemen mit der Windows 10-Maus So beheben Sie alle Probleme mit der Windows 10-Maus So beheben Sie alle Probleme mit der Windows 10-Maus Verwenden Sie unsere Tipps und Lösungen zur Behebung von 5 häufigsten Mausproblemen in Windows 10. Lesen Sie mehr.

![9 Karriere-steigernde Möglichkeiten, Facebook zu benutzen, während du studierst [Wöchentliche Facebook-Tipps]](https://www.tipsandtrics.com/img/social-media/524/9-career-boosting-ways-use-facebook-while-you-re-studying.png)