
MacBook Pros kommen mit sehr guter Hardware, aber manche Leute wollen mehr. Manche Leute wollen Linux.
Unabhängig davon, ob Sie ein offeneres und anpassbares Betriebssystem wünschen oder einfach nur zwei Mal booten müssen, um auf bestimmte Software zuzugreifen, möchten Sie vielleicht Linux auf Ihrem MacBook. Die Sache ist, MacBook Pros sind auch ziemlich geschlossene Hardware-Teile, die die Installation anderer Betriebssysteme schwierig machen - Linux mehr als Windows. Boot Camp wird dir mit Linux nicht helfen, obwohl es nicht bedeutet, dass es unmöglich ist. Hier ist, wie es geht.
Warum Linux auf einem MacBook Pro Retina installieren?
Der Grund für die Installation von Linux auf einem MacBook Pro mag zunächst etwas komisch erscheinen - ist OS X nicht einer der Hauptgründe für einen Mac? Das mag stimmen, aber ein weiterer guter Grund, einen Mac zu bekommen, ist die Hardware. Sie bieten hervorragende Leistung, hervorragende Akkulaufzeit und lange Lebensdauer. Für diejenigen mit einem Retina-Display wollen Sie auch eine HiDPI-Erfahrung für ultra-scharfe Fotos und Text.
Aber wenn Sie Mac OS X nicht mögen oder einfach nur Linux verwenden müssen, sollten Sie ein anderes Betriebssystem auf dieser Mac-Hardware installieren. Linux ist schlank, offen und hochgradig anpassbar. Wer sagt, dass man die beiden nicht in einer glücklichen Ehe zusammenbringen kann? Nun, Apple könnte ein Wort dazu sagen, aber Sie interessieren sich wahrscheinlich sowieso nicht.
Hinweis: Für die Zwecke dieses Tutorials verwenden wir Ubuntu, die beliebteste Linux-Distribution Warum sollten Windows XP-Benutzer auf Ubuntu 14.04 LTS "Trusty Tahr" wechseln Warum sollten Windows XP-Benutzer auf Ubuntu 14.04 LTS "Trusty Tahr" wechseln? Sie versuchen immer noch, Windows XP zu dumpen, aber haben noch keine Alternative gefunden, Ubuntu 14.04 ist eine gute Wahl. Lesen Sie mehr, als unsere bevorzugte Wahl. Es steht Ihnen frei, eine andere Distribution zu wählen, aber Sie können diese Schritte nur als allgemeine Richtlinien und nicht als genaue Anweisungen befolgen. Wir übernehmen keine Verantwortung für Schäden, die Ihrem System zugefügt werden. Außerdem wird in diesem Lernprogramm von einem Dual-Boot zwischen Linux und Mac OS X ausgegangen. Es wird empfohlen, Mac OS X auf der Festplatte zu behalten, damit Sie die Firmware bei Bedarf aktualisieren können, was unter Linux nicht möglich ist.
Bevor wir mit dem ersten Schritt beginnen, stellen Sie sicher, dass Ihr Computer gesichert ist, falls etwas schief geht. Wie Sie das tun, bleibt Ihnen überlassen, also benutzen Sie bitte Time Machine, CrashPlan oder was auch immer Sie bevorzugen.
Laden Sie Ubuntu herunter
Zuerst solltest du eine Kopie des Ubuntu-Desktop-ISO-Images erhalten. Achten Sie darauf, dass Sie den 64-Bit-Desktop-Flavor und nicht das für Macs erstellte Image auswählen. Das normale Image kann im BIOS- und EFI-Modus gestartet werden, während das Mac-Image nur im BIOS-Modus gestartet werden kann. Dies wurde absichtlich für einige Macs gemacht, aber wir möchten es im EFI-Modus starten können.
Schreiben Sie auf USB-Laufwerk
Als nächstes greifen Sie ein USB-Flash-Laufwerk, das mindestens 2 GB groß ist - damit starten Sie das Ubuntu-Installationsprogramm auf. Um dieses Laufwerk zu erstellen, können Sie die offiziellen Ubuntu-Schritte befolgen oder das dedizierte GUI-Tool für den Job verwenden. Wie Sie einen Linux Live USB Stick auf Ihrem Mac booten So booten Sie einen Linux Live USB Stick auf Ihrem Mac Es gibt ein paar Möglichkeiten Erstellen Sie ein Linux-USB-Laufwerk, das auf Ihrem Mac startet: Sie können es mit Freeware machen oder sich die Hände über die Befehlszeile schmutzig machen. Weiterlesen .
Größe der Partitionen ändern
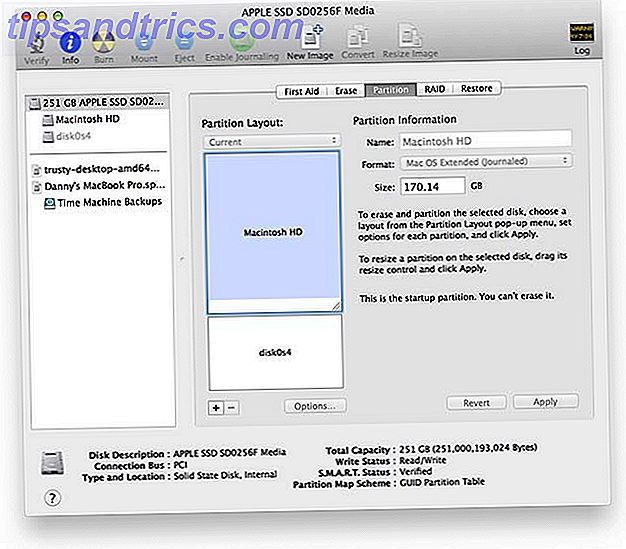
Sobald Sie das erledigt haben, können Sie Ihr MacBook Pro für die Installation bereit machen. Öffnen Sie das Festplatten-Dienstprogramm, klicken Sie auf Ihrer Festplatte auf der linken Seite und wählen Sie dann die Registerkarte Partitionen. Ändere die Größe der Mac-Partition auf die gewünschte Größe - wir verwenden den neu erstellten freien Speicherplatz, um Ubuntu zu installieren.
Booten Sie Ubuntu Image

Danach schließen Sie das vorbereitete USB-Flash-Laufwerk an und starten das MacBook Pro neu. Achten Sie darauf, dass Sie die Taste "Optionen" gedrückt halten, wenn der Bildschirm für eine Sekunde ausgeblendet wird, wenn ein Bildschirm mit verschiedenen Startoptionen angezeigt wird. Wählen Sie die EFI-Option (die linke, falls Sie zwei sehen), um Ihr Ubuntu USB-Flash-Laufwerk zu booten.
Wenn Sie aufgefordert werden, zwischen "Ubuntu ausprobieren" und "Ubuntu installieren" zu wählen, wählen Sie "Ubuntu ausprobieren", da wir einen Schritt ausführen müssen, nachdem das Installationsprogramm abgeschlossen wurde, aber bevor Sie das System neu starten.
Installateur
Sobald der Ubuntu-Desktop geladen ist, starten Sie das Installationsprogramm und durchlaufen Sie es normal, bis Sie den Partitionierungsschritt erreichen. Wenn Sie nicht auf WiFi zugreifen können, liegt das daran, dass Ubuntu Ihren WiFi-Chipsatz derzeit nicht erkennt. Machen Sie sich keine Sorgen - wir brauchen jetzt keinen Internetzugang und erkennen den richtigen Treiber, wenn Sie später in Ihre neue Installation booten.

Sobald Sie zum Partitionierungsschritt kommen, wählen Sie "Etwas anderes tun". Stellen Sie dann sicher, dass die kleine Partition, die ~ 128 MB groß ist, als EFI-Startpartition erkannt wird (Sie können überprüfen, indem Sie darauf klicken und Optionen wählen; das sollte auch / dev / sda1 sein). Als Nächstes können Sie eine ext4-Partition im neuen Bereich erstellen und den Pfad "/" an ihn anhängen lassen. Sie können hier auch mehrere Partitionen erstellen, wenn Sie dies bevorzugen und wissen, was Sie tun.
Bevor Sie mit dem nächsten Schritt fortfahren, vergewissern Sie sich, dass der Installationsort des Bootloaders / dev / sda1 lautet, damit GRUB auf dieser Partition installiert werden kann. Beenden Sie dann die Installation wie gewohnt.
EFI-Boot-Korrektur

Wenn das Installationsprogramm abgeschlossen ist, starten Sie es noch nicht! Wir müssen noch etwas tun, damit wir GRUB verwenden können. Führen Sie den folgenden Befehl aus: sudo apt-get install efibootmgr . Dadurch wird vorübergehend ein Konfigurationstool für EFI-Boot-Setups installiert. Als nächstes führen Sie sudo efibootmgr . Dadurch wird die aktuelle Boot-Konfiguration auf Ihrem Bildschirm ausgedruckt. In diesem sollten Sie "ubuntu" und "Boot0000 *" sehen können. Momentan zeigt das EFI-System auf Boot0080 *, das GRUB überspringt und direkt zu Mac OS X geht. Um das zu beheben, führen Sie den Befehl sudo efibootmgr -o 0, 80 . Jetzt können Sie neu starten!
Herzliche Glückwünsche! Deine Ubuntu Installation sollte jetzt funktionieren! Es gibt jedoch einige Optimierungen, die Sie durchführen können, um eine bessere Erfahrung zu erzielen.
Verschiedene Verbesserungen
Zunächst müssen Sie schnell eine GRUB-Einstellung ändern, damit die SSD nicht gelegentlich einfriert. Geben Sie sudo nano /etc/default/grub in ein Terminal ein und suchen Sie dann die Zeile mit GRUB_CMDLINE_LINUX und ändern Sie sie in GRUB_CMDLINE_LINUX="libata.force=noncq" . Drücke STRG + X um zu speichern, und Y dann Enter um zu bestätigen. Dann sollten Sie sudo nano /etc/grub.d/40_custom in das Terminal sudo nano /etc/grub.d/40_custom, wodurch eine neue Datei geöffnet wird. Geben Sie Folgendes genau ein :
menuentry "Mac OS X" {
exit
}
Dadurch können Sie in Ihre Mac OS X-Installation booten (die 32-Bit- und 64-Bit-Einträge in GRUB funktionieren nicht). Gehen Sie zum Speichern und Beenden genauso vor und geben Sie sudo update-grub damit die Änderungen wirksam werden. Starten Sie schließlich Ihr System neu.

Wie Sie sehen können, ist auf dem Retina-Display alles lächerlich klein. Um dies zu beheben, Systemeinstellungen -> Anzeige und ändern Sie den Skalierungsfaktor zu etwas größer. Auf dem Retina-Bildschirm wird alles extrem winzig aussehen und es wird Ihnen das Leben viel schwerer machen, wenn Sie es nicht zu etwas ändern, das Sie mögen.
Sie können auch feststellen, dass es schwierig ist, die Ränder eines Fensters zur Größenanpassung zu verwenden. Dies kann auch geändert werden. Geben Sie sudo nano /usr/share/themes/Ambiance/metacity-1/metacity-theme-1.xml in ein Terminal ein, und ändern Sie dann diese Werte entsprechend:
Wenn das nicht groß genug ist, können Sie diese Werte auch auf "6" ändern.
Schließlich, wenn Sie irgendwelche ausgewaschenen Farben erleben, können Sie das Anzeige-Farbprofil von Mac OS X holen und es in Ubuntu verwenden. Mounten Sie Ihr Mac OS X-Laufwerk und navigieren Sie zu /Library/ColorSync/Profiles/Displays/Color LCD-xxxxxx.icc, wobei xxxxxx eine zufällige Zeichenfolge ist (es sollte sowieso nur eine Datei vorhanden sein, diese Zeichenfolge wird jedoch randomisiert). Kopiere es in deinen Ubuntu-Home-Ordner und gehe dann zu Systemeinstellungen -> Farbe und wähle Neues Profil hinzufügen und wähle das Profil aus, das du in deinem Home-Ordner gespeichert hast.
Fazit

Herzliche Glückwünsche! Sie haben jetzt eine gut funktionierende Linux-Installation auf Ihrem MacBook Pro Retina! Fühlen Sie sich frei, zusätzliche Verbesserungen vorzunehmen, damit Ubuntu sich mehr wie zu Hause anfühlt. 12 Nützliche Tipps, um Ubuntu wie zuhause zu machen 12 Nützliche Tipps, um Ubuntu wie Zuhause zu machen Wir zeigen Ihnen einige tolle Verbesserungen, die einen großen Beitrag zur Desktop-Optimierung leisten. Weiterlesen . Ich bin sicher, dass diese Anweisungen auf andere Mac-Systeme angewendet werden können, aber jede neue Version hat ihre eigenen Fallstricke und Vorteile. Wenn Sie eine andere Maschine verwenden, ist es eine gute Idee, zuerst eine Dokumentation zu suchen, wie diese für Ubuntu.
Schauen Sie sich auch andere großartige Linux-Distributionen an, die Sie auf Ihrem Mac installieren können!
Hast du Linux auf einem Mac installiert? Welche Probleme haben Sie angetroffen und wie haben Sie es gelöst? Lass es uns in den Kommentaren wissen!
Bildnachweis: K? Rlis Dambr? Ns Via Flickr



