
Das Aufzeichnen von Videospielmaterial ist ein zunehmend beliebter Zeitvertreib, wie ein Besuch bei Twitch oder YouTube schnell zeigen wird. Aber es ist ein bisschen schwieriger für mobile Geräte. Glücklicherweise hat die neueste Version der Google Play Games-App von Android eine Rekordoption für Ihr Handy-Spielvergnügen hinzugefügt, sodass Sie keine Apps von Drittanbietern oder ADB New To Android Debug Bridge verwenden müssen. Wie macht man den Prozess einfach und einfach zu Android Debug Bridge? Wie man den Prozess einfach und einfach macht ADB ist unglaublich nützlich, um Befehle von Ihrem Computer an Ihr Android-Gerät zu senden. Für die Anfänger da draußen, hier ist eine todte einfache Art, ADB zu verwenden. Weiterlesen .
Videospielfilm erfassen
Verschiedene Plattformen verfügen über Tools und Systeme zum Erfassen von Videomaterial. Bisher konnten Android-Nutzer sich auf Apps von Drittanbietern für die Bildschirmaufnahme verlassen. Wie ist der beste Weg, Ihren Bildschirm auf Android aufzuzeichnen? Was ist der beste Weg, um Ihren Bildschirm auf Android aufzuzeichnen? Müssen Sie den Bildschirm auf Ihrem Android-Telefon oder Tablet aufzeichnen? Hier ist genau, wie es gemacht wird. Lesen Sie mehr (obwohl es in die Android-API seit 5.0 Lollipop eingebaut ist), von denen einige root benötigen.
Andere Plattformen können auch Videomaterial aufnehmen. Windows-Benutzer haben eine Auswahl von Tools, von Drittanbieter-Bildschirm Aufnahmeoptionen Wie man Videos und Screenshots von Spielen in Windows Wie man Videos und Screenshots von Spielen in Windows Sie wollen Ihren Spielfortschritt dokumentieren, aber wenn Sie PrtSc auf Ihrer Tastatur drücken, alles, was Sie bekommen, ist ein Schnappschuss von Ihrem Desktop? Hier erfahren Sie, wie Sie Screenshots von Videospielen erstellen. Lesen Sie mehr zum nativen Spiel DVR-System in Windows 10 Hier ist, wie Gaming mit Windows 10 funktioniert Hier ist, wie Gaming mit Windows 10 funktioniert Mit Windows 10 bringt Microsoft PC-Spiele und die Xbox One zusammen in großem Stil. Finden Sie heraus, was zu erwarten ist, sobald Windows 10 ankommt. Lesen Sie mehr, die Spiele auf Ihrem PC und Xbox One aufnehmen wird. Für Konsolen einschließlich der Xbox One, PlayStation 4 und Wii U, können Spielaufnahmeboxen auch erworben werden Wie man Videospiele von einer Konsole erfasst und streamt Wie man Videospiele von einer Konsole liest und streamt Lesen Sie mehr, und die XB1 und PS4 unterstützen auch eine spezielle Twitch.tv App zum Aufnehmen oder Streamen von Spielen.
Also zurück zu Android. Wir wissen jetzt, dass die neue Version von Google Play Games Unterstützung für die Aufnahme von Spielen bietet. Werfen wir einen Blick auf, wie man dies auf Android 5.0 Lollipop Android 5.0 Lollipop: Was es ist und wann Sie es bekommen Android 5.0 Lollipop: Was es ist und wann Sie es bekommen Android 5.0 Lollipop ist hier, aber nur auf Nexus-Geräten. Was genau ist neu an diesem Betriebssystem und wann können Sie erwarten, dass es auf Ihrem Gerät ankommt? Lesen Sie mehr und später.
Wird Google Play Games aktualisiert?
Beginnen Sie mit der Suche nach der Google Play Games App, die sich normalerweise in einem Unterordner auf der Startseite befindet (normalerweise als " Play" bezeichnet), obwohl Sie sie auch als Play Games im App Drawer finden.
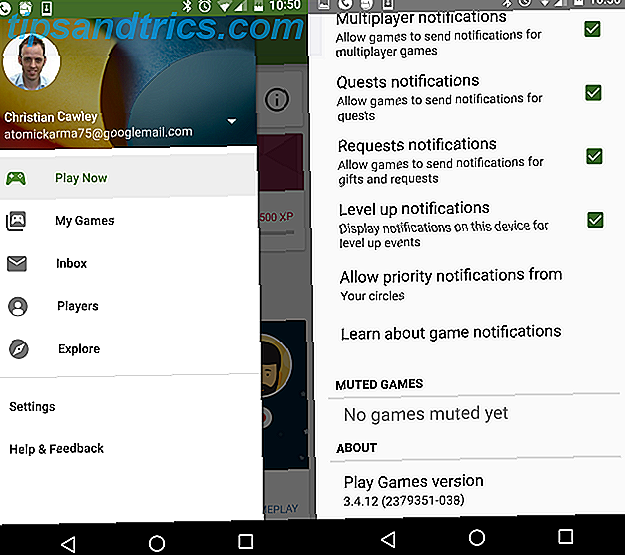
Öffne das Menü und überprüfe die Einstellungen . Scrollen Sie zum Ende der Seite und klicken Sie auf Über . Hier sollte die Version 3.4.12 oder später sein, wobei die letzten drei Zahlen in Klammern 038 lauten. Falls nicht, haben Sie zwei Möglichkeiten: Warten Sie, bis die neue Version von Google Play Games auf Ihrem Gerät installiert ist (Aktualisierung von Google Play funktioniert nicht unbedingt), oder laden Sie sie von APK Mirror herunter und installieren Sie die Datei unter Einstellungen> Unbekannte Quellen .
Aufnahme deines Spiels
Suchen Sie als Nächstes den Bildschirm "Jetzt spielen" über das Google Play-Menü "Spiele" und tippen Sie auf die Schaltfläche "Aufzeichnen". In diesem Stadium spielt es keine Rolle, welches Spiel es bringt, geh einfach mit dem, was ausgewählt wurde.
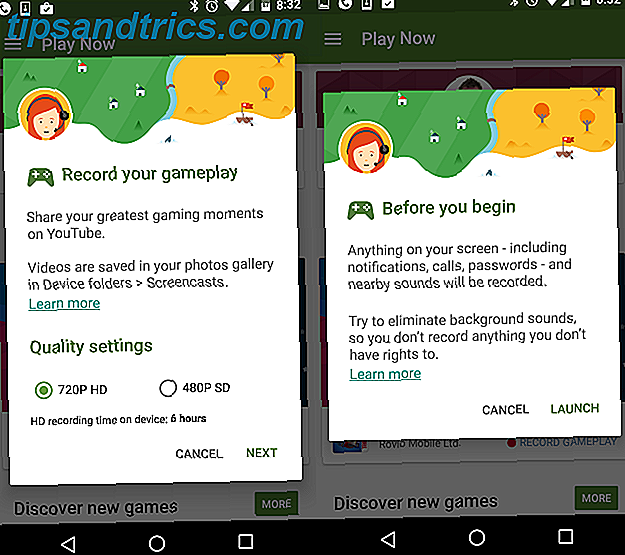
Tippe von hier aus auf die Aufnahmetaste und wähle deine bevorzugte Auflösung für die Aufnahme des Spiels aus - du kannst zwischen 720p und 480p wählen. Dann erscheint eine Nachricht, die Sie darüber informiert, dass alles auf Ihrem Android-Display aufgezeichnet wird (denken Sie daran - und beachten Sie, dass Sie damit auch Nicht-Spiel-Aufnahmen machen können).

Tippen Sie auf Starten, wenn Sie bereit sind zu starten, und das Aufnahme-Interface wird geöffnet. Vier Kreise erscheinen zusammen: die Aufnahmetaste, die Mikrofon-Stummschaltungstaste, die Kamera-Aus-Taste und eine größere Disc, auf der das Bild von Ihnen von der Frontkamera angezeigt wird.
Sie werden diese Schnittstelle während der gesamten Aufnahme sehen. Achten Sie also darauf, dass Sie das Bild von der Frontkamera an die Stelle ziehen und ziehen, an der es am nützlichsten ist. Wenn Sie auf "Aufnahme" tippen, werden die Schaltflächen ausgeblendet, sodass nur noch Ihr Spielgesicht angezeigt wird. Sie können dann das Spiel starten, das Sie spielen möchten.
Audio-weise betrachtet man zwei Optionen - ein und aus. Wenn Sie die Mute- Taste drücken, wird der Ton sowohl vom Mikrofon Ihres Telefons als auch im Spiel deaktiviert, während die Alternative darin besteht, Audio aus dem Spiel und Ihre Reaktionen zu hören. Wenn Sie planen zu sprechen, ist es eine gute Idee, ein Headset anzuschließen oder die Audiolautstärke im Spiel zu reduzieren, da dies Ihre Beobachtungen und Vorschläge überdecken kann.
Wenn Sie fertig sind, tippen Sie auf den Kreis mit Ihrem Gesicht, um das Interface zu öffnen und die Aufnahme zu stoppen.
Hochladen und Speichern von Footage
Mit Ihrem Spielfilmmaterial haben Sie eine Reihe von Optionen. Am wahrscheinlichsten wirst du auf den neuen YouTube-Gaming-Dienst hochladen wollen, YouTube Gaming YouTube Gaming Goes Live, Wie bekomme ich einen Job bei Google ... [Tech News Digest] YouTube Gaming geht live, wie man einen Job bei Google .. [Tech News Digest] YouTube goes Gaming, Google rekrutiert Programmierer, die unsichtbaren Frauen von Ashley Madison, nehmen den kostenlosen Reddit-Check, und niemand sollte eine virtuelle Realität Facebook wollen. Lesen Sie mehr, und dies kann automatisch durchgeführt werden, wenn die Aufzeichnung stoppt. Wenn Sie Ihr Filmmaterial auf Twitch teilen möchten Führen Sie einen besseren Twitch-Stream mit diesen Tools aus Führen Sie einen besseren Twitch-Stream mit diesen Tools aus Twitch-Kanäle werden selten aus Versehen populär. Viel mehr sind Ruhm und Aufmerksamkeit das Ergebnis von langen Stunden, innovativen Ideen und unermüdlichem Engagement für die Herstellung von qualitativ hochwertigen Inhalten. Mehr lesen, müssen Sie das Material manuell auf Ihren PC verschieben und auf die Website hochladen - zumindest jetzt.
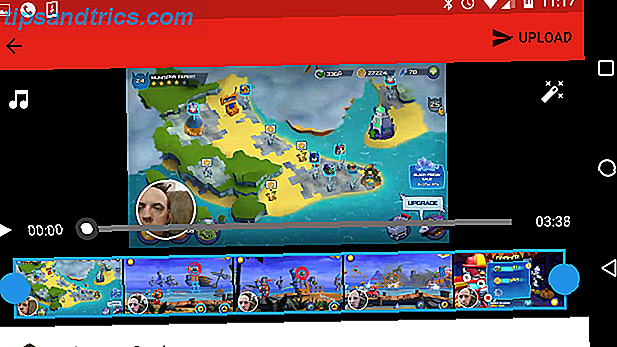
Mit der YouTube-App kannst du die Aufnahme nach Bedarf zuschneiden. Bevor du jedoch mit dem Pfeil in der oberen rechten Ecke hochlädst, solltest du dem Video einen Namen geben! Sie werden auch zwei andere Optionen auf der linken und rechten Seite sehen. Verwenden Sie das Symbol für Musiknoten, um dem Clip Musik hinzuzufügen, und den Zauberstab, um dem Clip einen geeigneten Filter hinzuzufügen, wenn Sie dies wünschen.
Vergessen Sie nicht, das Aufnahmewerkzeug zu schließen - ziehen Sie einfach die größere CD in die Mitte des Bildschirms, wo ein großes X erscheint - und Sie sind fertig.
Wie zeichnen Sie Ihren Bildschirm auf?
Ich bin beeindruckt von dieser neuen Methode zur Aufnahme Ihres Bildschirms auf Android. Eine integrierte Option ist ein enormer Vorteil gegenüber der Installation einer App von Drittanbietern wie AZ Screen Recorder, und es gibt keine Unordnung mit ADB.
Letztendlich ist dies die beste Option für Besitzer von Lollipop- und Marshmallow-Geräten. Wenn Sie jedoch ein älteres Android-Mobilteil besitzen, muss die Root-Lösung eines Drittanbieters Ihr Bildschirmaufnahme-Tool bleiben.
Und vergiss nicht, du kannst mit dieser Methode jede App auf deinem Gerät aufzeichnen - nicht nur Spiele! Öffnen Sie einfach das Aufnahme-Tool mit einem beliebigen Spiel, drücken Sie dann die Home-Taste auf Ihrem Gerät und navigieren Sie zu einer anderen App. Sie können dies verwenden, um das Navigieren durch Menüs oder das Erstellen von Lernprogrammen für jedes Android-Gerät zu demonstrieren.
Hast du die Google Play Games-Bildschirmaufnahme-App in Android Lollipop oder höher ausprobiert? Sagen Sie uns, was Sie in den Kommentaren denken.
Bildquelle: verrückter Spieler von phloxii über Shutterstock



