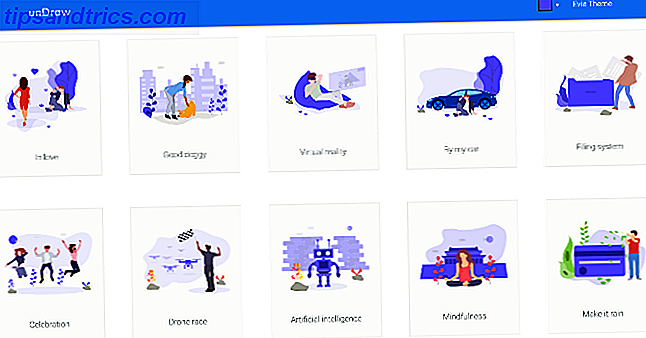Sierra bietet neue Möglichkeiten zur Verwaltung des überfüllten Speichers auf Ihrem Mac Alles, was Sie tun können, um Speicherplatz auf Ihrem Mac freizugeben Alles, was Sie tun können, um Speicherplatz auf Ihrem Mac freizugeben Ihr Mac verfügt nur über begrenzten Speicherplatz Du benutzt einen Laptop. Es ist Zeit sich zu wehren und etwas Platz zu schaffen. Lesen Sie mehr, einschließlich der Übergabe aller Dateien an Ihre iCloud-Overlords. Alle tragbaren Macs verwenden jetzt nur kleineren und schnelleren SSD-Speicher und optimieren somit den verfügbaren Speicherplatz Verschieben von Backups, Apps und Fotos aus Ihrem MacBook zum Erstellen von freiem Speicherplatz Verschieben von Backups, Apps und Fotos von Ihrem MacBook zum Erstellen von freiem Speicherplatz Wenn Sie verzweifelt sind und Sie Wenn Sie nicht über die Vorteile eines Solid State Drive-Upgrades nachdenken möchten, finden Sie hier einige Ideen, wie Sie den verfügbaren Speicherplatz auf Ihrem MacBook weiter maximieren können. Read More ist wichtiger denn je.
Die automatische Speicherverwaltung ist auf einem Desktop-Mac genauso nützlich, um sicherzustellen, dass Sie nicht viele Dateien sichern und warten, die Sie nicht benötigen. Ob Sie die Cloud nutzen oder die Dinge in die eigenen Hände nehmen wollen, hier ist, wie macOS Sierra helfen kann, die Last zu entlasten. Wie man einen alten Mac wieder wie neu aussehen lässt Wie man einen alten Mac wieder wie neu aussehen lässt Ihr Mac könnte mehrere Jahre alt sein alt, aber mit etwas Liebe und Upgrades kannst du dich wie neu fühlen lassen. Weiterlesen .
Klicken Sie hier, um Speicherplatz zu sparen: Automatische Speicheroptimierung
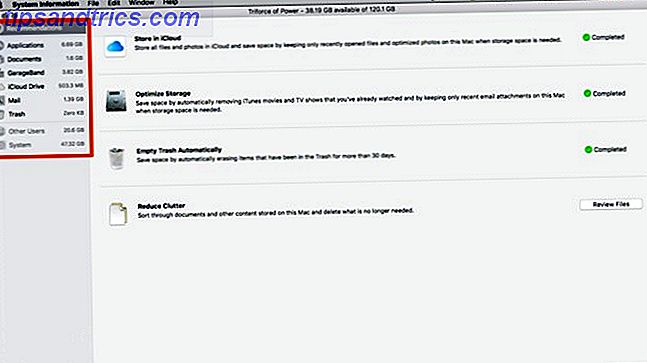
Greifen Sie im Apple-Menü in der oberen linken Ecke auf die Speicheroptimierung über About This Mac zu . Klicken Sie auf Speicher, um die aktuelle Verwendung Ihres Laufwerks nach Dateitypen anzuzeigen. In Sierra können Sie auf Verwalten klicken, um automatisierte Tools zu erhalten, mit denen Sie Platz sparen können.
Die erste Seite ist Apples Liste empfohlener Schritte, um Speicherplatz für Ihren Mac zu sparen. Wir werden diesen Bereich für jetzt überspringen und konzentrieren uns stattdessen auf jede Kategorie auf der linken Seite. Beachten Sie, dass die beiden unteren Kategorien - Andere Benutzer und System - ausgegraut sind, auch wenn Sie mit Ihrem Administratorkonto angemeldet sind.

Anwendungen gibt Ihnen eine Liste aller installierten Anwendungen auf dem System. Unter Kind wird angegeben, ob es sich um eine App aus dem App Store handelt oder ob es sich um eine ältere Version einer App oder um eine doppelte Installation handelt.
Die meisten Apps können direkt in diesem Menü gelöscht werden. Steam-Spiele müssen jedoch über die Steam-App entfernt werden. Es gibt ein nettes Feature hier, wo das Menü Ihnen sagen wird, ob eine App noch nie benutzt wurde.

Die nächste Option ist ein ähnliches Menü, Dokumente . Dieser Bereich enthält drei Optionen: Große Dateien, Downloads und Datei-Explorer . Im ersten Fenster erhalten Sie eine Liste der größten Dateien auf Ihrem Laufwerk. Sie können diejenigen löschen, die Sie nicht mehr benötigen. Downloads ist Ihr Download-Ordner aus dem Finder, der sich zentral befindet. Die letzte Option ist nur Finder, sortiert nach der Größe der Ordner und Dateien.
Review and Act: Speicher- und Reinigungstipps
Die nächsten Optionen sind schreibgeschützt. Sie können jedoch herausfinden, wie viel Speicherplatz GarageBand, iCloud Drive und Mail derzeit auf Ihrem Laufwerk belegen. Im Bildschirm Empfehlungen können Sie den Befehl Speicher optimieren verwenden, um heruntergeladene E-Mail-Anhänge aus alten Nachrichten zu entfernen.
Um den iCloud-Speicher zu bereinigen, müssen Sie den Ordner "iCould Drive" im Finder aufrufen. Garageband ist ein bisschen schwieriger zu verwalten. Sie erhalten die Summe des Speicherplatzes, den Ihre Schleifen und Lektionen halten, aber keine Möglichkeit, sie zu löschen. Wenn Sie die App bereits entfernt haben, müssen Sie sich in der Bibliothek umsehen, um alle Dateien zu löschen. Sie befinden sich hier:
Macintosh HD/Library/Application Support/GarageBandMacintosh HD/Library/Application Support/LogicMacintosh HD/Library/Audio/Apple Loops

Das letzte Panel ist Müll . Dadurch werden alle Dateien in Ihrem Papierkorbordner angezeigt. Überprüfen Sie alles, was Sie hier haben, und klicken Sie auf Papierkorb leeren .
Vertraue der Cloud
Wenn es ein neues Feature in Sierra gibt 5 Gründe für die Installation von macOS Sierra im Moment und wie man 5 Gründe für die Installation von macOS Sierra im Moment aktualisiert und wie man ein Upgrade durchführt Nach einigen Monaten der öffentlichen Beta ist die neueste Version von Apples Desktop-Betriebssystem fertig zur besten Zeit. Lesen Sie mehr, was die Leute beunruhigt, es ist die iCloud Speicheroptimierung. Apple verkauft die Funktion als eine, bei der Sie einfach ein Kästchen ankreuzen und iCloud lädt Ihre Dokumente magisch hoch, wenn die Kapazität Ihres Mac fast erschöpft ist. Das Problem ist, dass es keine Möglichkeit gibt zu wissen, was Apple als "nahe Kapazität" betrachtet.
Sie können keine Dateien ausschließen, die Sie immer lokal behalten möchten. Daher besteht die Möglichkeit, dass die Präsentation, an der Sie gerade arbeiten, nicht verfügbar ist, wenn Ihr Mac nicht auf das Internet zugreifen kann. Solange Sie die Risiken kennen oder nicht in der Lage sind, so viele Dinge lokal auf Ihrem Mac zu speichern, können wir die Funktion aktivieren.

Öffnen Sie die Systemeinstellungen und klicken Sie auf iCloud . Klicken Sie neben iCloud Drive auf die Schaltfläche Optionen . Die Optionsschaltfläche zum Aktivieren der Funktion befindet sich am unteren Rand des Fensters. Klicken Sie auf Fertig, und Sie sind fertig . Alles andere wird automatisch behandelt.
Ich habe Sierra vorerst auf einer Testmaschine installiert, und das hat ungefähr 75 GB freien Speicherplatz, und das hat nichts zu iCloud geführt. Da das Verhalten jedoch nicht vorhersehbar ist, sollten Sie sicherstellen, dass Sie alle Dokumente überprüfen, die lokal sein müssen. Folglich scheint diese Funktion ein bisschen mehr Zeit zum Backen zu benötigen.
Vergessen Sie nicht, dass Sie etwas iCloud-Speicher benötigen. Ist es endlich an der Zeit, mehr iCloud Storage zu kaufen? Ist es endlich an der Zeit, mehr iCloud Storage zu kaufen? Jetzt, da der iCloud-Speicher deutlich weniger kostet als früher, könnte es Zeit für ein Upgrade über 5 GB sein. Lesen Sie mehr, um diese Funktion zu nutzen, ist es unwahrscheinlich, dass die 5 GB, die Sie kostenlos erhalten, es schneiden.
Roll Your Own 1: Scripting und Automator
Obwohl die iCloud-Implementierung eine gute Methode ist, um den Speicherplatz zu bereinigen, kann oder will nicht jeder seine Dokumente in die Cloud verschieben. Egal, ob Sie ein Heim-NAS oder ein Netzwerklaufwerk haben, auf das Sie Ihre älteren Dateien verschieben möchten, wir können dies mit einigen ziemlich einfachen Skripten tun.
Dieser besteht aus zwei Teilen: einem Anmeldeskript zum automatischen Bereitstellen des Netzlaufwerks und einem täglichen Skript, mit dem Dateien 90 Tage lang unverändert auf das Netzlaufwerk verschoben werden.
Das erste, was wir tun werden, ist das Einrichten von Shortcut-Ordnern, die als Symlinks bezeichnet werden. Was ist ein symbolischer Link und was sind seine Verwendung? [MakeUseOf erklärt] Was ist ein symbolischer Link und was sind seine Verwendung? [MakeUseOf Explains] Read More, zeigte auf ein Netzlaufwerk. In diesem Fall verwenden wir einen FTP-Server, aber Sie können genauso gut ein lokales NAS oder das freigegebene SMB-Laufwerk in Ihrem Büro verwenden. Sie müssen den Code für diese alternativen Methoden leicht ändern, damit sie dem von Ihnen verwendeten Format entsprechen.
Für die verschiedenen Arten von Laufwerken, die Sie mount -t smbfs gibt es verschiedene Befehle. Beispiel: SMB ist mount -t smbfs .

Öffne Automator und wähle Anwendung . Geben Sie in das Suchfeld shell ein, um die Aktion Run Shell Script aufzurufen, und ziehen Sie diese in den Anwendungsbereich. Fügen Sie unter cat den folgenden Code hinzu und geben Sie Ihre Informationen für die SSID und das Benutzerverzeichnis ein:
currentNetwork=$(networksetup -getairportnetwork en0) if "$currentNetwork" == "Current Wi-Fi Network: Your_Home_Network_SSID" ; then if ! -d mkdir /users/your_username/old_docs; then mkdir /users/your_username/old_docs fi /sbin/mount -t ftp "ftp://user:password@ftpaddress/target_directory/users/your_username/old_docs fi Führen Sie es aus, um sicherzustellen, dass alle Ihre Syntax und Verbindungen korrekt sind. Speichern Sie die Anwendung und fügen Sie sie Ihren Anmeldeelementen hinzu. Das Skript wird beim Anmelden ausgeführt und überprüft, ob Ihr Mac mit Ihrem Heimnetzwerk verbunden ist. Dann wird überprüft, ob der Ordner old_docs in Ihrem Benutzerordner vorhanden ist, und wenn dies nicht der Fall ist, wird dieser Ordner erstellt. Dann wird Ihr FTP-Server-Verzeichnis in das old_docs Verzeichnis old_docs .
Im nächsten Schritt erstellen Sie einen zweiten Automator-Arbeitsablauf. Wählen Sie diesmal die Option CalendarAlarm und anschließend die Aktion Run Shell Script erneut aus. Dieses Mal erstellen wir den Code, der nach Dokumenten sucht, die älter als 30 Tage sind, und verschieben sie in den Symlink, den wir nach der Anmeldung erstellt haben. Fügen Sie den folgenden Code ein und aktualisieren Sie ihn so, dass er Ihren Zielordnern entspricht:
for file in $(find ~/Documents/*.* -atime +30); do desName=$(basename "$file") mv "file" "/users/your_username/old_docs/$desName" done myFolders=$(find ~/Documents/* -type d) for folder in $myFolders; do for file in $(find $folder -atime +30); do desName=$(basename "$file") folderName=$(basename "$folder") mv "$file" "/users/your_username/old_docs/$folderName/$desName" done done Bevor dies funktioniert, gibt es ein paar Dinge, die Sie tun möchten. Zuerst erstellen wir eine Spiegelung der Verzeichnisse in Ihrem Ordner " Dokumente " auf Ihrem Ziellaufwerk. Wenn Sie etwas Programmierkenntnisse haben, können Sie einen Haken hinzufügen, der das Verzeichnis ebenfalls erstellt, aber ich habe versucht, das so leicht wie möglich zu halten. Zweitens würde ich Dateien bereinigen, die Leerzeichen enthalten, da BASH bei Leerzeichen in Dateinamen merkwürdig wird.
Schauen wir uns an, wie das funktioniert. Die erste for- Schleife ruft alle Dateien in Ihrem Ordner Dokumente ab, auf die Sie in den letzten 30 Tagen nicht zugegriffen haben. Die Dateien werden an den Befehl basename übergeben, um den Dateinamen so zu speichern, dass er in den Zielpfad kopiert wird. Es erstellt dann ein Array aller Verzeichnisse in Ihrem Ordner Dokumente. Es durchläuft dieses Array und verwendet es, um einen anderen Suchbefehl mit derselben Logik zu erstellen, wobei der Befehl basename für die Ordner- und Dateinamen verwendet wird, um dann einen Befehl zum Verschieben dieser Dateien zu erstellen.
Führen Sie den Arbeitsablauf aus, um die anfängliche Bereinigung durchzuführen, und speichern Sie anschließend den Arbeitsablauf. Es erscheint eine Eingabeaufforderung, um den Alarm zu benennen. Nachdem Sie die Datei benannt haben, wird der Kalender mit dem ersten Alarm geöffnet. Bearbeiten Sie das Ereignis, um es als wiederholendes Ereignis einmal im Monat festzulegen, und es ist möglicherweise besser, es irgendwann mitten in der Nacht einzustellen.
Rollen Sie Ihre eigenen 2: Automator Solo
Wenn Sie allergisch sind, sich mit Bash herumzuschlagen, und Sie nicht besorgt sind, die Ordnerstruktur zu behalten; Sie können einen Automator-Alarm verwenden, um etwas Ähnliches mit einem einzelnen Kalenderereignis zu tun. Beachten Sie, dass Sie nicht erneut überprüfen können, ob Sie sich in Ihrem Heimnetzwerk befinden. Daher bestätigt dieser Workflow, dass Sie diese Sicherung ausführen möchten.
Sie finden dies, indem Sie "Bestätigung anfordern" hinzufügen und dann den gewünschten Text hinzufügen. Suchen Sie als Nächstes nach Get Specified Servers und ziehen Sie sie in den Workflow. Klicken Sie auf Hinzufügen, und folgen Sie der Eingabeaufforderung, um Ihr Netzlaufwerk zu mounten.

Suchen Sie nach Finder-Elementen suchen und ziehen Sie sie in den Workflow. Wählen Sie im Dropdown-Menü Suchen den Ordner Dokumente aus . Lass es so, dass alle folgenden Folgen wahr sind . Wählen Sie dann im Drop-down-Menü Kriterium das Datum Zuletzt geöffnet, Nicht Letztes aus, geben Sie 30 ein und wählen Sie Tage . Suchen Sie dann nach Move Finder Items und ziehen Sie diese in den Workflow. Klicken Sie abschließend auf das Dropdown-Feld Ziel und wählen Sie Andere, und navigieren Sie im Navigations-Popup zu Ihrem Netzwerklaufwerkordner.
Führen Sie den Arbeitsablauf aus, um die anfängliche Bereinigung durchzuführen. Speichern und benennen Sie die Datei, bearbeiten Sie dann das Kalenderereignis und legen Sie es für eine Zeit fest, in der Sie bestätigen können, dass Ihr Netzlaufwerk verfügbar ist und es Ihnen nichts ausmacht, möglicherweise viele Daten hochzuladen.
Andere Ideen
Die Grundlagen des Storage in Sierra sind ziemlich nett. Das gerichtete Aufräumen ist etwas, das seit einiger Zeit in Windows ist; und es ist nicht oft uns Mac-User müssen aufholen. Sierra iCloud Storage-Optimierung könnte ein bisschen mehr Glanz brauchen, bevor Road Warriors darauf zählen können, wenn sie in ein Flugzeug steigen, um die letzten Details zu hämmern. Wenn Ihr Mac immer online ist, haben Sie dieses Problem möglicherweise nicht.
Wenn Sie gerne Skripts hacken oder einen eigenen Workflow erstellen, können Sie ähnliche Methoden verwenden, um eine automatische Bereinigung Ihrer Downloads zu erstellen. Immer noch Apple's gewidmet Lernen Sie, Ihren Mac mit AppleScript zu automatisieren [Teil 1: Einführung] Lernen Sie, Ihren Mac mit AppleScript zu automatisieren [Teil 1: Einführung] Read More? Dann zeigen Sie uns in den Kommentaren, wie Sie diesen Workflow mit der klassischen Mac-Skriptsprache erstellen.
Gibt es etwas auf dem Mac, das Sie mit Automator- und Shell-Skripten sehen möchten? 6 Möglichkeiten zur Verwendung von Mac Automator mit Ihrem Browser 6 Möglichkeiten zur Verwendung von Mac Automator mit Ihrem Browser Verwenden Sie die Browser-Befehle von Automator, um Zeit zu sparen, wenn Sie regelmäßige Aktionen in Safari oder einem anderen Browser ausführen. Lesen Sie mehr Lassen Sie es uns in den Kommentaren wissen.

![Mehr Verkäufe von Ihrer Facebook-Seite mit diesem einen einfachen Trick [wöchentliche Facebook-Tipps]](https://www.tipsandtrics.com/img/internet/403/drive-more-sales-from-your-facebook-page-with-this-one-simple-trick.png)