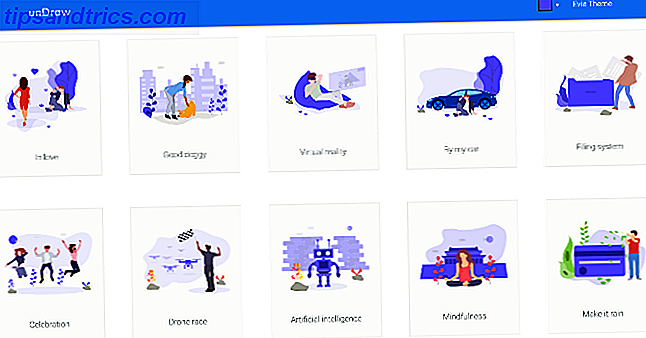Mit dem Windows 10 kostenloses Upgrade-Angebot jetzt abgelaufen Wenn Sie nicht auf Windows 10 aktualisieren, wird dies passieren, wenn Sie nicht auf Windows 10 aktualisieren, wird dies nach dem 29. Juli geschehen, wird Windows 10 nicht mehr ein kostenloses Upgrade sein. Das bedeutet Folgendes für Benutzer jeder Windows-Version. Lesen Sie weiter, Microsoft hat das neueste wichtige Update für das Betriebssystem (OS) veröffentlicht. Seit Windows 10 entwickelt sich ständig, diese Version bringt viele neue Funktionen 10 Neue Tricks des Windows 10 Jubiläums-Update Sie müssen 10 neue Tricks des Windows 10 Jubiläums-Update versuchen Sie müssen versuchen Das Windows 10 Jubiläums-Update ist randvoll mit neuen Funktionen, aber viele sind nicht sofort offensichtlich. Hier haben wir subtile und versteckte Tipps und Tricks zusammengefasst, die Sie wirklich ausprobieren sollten! Lesen Sie mehr und beheben Sie Probleme mit früheren Versionen.
Mit einer neuen Version kommt jedoch eine Vielzahl neuer Probleme. 5 Unbeabsichtigte Folgen von Windows 10 Upgradegate 5 Unbeabsichtigte Folgen von Windows 10 Upgradegate Microsoft ruiniert alles mit Windows 10. Das Upgrade-Desaster hat unbeabsichtigte Folgen für Microsoft und seine Kunden. Wir sprechen darüber, wie Microsofts Taktik unter anderem das Benutzervertrauen verletzt und die Sicherheit verringert. Weiterlesen . Von kleinen Irritationen bis hin zu großen Problemen, werfen wir einen Blick auf die Änderungen an Windows 10, die in diesem Update angekommen sind, und wie Sie diese beheben können.
Wenn Sie es noch nicht ausführen, können Sie das Jubiläumsupdate jetzt erhalten So erhalten Sie das Windows 10-Jubiläumsupdate Jetzt erhalten Sie das Windows 10-Jubiläumsupdate Windows 10 erhält in diesem Monat ein größeres Upgrade. Das Jubiläumsupdate wird langsam ausgeführt. Wir zeigen Ihnen, wie Sie jetzt upgraden, wie Sie das Upgrade verzögern und auf welche Fallstricke Sie achten sollten. Lesen Sie mehr, bevor Sie diese Korrekturen anwenden (obwohl Sie diese zuerst lesen sollten, um vorbereitet zu sein)! Wenn Sie das kostenlose Update verpasst haben, gibt es eine Problemumgehung, mit der Sie auf Windows 10 updaten können. Das kostenlose Windows 10-Upgrade verpasst? Psst, hier ist eine Hintertür! Das kostenlose Windows 10 Upgrade verpasst? Psst, hier ist eine Hintertür! Das Upgrade auf Windows 10 bleibt für Benutzer, die auf unterstützende Technologien angewiesen sind, kostenlos. Microsoft überprüft jedoch nicht, ob Sie das wirklich tun. Wir zeigen Ihnen, wie Sie diese Hintertür verwenden können, um Windows 10 zu erhalten. Lesen Sie mehr, aber Sie sollten schnell handeln, bevor es verschwindet.
1. Apps neu an die Taskleiste angeheftet
Während das Jubiläumsupdate (im Folgenden als AU bezeichnet) verspricht, dass es Ihre Arbeit nicht ändern wird, werden Sie feststellen, dass Microsoft Edge, der Datei-Explorer und die Windows Store-Verknüpfungen wieder an Ihre Taskleiste angeheftet sind 7 Tipps für das Customizing Die Windows 10 Taskleiste 7 Tipps zum Anpassen der Windows 10 Taskleiste Die Taskleiste bleibt eine wichtige Funktion in Windows 10. Sie wurde mit einem neuen Aussehen und neuen Funktionen ausgestattet, einschließlich Cortana. Wir zeigen Ihnen alle Optimierungen, um die Taskleiste zu Ihrer eigenen zu machen. Lesen Sie mehr nach der Installation. Wenn Sie nicht möchten, Edge (obwohl es jetzt Erweiterungen enthält 10 Besten Microsoft Edge-Browsererweiterungen, die Sie heute versuchen sollten 10 Besten Microsoft Edge-Browsererweiterungen, die Sie heute versuchen sollten Das neueste Windows 10-Upgrade bringt endlich Browsererweiterungen zu Microsoft Edge habe die Handvoll Erweiterungen untersucht und zeige dir, welche deine Zeit wert sind. Lies mehr) und das Store- Handy, klicke einfach mit der rechten Maustaste auf ihre Icons und wähle "Von der Taskbar trennen", um alles wieder zu bekommen.
Windows 10 Anniversary Update aka 'Wir haben Edge und den Windows Store neu gepinnt, weil Sie es beim letzten Mal vermisst haben: ~)'
- Edward Fox (@icemaz) 3. August 2016
Während Sie dies tun, bemerken Sie möglicherweise auch das Federkiel-Symbol auf der rechten Seite der Taskleiste. Dies ist eine Verknüpfung zu der neu gestalteten Windows Ink-Funktion. Wenn Sie sie nicht verwenden möchten, klicken Sie mit der rechten Maustaste auf einen leeren Bereich in der Taskleiste und deaktivieren Sie die Schaltfläche Windows- Druckfarbenbereich anzeigen.
2. Standard-Apps zurücksetzen
Zusammen mit den zusätzlichen Apps auf der Taskleiste setzt die AU einige Ihrer Standard-Apps zurück. 7 Standard Windows 10 Einstellungen, die Sie sofort überprüfen sollten 7 Standard Windows 10 Einstellungen, die Sie sofort überprüfen sollten Microsoft hat einige fragwürdige Entscheidungen mit Windows 10 getroffen nicht in Ruhe gelassen werden. Wir zeigen Ihnen, wie Sie die Privatsphäre verbessern, Bandbreite sparen, Ablenkung reduzieren und vieles mehr. Lesen Sie mehr zu den von Microsoft empfohlenen Programmen wie Groove Music für Audiodateien. Um diese zurückzusetzen, navigieren Sie zu Einstellungen> System> Standard-Apps und wählen Sie für jeden Typ den gewünschten aus.
3. Zusätzliche Anzeigen im Startmenü
Windows 10 brachte lästige App "Vorschläge" So entfernen Sie Bloatware von Windows 10 So entfernen Sie Bloatware einfach von Windows 10 Windows 10 kommt mit mehreren vorinstallierten Anwendungen, die Speicherplatz auf Ihrem Gerät belegen und nicht einfach zu entfernen sind. Klingt wie Bloatware, oder? Wir zeigen Ihnen, wie Sie diese Apps entfernen können. Lies mehr zu deinem Startmenü und der AU verdoppelt die Menge von diesen, die erscheinen. Um sie zu deaktivieren, gehen Sie zu Einstellungen> Personalisierung> Start und deaktivieren Sie gelegentlich Vorschläge zu Start .
4. Skype Preview ist installiert und meldet sich an
Skype ist immer noch ein anständiger Dienst, aber Microsoft treibt es ständig voran. Selbst wenn Sie die Desktop-Version von Skype installiert haben, wird die Skype Preview-App nach der AU installiert - ein Ärgernis, mit dem wir uns bereits in Windows 8 beschäftigt haben. Warum die klassische Desktop-Version Skype für Windows 8 übertrumpft Warum die klassische Desktop-Version Skype übertrumpft Für Windows 8 Möchten Sie Sprach- und Videoanrufe auf Ihrem Windows 8-Computer tätigen? Eine Touchscreen-Version von Skype ist von Microsoft erhältlich, aber wie vergleicht es sich mit der Desktop-Version? Weiterlesen . Außerdem meldet es sich automatisch mit Ihrem Microsoft-Konto an - ärgerlich, wenn Sie nicht von Skype-Kontakten belästigt werden oder Skype nie verwenden möchten.
Um dies zu beheben, geben Sie Skype-Vorschau in das Startmenü ein, klicken Sie mit der rechten Maustaste auf den Eintrag und wählen Sie Deinstallieren . Wenn Sie die Installation beibehalten, sie jedoch nur gelegentlich verwenden möchten, klicken Sie unten links auf Ihr Benutzersymbol und dann auf Abmelden .
5. Laufwerkpartitionen fehlen
Eines der schlimmsten AU-Probleme ist, dass Windows Partitionen auf Festplattenlaufwerken manchmal nicht richtig anzeigt. Es besteht die Möglichkeit, dass Windows das Laufwerk als RAW-Format anstelle von NTFS erkennt, was bedeutet, dass Sie ein anderes Tool zum Wiederherstellen der Daten benötigen. Dies kann dazu führen, dass Sie denken, dass Sie alle Daten auf dem Laufwerk verloren haben, aber das ist nicht der Fall.
Mit einem kostenlosen Tool wie dem EaseUS Partition Master oder dem AOMEI Partition Assistant können Sie mit der rechten Maustaste auf eine betroffene Partition oder ein Laufwerk klicken (normalerweise als nicht zugewiesen angezeigt) und die Wiederherstellungsoptionen oder den Assistenten für die Partition ausführen. Dies sollte das Laufwerk wiederherstellen und es wieder nutzbar machen.
Wenn Sie die AU noch nicht ausgeführt haben, stellen Sie sicher, dass Sie Ihre Laufwerke sichern. Das ultimative Windows 10-Datensicherungshandbuch Das ultimative Windows 10-Datensicherungshandbuch Wir haben alle Sicherungs-, Wiederherstellungs-, Wiederherstellungs- und Reparaturoptionen zusammengefasst, die wir unter Windows finden 10. Nutzen Sie unsere einfachen Tipps und verzweifeln Sie nie wieder an verlorenen Daten! Lies mehr, bevor du es ausführst, falls sie kaputt gehen.
6. Aktualisiere Fehler 0x8024200D
Wenn dieser Fehler beim Ausführen der AU angezeigt wird, sollten Sie das Windows Update FixIt-Tool ausführen, um Fehler zu beheben. Wenn dies nicht funktioniert, versuchen Sie, das Medienerstellungstool zu verwenden, um ein USB-Laufwerk zu erstellen. So erstellen Sie Windows 10-Installationsmedien So erstellen Sie Windows 10-Installationsmedien Unabhängig davon, wie Sie bei Windows 10 angekommen sind, gibt es eine Möglichkeit, eigene Installationsmedien zu erstellen . Früher oder später wirst du es vielleicht brauchen. Lassen Sie uns Ihnen zeigen, wie Sie vorbereitet sein können. Lesen Sie mehr mit den Windows 10-Installationsinformationen und führen Sie dann das In-Place-Upgrade von dort aus, um alle Ihre Konfigurationen zu behalten.
7. Speicherfehler
Wenn Sie beim Ausführen des Updates wenig Speicherplatz auf der Festplatte haben, erhalten Sie möglicherweise eine Fehlermeldung, dass Sie mehr Speicherplatz benötigen. Befolgen Sie unsere Tipps zum Bereinigen von Speicherplatz So geben Sie Speicherplatz zum Ausführen von Windows frei 10 So geben Sie Speicherplatz frei, um Windows 10 auszuführen Haben Sie nicht genug Speicherplatz für Windows 10, aber möchten Sie weitere Apps und Daten aktualisieren oder hinzufügen? Wir haben Ressourcen zusammengestellt, die Ihnen helfen, Speicherplatz auf und für Windows freizugeben ... Lesen Sie mehr, um dieses Problem zu beheben.
8. Inkompatibler Softwarefehler
Windows weist Sie möglicherweise darauf hin, dass eine Anwendung auf Ihrem PC nicht mit dem Upgrade kompatibel ist. Dies blockiert die Aktualisierung des Systems. In der Regel wird dies durch ein Antivirenprogramm verursacht. Versuchen Sie also, Avast, AVG, Avira oder die Antivirensuite, die Sie ausführen, zu deaktivieren. Welche Sicherheitssoftware sollten Sie in Windows 10 verwenden? Welche Sicherheitssoftware sollten Sie in Windows 10 verwenden? Obwohl Windows 10 mit einem eigenen Sicherheitstool gebündelt ist, benötigt es zusätzliche Software, um Ihre Daten zu schützen und Ihre Online-Sicherheit zu gewährleisten. Aber welche Sicherheitssoftware sollten Sie für Windows 10 wählen? Lesen Sie mehr und führen Sie das Update erneut aus. Wenn dies nicht funktioniert, deinstallieren Sie die Anwendung vorübergehend, um das Update abzuschließen.
9. Windows wird nicht aktiviert
Wenn Sie einen Fehler erhalten, den Windows nicht aktivieren kann, versuchen Sie, einen Tag zu warten und erneut zu prüfen - die Server werden sofort mit dem AU-Rollout geschlossen. Denken Sie daran, dass Sie seit dem kostenlosen Upgrade nicht mehr nur von Windows 7 oder 8.1 aktualisieren können - Sie müssen einen neuen Schlüssel kaufen.
Ab sofort können Sie jedoch weiterhin Windows 10 aktivieren. Die wichtigsten Windows 10 Aktivierungs - und Lizenz - FAQ Die wichtigsten Windows 10 Aktivierungs - und Lizenz - FAQ Eine der großen Verwirrungen, die Windows 10 betreffen, betrifft die Lizenzierung und Aktivierung. In dieser FAQ finden Sie Informationen zu den Änderungen in Windows 10 Version 1511 (Fall Update) und zum Übersetzen von Aktivierungsfehlern. Lesen Sie mehr mit einem gültigen Windows 7 oder 8.x-Schlüssel - wenn Sie eines davon haben und Probleme bei der Aktivierung haben, versuchen Sie es, bevor Microsoft diese Option deaktiviert.
10. AU Zusammenstöße mit Aero Glass
Wenn Sie die kostenlose Aero Glass-Software verwenden, um das Aero-Design von Windows 7 wiederherzustellen So erhalten Sie das Aero Glass-Design unter Windows 10 So erhalten Sie das Aero Glass-Design unter Windows 10 Dies war eines der am häufigsten angeforderten Features von Windows Insiders. Dennoch hat Microsoft beschlossen, Aero Glass nicht zu Windows 10 hinzuzufügen, nachdem es in Windows 8 entfernt wurde. So können Sie es erhalten ... Lesen Sie mehr, stellen Sie sicher, dass Sie es deinstallieren, bevor Sie die AU ausführen. Benutzer von Glass haben massive Probleme gemeldet, als sie versuchten, das Update auszuführen, einschließlich des Programms, in dem Gigabytes von Fehlerprotokollen abgelegt wurden.
Hatte letzte Nacht einen Traum, dass Aero Glass nur blutig an Windows 10 gearbeitet hat.
- Rachael der Sklave (@ skewb40) 21. Juni 2016
Aero Glass wird auch nach dem Update nicht funktionieren. Wenn Sie es benötigen, warten Sie am besten auf eine Fehlerbehebung vom Entwickler.
11. Force Deaktivieren Sie den Sperrbildschirm
Vor der AU könnten Sie Gruppenrichtlinien nutzen 12 Möglichkeiten, wie Windows-Gruppenrichtlinien Ihren PC besser machen können 12 Möglichkeiten, wie Windows-Gruppenrichtlinien Ihren PC besser machen Die Windows-Gruppenrichtlinie gewährt Ihnen erweiterte Kontrolle über Ihr System, ohne sich mit dem System herumalbern zu müssen Registrierung. Wir zeigen Ihnen, wie Sie Windows so anpassen können, wie Sie es nicht für möglich gehalten haben. Lesen Sie mehr, um den Sperrbildschirm zu entfernen, wenn Sie ihn redundant fanden. Jetzt gibt es noch Gruppenrichtlinien, aber Microsoft hat einige der Optionen entfernt, darunter "empfohlene" Mist-App-Downloads wie Candy Crush deaktiviert und den Sperrbildschirm deaktiviert.
Lame. Die Tweak-Registrierung zum Deaktivieren des Sperrbildschirms scheint also nicht mehr mit Windows 10 Anniversary Update zu funktionieren.
- Caspencer (@caspencer) 4. August 2016
Benutzer finden jedoch immer einen Weg. Gehen Sie folgendermaßen vor um den Sperrbildschirm in Windows 10 Pro zu deaktivieren:
Geben Sie die lokale Sicherheitsrichtlinie in das Startmenü ein und öffnen Sie sie. Offene Software-Einschränkungsrichtlinien ; Wenn keine der aufgelisteten Dateien angezeigt wird, folgen Sie Aktion> Neue Richtlinien für Softwareeinschränkung . Klicken Sie mit der rechten Maustaste unter dem neu hinzugefügten Ordner " Zusätzliche Regeln " auf eine leere Stelle und wählen Sie Neue Pfadregel .
Fügen Sie im Pfad Folgendes ein:
C:\Windows\SystemApps\Microsoft.LockApp_cw5n1h2txyewy Setzen Sie die Sicherheitsstufe auf Nicht erlaubt und klicken Sie auf OK. Der Sperrbildschirm ist jetzt deaktiviert!
Beachten Sie, dass Gruppenrichtlinien nur in Windows 10 Pro verwendet werden sollen. Sie können jedoch eine Problemumgehung für den Zugriff auf Gruppenrichtlinien in Windows 10 Home verwenden. Zugriff auf den Gruppenrichtlinien-Editor, auch in Windows Home & Einstellungen zum Testen der Gruppenrichtlinien Editor, auch in Windows Home & Einstellungen zum Ausprobieren Gruppenrichtlinie ist ein Power-Tool, mit dem Sie auf erweiterte Systemeinstellungen zugreifen können. Wir zeigen Ihnen, wie Sie darauf zugreifen oder es in Windows Home und 5+ leistungsstarken Gruppenrichtlinien zum Booten einrichten. Weiterlesen . Falls Sie sich wundern, lohnt es sich nicht $ 99 auszugeben, um zu Pro zu springen. Ist ein Windows 10 Pro Upgrade im Wert von $ 99? Ist ein Windows 10 Pro Upgrade im Wert von $ 99? Windows 10 Pro bietet mehr Funktionen, trägt aber auch ein Preisschild von $ 99, um von der Home-Edition zu aktualisieren. Hier ist, was Sie wissen müssen, um zu entscheiden, ob professionelle Features das Upgrade wert sind. Lesen Sie mehr, entweder.
12. Entferne Cortana
Vor der AU konnte Cortana einfach ausgeschaltet werden. Wie man Cortana einrichtet und sie in Windows 10 entfernt Wie man Cortana einrichtet und sie in Windows 10 entfernt Cortana ist Microsofts größtes Produktivitätstool seit Office. Wir zeigen Ihnen, wie Sie mit dem digitalen Assistenten von Windows 10 beginnen oder Cortana für mehr Privatsphäre deaktivieren. Lesen Sie mehr, um das Suchfeld auf grundlegende Funktionen zu reduzieren. Jetzt will Microsoft nicht, dass du Cortana deaktivierst, also musst du graben, um sie auszuschalten.
Windows 10 Home-Benutzer müssen dies über eine Registrierungsbearbeitung tun. Öffne es mit regedit im Startmenü, navigiere dann runter zu:
HKEY_LOCAL_MACHINE\SOFTWARE\Policies\Microsoft\Windows\Windows Search Sollte der Windows-Suchordner nicht vorhanden sein, klicken Sie mit der rechten Maustaste auf den übergeordneten Ordner Windows, und wählen Sie Neu> Schlüssel ; Nennen Sie es Windows-Suche . Klicken Sie dann mit der rechten Maustaste auf den Windows- Suchordner und wählen Sie Neu> DWORD (32-Bit) . Benenne dieses AllowCortana und setze es auf 0 . Wie bei allen Registrierungsänderungen, melden Sie sich ab und wieder an oder starten Sie den Computer neu, damit er wirksam wird.
Geben Sie in Windows 10 Pro gpedit.msc in das Startmenü ein, um die Gruppenrichtlinie zu öffnen, wodurch das Bearbeiten dieser Einstellung vereinfacht wird. Gehen Sie zu Computerkonfiguration> Administrative Vorlagen> Windows-Komponenten> Suchen und doppelklicken Sie auf Zulassen, dass Cortana es als Deaktiviert setzt . Abmelden und wieder zurück und Cortana wird nicht mehr sein.
13. Cortana fehlt
Möglicherweise möchten Sie, dass Cortana in Windows 10 dauerhaft wird, aber einige haben Probleme gemeldet, Cortana überhaupt zu sehen. Wenn sie scheint stecken, ein einfacher Ausflug in die Registry 5 Windows 10 Registry Tweaks zu verbessern und zu entsperren Features 5 Windows 10 Registry Tweaks zu verbessern und entsperren Features Der Registry-Editor ist die einzige Möglichkeit, einige der versteckten Funktionen von Windows 10 zu ermöglichen. Hier zeigen wir Ihnen einfache Verbesserungen wie das Aktivieren des dunklen Designs oder das Ausblenden von Ordnern. Lesen Sie mehr wird die Dinge zu reparieren.
@WindowsSupport Nach dem Windows 10 Anniversary Update fehlt Cortana auf meinem PC! Gibt es hierzu Neuigkeiten?
- Naveen R (@iNaveenR) 5. August 2016
Geben Sie regedit in das Startmenü ein (denken Sie daran, vorsichtig zu sein, wenn Sie hier Änderungen vornehmen). Gehe zum folgenden Schlüssel:
HKEY_CURRENT_USER\SOFTWARE\Microsoft\Windows\CurrentVersion\Search Change BingSearchEnabled Ändern Sie diese von 0 auf 1 und starten Sie neu. Cortana sollte jetzt normal laufen!
14. Spiele laufen schlecht
Wichtige Updates können große Probleme mit Spielen verursachen 5 Häufige PC-Gaming-Probleme (und wie man sie behebt) 5 Häufige PC-Gaming-Probleme (und wie man sie behebt) Viele Leute genießen immer noch Konsolen, und es ist leicht zu sehen, warum. PCs sind komplexer und verfügen nicht über standardisierte Komponenten. Das heißt, es gibt keine Garantie dafür, dass ein Spiel läuft oder gut läuft. Lesen Sie mehr unter Windows, und die AU ist keine Ausnahme. Wenn nach dem Aktualisieren eine niedrige Bildrate in Spielen auftritt, versuchen Sie, die Game Bar DVR-Funktion zu deaktivieren, indem Sie zu diesem Registrierungsschlüssel navigieren:
HKEY_LOCAL_MACHINE\SOFTWARE\Microsoft\PolicyManager\default\ApplicationManagement\AllowGameDVR Setzen Sie diesen Wert auf 0 und starten Sie ihn neu. Wenn dies nicht hilft, überprüfen Sie Ihre Grafikkartentreiber, um sicherzustellen, dass sie auf dem neuesten Stand sind (und nicht von der AU entfernt wurden), sowie sicherzustellen, dass die Einstellungen in Ihrer Grafiksoftware auf ihre richtigen Werte PC eingestellt sind Grafikeinstellungen: Was bedeutet das? PC-Grafikeinstellungen: Was bedeutet das? In diesem Video werden die gängigsten Grafikeinstellungen erläutert, die Sie in den heutigen PC-Spielen finden. Am Ende werden Sie verstehen, was sie im Klartext bedeuten. Lesen Sie mehr und wurden nicht zurückgesetzt.
15. Unlesbare Uhr Schriftart
Die Uhr in der unteren rechten Ecke der Taskleiste ist eine nützliche Methode, um die Zeit schnell zu überprüfen. Einige Benutzer haben jedoch Probleme gemeldet, bei denen die Schriftart schwarz wird und nicht mehr lesbar ist. Die Fehlerbehebung wurde von einigen Benutzern gemeldet und ist eine weitere Änderung der Gruppenrichtlinie:
Geben Sie gpedit.msc in das Startmenü ein und navigieren Sie zu Computerkonfiguration> Windows-Einstellungen> Sicherheitseinstellungen> Lokale Richtlinien> Sicherheitsoptionen . Hier aktivieren Sie die Benutzerkontensteuerung: Administratorbestätigungsmodus für das integrierte Administratorkonto und starten Sie Ihren Computer neu.
16. Startmenü und Explorer Freezing
Nach der Aktualisierung haben einige Benutzer gemeldet, dass das Startmenü nicht geöffnet werden konnte und Anwendungen überall einfrieren. Wenn Sie es erreichen können, ist das Ausführen des Windows-Startmenüs FixIt ein guter erster Versuch, diese Probleme zu lösen. Wenn dies nicht funktioniert, sollten Sie ein neues Benutzerprofil erstellen, um festzustellen, ob das aktuelle Profil beschädigt ist.
Öffnen Sie eine Eingabeaufforderung als Administrator und geben Sie den folgenden Befehl ein, um einen neuen Benutzer zu erstellen:
net user /add Um diesen neuen Benutzer zu einem Administrator zu machen, geben Sie stattdessen Folgendes ein:
net localgroup Administrators /add Sobald Sie sich vergewissert haben, dass dieses neue Profil ordnungsgemäß funktioniert, können Sie alles verschieben. Verschieben von installierten Anwendungen und Programmen in Windows 10 Verschieben installierter Anwendungen und Programme in Windows 10 Ist auf Ihrem Systemlaufwerk der Speicherplatz knapp? Mit Windows 10 können Sie moderne Apps verschieben und den Standardinstallationspfad ändern. Wir zeigen Ihnen, wie Sie das Gleiche für Desktop-Programme tun. Weiterlesen ; Verwenden Sie Ihr Microsoft-Konto synchronisieren, wenn es aktiviert ist, um diesen Prozess reibungsloser zu gestalten.
Neues Update, Neue Ausgaben
Möglicherweise treten beim Ausführen des Anniversary-Updates oder nach der Installation viele weitere Probleme auf. Dies sind jedoch einige der häufigsten Probleme, die von Benutzern online gemeldet werden. Natürlich, einige der Dinge, die uns wirklich nerven über Windows 10 7 Dinge, die uns wirklich über Windows 10 ärgern Dinge, die uns wirklich über Windows 10 ärgern Es ist kein Geheimnis, dass Windows 10 nicht perfekt ist. Cortana grenzt daran, aufdringlich zu sein, obligatorische Updates können Probleme verursachen, und vieles scheint unausgegoren zu sein. Wir präsentieren unsere Top 7 der gröbsten Windows 10-Belästigungen. Lesen Sie mehr haben sich in diesem Update nicht geändert, also geben Sie die besten kostenlosen Tools zur Behebung von Windows-Problemen 5 Kostenlose Tools zur Behebung von Problemen in Windows 10 5 Kostenlose Tools zur Behebung jedes Problems in Windows 10 Es dauert nur fünf kostenlose Programme und ein paar Klicks um ein Problem oder eine Rogue-Einstellung auf Ihrem Windows 10-PC zu beheben. Lesen Sie mehr, wenn Sie diese noch erleben.
Wenn Sie nur auf Windows 10 aufrüsten, können Sie Funktionen überprüfen, die Sie sicher deaktivieren können. 9 Windows 10 Funktionen, die Sie sicher deaktivieren können 9 Windows 10 Funktionen, die Sie sicher deaktivieren können Windows 10 ist mit Funktionen verpackt, aber viele von ihnen sind unnötig . Hier erfahren Sie, wie Sie unerwünschte Funktionen von Ihrem Windows 10-System für eine optimierte Benutzerführung entfernen können. Lesen Sie mehr, um die Dinge ein wenig zu verbessern.
Welche Probleme haben Sie mit dem Anniversary Update, das behoben werden muss? Lassen Sie uns wissen, was Sie in den Kommentaren verrückt macht!
Bildnachweis: gebrochenes Herz von chuugo via Shutterstock

![Mehr Verkäufe von Ihrer Facebook-Seite mit diesem einen einfachen Trick [wöchentliche Facebook-Tipps]](https://www.tipsandtrics.com/img/internet/403/drive-more-sales-from-your-facebook-page-with-this-one-simple-trick.png)