
Tabbed Browsing gibt es schon lange und Firefox war einer der ersten großen Browser, der Tabs in seine Oberfläche integrierte. Seitdem haben sie sich weiterentwickelt, um Ihre Browser-Erfahrung einfacher und produktiver zu machen.
Dieser Leitfaden kann als kostenloses PDF heruntergeladen werden. Laden Sie jetzt 15 Power User Tipps für Tabs in Firefox 57 Quantum herunter . Fühlen Sie sich frei zu kopieren und teilen Sie dies mit Ihren Freunden und Familie.Im Laufe der Jahre wurden den Tabs von Firefox viele Funktionen hinzugefügt, um ihre Funktionalität zu erweitern. Heute werden wir ein paar Tipps für die Verwendung von Tabs in Firefox 57 Quantum, die Ihnen helfen, besser verwalten Ihre Tabs 12 Unglaublich nützliche Möglichkeiten, um mehrere Tabs in Firefox 12 zu verwalten Incredibly Nützliche Möglichkeiten zur Verwaltung mehrerer Tabs in Firefox Wir alle brauchen eine Erweiterung (oder zehn!), um Browser Tabs mühelos in Submission zu bringen. Vor allem Sie, Sie Tab-Hoarder. Weiterlesen .
In diesem Leitfaden:
- Zugriffsregisterkarten sind in der Registerkartenleiste nicht sichtbar
- Wechseln Sie die Tabs über die Adressleiste
- Ein- und Ausschalten der Tab Vorschaubilder Vorschau
- Ändern Sie die Mindestbreite der Registerkarten
- Suchfeld Ergebnisse in einem neuen Tab öffnen
- Verschieben Sie einen Tab in ein anderes Firefox-Fenster
- Pin-Registerkarten
- Snooze Tabs
- Container mit mehreren Konten
- Erneut geschlossene Tabs öffnen
- Wiederherstellen Tabs von Ihrer letzten Firefox-Sitzung
- Holen Sie die Funktion "Tabs speichern und beenden" zurück
- Verhindern, dass Firefox geschlossen wird, wenn Sie die letzte Registerkarte schließen
- Finden Sie heraus, welche Registerkarte die höchste CPU-Auslastung aufweist
- Holen Sie sich mehrere Zeilen mit Tabs
Zugriff auf die erweiterten Konfigurationseinstellungen
Einige der Tipps, die wir behandeln, beinhalten die erweiterten Konfigurationseinstellungen Firefox beschleunigen sofort mit diesen 6 einfachen Optimierungen Beschleunigen Sie Firefox sofort mit diesen 6 einfachen Optimierungen Die Browsergeschwindigkeit hängt heutzutage von der Leistung und davon ab, wie Sie das Programm verwenden. Für Mozilla Firefox-Benutzer bedeutet dies, dass Sie die richtigen Einstellungen, die richtigen Erweiterungen und die Tab-Verwaltung auswählen. Hier ist wie. Lesen Sie mehr verfügbar in Firefox. So können Sie auf diese Seite zugreifen und die Einstellungen ändern.
Geben Sie in der Adressleiste der aktuellen Registerkarte oder auf einer neuen Registerkarte " about: config" ein und drücken Sie die Eingabetaste . Klicken Sie dann auf Ich akzeptiere das Risiko .
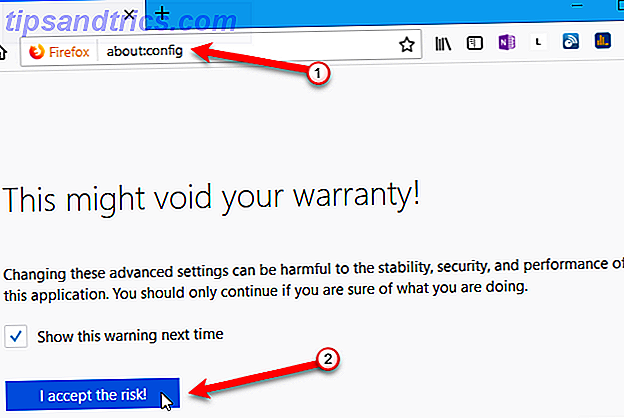
Verwenden Sie das Suchfeld, um nach der gesuchten Einstellung zu suchen.
Wenn die Einstellung Typ boolesch ist, doppelklicken Sie auf das Element, um den Wert in " Wahr" oder " Falsch" zu ändern. Wenn das Element eine Textzeichenfolge oder -nummer als Wert hat, doppelklicken Sie auf das Element, um ein Dialogfeld zu öffnen, in dem Sie den Wert ändern können.
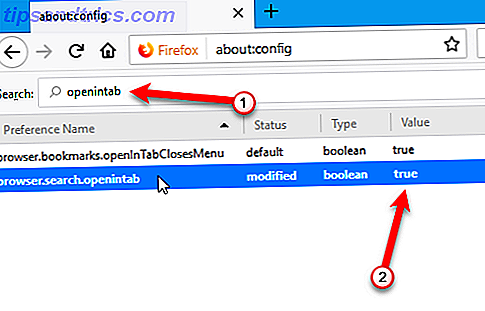
1. Zugriff auf Tabs, die in der Tableiste nicht sichtbar sind
Firefox erlaubt Ihnen nicht, mehrere Reihen von Registerkarten zu haben. Wenn Sie also mehr Registerkarten öffnen, als in die Registerkartenleiste passen, müssen Sie auf die Register zugreifen, die Sie nicht sehen können.
Es gibt zwei Möglichkeiten, dies zu tun.
- Klicken Sie auf die rechte Pfeiltaste auf der rechten Seite der sichtbaren Registerkarten. Die Registerleiste scrollt in diese Richtung, sodass Sie auf die Registerkarten auf der rechten Seite zugreifen können. Wenn Sie mit dem Scrollen nach rechts beginnen, wird der linke Pfeil auf der linken Seite der sichtbaren Registerkarten verfügbar. Klicken Sie darauf, um zurück nach links zu scrollen.
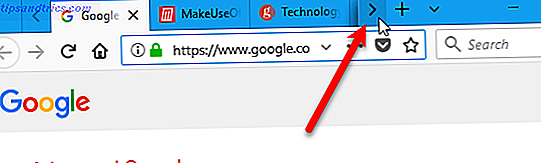
- Klicken Sie auf der rechten Seite der sichtbaren Registerkarten auf die Schaltfläche Alle Registerkarten auflisten (Pfeil nach unten), und wählen Sie im Dropdown-Menü die gewünschte Registerkarte aus.
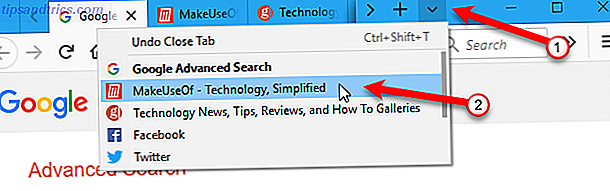
2. Wechseln Sie die Tabs über die Adressleiste
Eine andere Möglichkeit, Tabulatoren zu wechseln, besteht darin, den Namen der gewünschten Registerkarte in der Adressleiste einzugeben. Registerkarten, die mit Ihren Eingaben übereinstimmen, werden in einer Dropdown-Liste unterhalb der Adressleiste angezeigt. Blättern Sie mit dem Mausrad durch die Liste und klicken Sie auf den gewünschten Tabnamen.
Aktualisiert und jetzt habe ich einen blitzschnellen Browser. Schneller Wechsel zwischen den Tabs, eine großartige Benutzeroberfläche und ein einfallsreicherer Browser (als das vorherige Update).
Obwohl ich hoffe, dass in naher Zukunft weitere Verbesserungen kommen werden ... pic.twitter.com/kOr8eYigNH- Aasif Abdullah (@AasifAbdullah) 17. November 2017
Sie können auch Strg + Tab drücken, um zwischen den geöffneten Tabs zu wechseln.
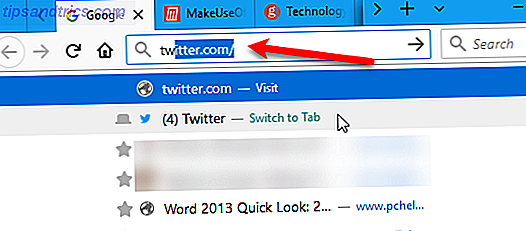
3. Aktivieren und deaktivieren Sie die Tab Vorschaubilder Vorschau
Wie bereits erwähnt, können Sie durch Drücken von Strg + Tab zwischen den geöffneten Tabs in Firefox wechseln. Sie können auch ein Fenster wie das Alt + Tab- Fenster zum Wechseln zwischen Programmen in Windows aktivieren.
So aktivieren Sie das Fenster für die Vorschau der Registerkartenvorschau:
- Rufen Sie die erweiterte Konfigurationseinstellungen auf, indem Sie in der Adressleiste den Befehl about: config verwenden.
- Geben Sie browser.ctrlTab.previews in das Suchfeld auf der Konfigurationsseite ein, bis Sie das Element in den Suchergebnissen sehen.
- Doppelklicken Sie auf das Element, um den Wert von false in true zu ändern.
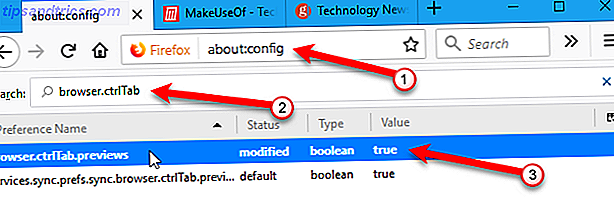
Jetzt sehen Sie Vorschaubilder Ihrer geöffneten Tabs, während Sie Strg + Tab drücken, um durch sie zu blättern.
Tabulator-Vorschaubilder können viele Ressourcen verwenden, daher sollten Sie sie deaktivieren, wenn Sie feststellen, dass Ihr Computer langsamer wird. Ändern Sie einfach den Wert der Einstellung browser.ctrlTab.previews auf false zurück .
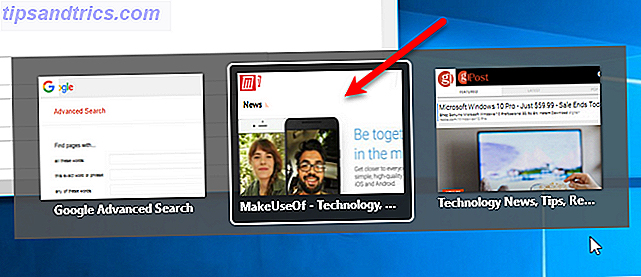
4. Ändern Sie die Mindestbreite der Registerkarten
Mit den oben beschriebenen Methoden zum Zugreifen auf und Wechseln von Tabs, die Ihnen zur Verfügung stehen, möchten Sie vielleicht die minimale Breite der Tabs ändern. Auf diese Weise werden die Tabs nicht zu klein, wenn Sie viel geöffnet haben.
In Firefox Quantum wurde die standardmäßige minimale Tabulatorbreite von 100 auf 76 reduziert. Gehen Sie folgendermaßen vor, um es zurück zu 100 zu ändern, oder das Minimum größer als das zu machen:
- Rufen Sie die erweiterte Konfigurationseinstellungen auf, indem Sie in der Adressleiste den Befehl about: config verwenden.
- Geben Sie browser.tabs.tabMinWidth in das Suchfeld auf der Konfigurationsseite ein, bis Sie das Element in den Suchergebnissen sehen.
- Doppelklicken Sie auf das Element.
- Geben Sie im Dialogfeld Ganzzahl eingeben einen neuen Wert wie 100 in das Bearbeitungsfeld ein. Klicken Sie dann auf OK .
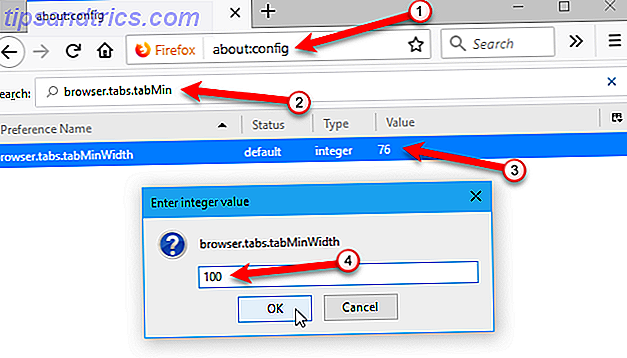
5. Öffnen Sie Suchfeld-Ergebnisse in einem neuen Tab
Wenn Sie das Suchfeld (rechts neben der Adressleiste) in Firefox verwenden, werden die Suchergebnisse standardmäßig auf der aktuellen Registerkarte angezeigt und ersetzen, was dort angezeigt wird. Sie können den Inhalt der aktiven Registerkarte beibehalten und die Suchergebnisse über das Suchfeld auf einer neuen Registerkarte öffnen.
So öffnen Sie Suchergebnisse in einem neuen Tab:
- Rufen Sie die erweiterte Konfigurationseinstellungen auf, indem Sie in der Adressleiste den Befehl about: config verwenden.
- Geben Sie browser.search.openintab in das Suchfeld auf der Konfigurationsseite ein, bis Sie das Element in den Suchergebnissen sehen.
- Doppelklicken Sie auf das Element, um den Wert von false in true zu ändern.
Wenn Sie jetzt etwas in das Suchfeld eingeben und die Eingabetaste drücken, werden die Ergebnisse auf einer neuen Registerkarte angezeigt.
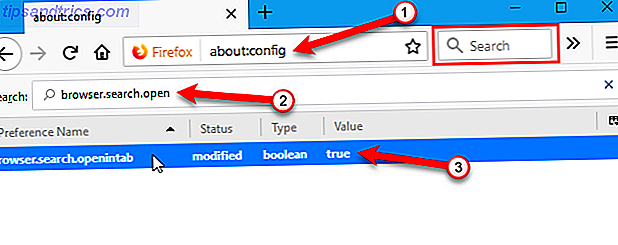
6. Verschieben Sie einen Tab in ein anderes Firefox-Fenster
Eine andere Möglichkeit, das Problem "zu viele Tabs" zu lösen, besteht darin, einige davon in ein anderes Firefox-Fenster zu verschieben.
Um eine Registerkarte in ein eigenes neues Fenster zu verschieben, klicken Sie auf die Registerkarte und ziehen Sie sie unter die Registerkartenleiste. Ein neues Fenster mit dieser Registerkarte wird geöffnet.
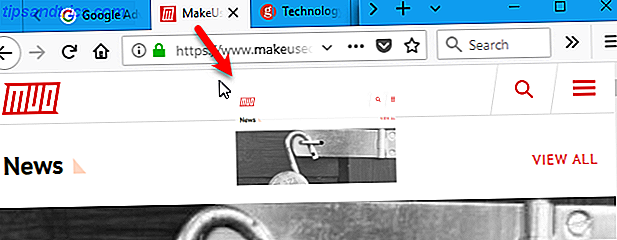
Um eine Registerkarte von einem Firefox-Fenster in ein anderes zu verschieben, ziehen Sie die Registerkarte an die Position in der Registerleiste des anderen Fensters, in der Sie die Registerkarte verschieben möchten. Sie sehen einen schwarzen Pfeil, der auf die Position des Tabs zeigt.
Wenn dies die einzige Registerkarte im ursprünglichen Fenster war, wird dieses Fenster automatisch geschlossen.
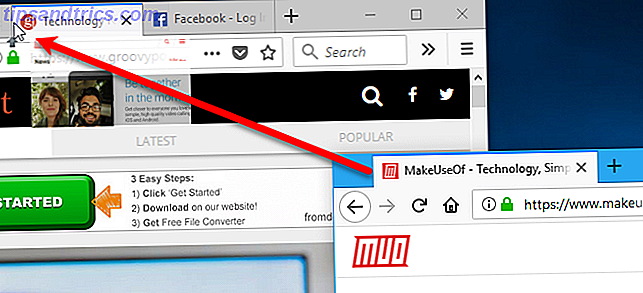
Beachten Sie, dass Sie, wenn Sie mehrere Registerkarten gleichzeitig auswählen und verschieben möchten, wie es in Chrome möglich ist, indem Sie die Umschalt- oder die Strg-Taste gedrückt halten, ein Firefox-Add-on wie Multiple Tab Handler installieren müssen.
7. Pin-Registerkarten
Wir haben alle Websites, die wir jedes Mal besuchen, wenn wir unseren Browser öffnen. Firefox ermöglicht es Ihnen, diese Websites mit fixierten Tabs einen Klick entfernt zu halten.
So unterscheiden sich angeheftete Registerkarten von regulären Registerkarten:
- Fixierte Tabs sind klein. Sie zeigen nur das Symbol der Site.
- Fixierte Tabs bleiben auf der linken Seite der Tab-Leiste.
- Fixierte Tabs haben keine Schaltfläche zum Schließen. Dies verhindert, dass sie versehentlich geschlossen werden. Sie können jedoch mit der rechten Maustaste darauf klicken und im Popup-Menü die Option Tab schließen auswählen.
- Fixierte Tabs werden automatisch aktualisiert, und wenn sie dies tun, benachrichtigen sie Sie mit einer blauen Markierung. Wenn Sie beispielsweise Google Mail auf einer festgelegten Registerkarte haben, wird diese Registerkarte beim Empfang einer neuen E-Mail blau markiert.
- Alle fixierten Registerkarten, die Sie in einer Browsersitzung festgelegt haben, werden beim nächsten Start von Firefox automatisch als fixierte Registerkarten geöffnet.
- Wenn Sie auf einen Link auf einem angehefteten Tab klicken, wird dieser Link in einem neuen Tab geöffnet. Die fixierte Registerkarte ändert sich nicht. Einige Websites tun dies automatisch. Aber dies wird für alle Websites auf gepinnten Tabs passieren, auch wenn sie sich normalerweise nicht so verhalten.
Um eine Registerkarte anzuheften, klicken Sie mit der rechten Maustaste auf die Registerkarte, die Sie anheften möchten, und wählen Sie im Popup-Menü die Option Registerkarte anheften.
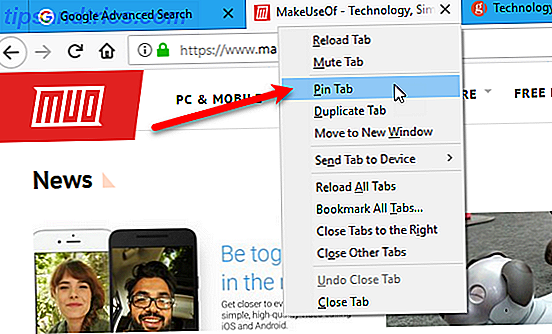
Die Registerkarte wird verkleinert und zeigt nur das Symbol der Site an und wird auf die linke Seite der Tab-Leiste verschoben.
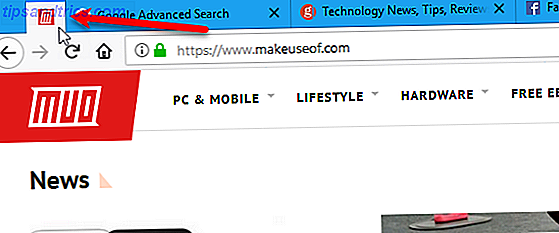
Um eine Registerkarte zu lösen, klicken Sie mit der rechten Maustaste auf die Registerkarte " Anheften" und wählen Sie im Kontextmenü die Option "Registerkarte lösen" . Wenn Sie einen Tab aufheben, bleibt er am linken Ende der nicht fixierten Tabs. Ziehen Sie die Registerkarte an eine andere Position in der Registerkartenleiste, um sie zu verschieben.
8. Snooze Tabs
Manchmal möchten Sie vielleicht einige Tabs aus dem Weg räumen und später zu ihnen zurückkehren. Es gibt eine neue Test Pilot-Funktion für Firefox namens Snooze Tabs, mit der Sie einen Tab schließen (schließen) und ihn zu einem festgelegten Zeitpunkt wieder öffnen können.
Mozillas Testpilot-Programm ermöglicht es Ihnen, neue Funktionen zu testen und Feedback zu geben.
mmmm, ich mag Snooze Tabs für @firefox. https://t.co/8K8kV0KsW7
- Stephen Shankland (@stshank) 12. April 2017
Snooze Tabs ist nützlich, wenn Sie eine Registerkarte schließen müssen, aber Sie müssen später zu dieser Webseite zurückkehren. Snooze Tabs lassen Sie Ihre geschlossenen Tabs nicht vergessen. Sie müssen kein temporäres Lesezeichen erstellen, das nur unter Ihren vielen Lesezeichen verloren geht. Dasselbe gilt für die Verwendung eines Read-It-Later-Dienstes wie Pocket.
Wenn Sie dies noch nicht getan haben, wechseln Sie zur Testpilot-Website und klicken Sie auf Testpilot-Add-on installieren . Klicken Sie in dem Dialogfeld, das Ihnen mitteilt, dass das Test Pilot-Add-On zu Firefox hinzugefügt worden ist, auf OK .
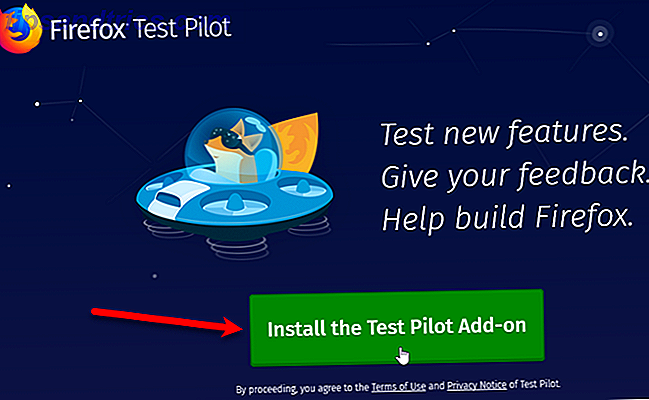
Nachdem Sie das Test Pilot-Add-on installiert haben, wechseln Sie zur Test Pilot-Site und klicken Sie im Snooze Tabs Firefox-Test auf Get Started .
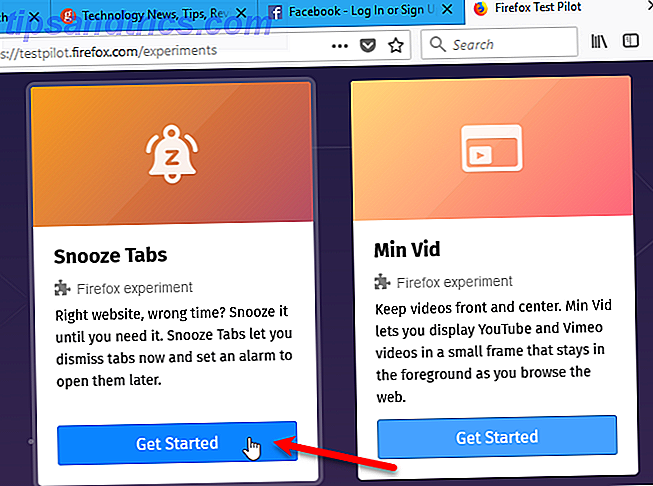
Klicken Sie dann auf der nächsten Seite auf Snooze-Tabs aktivieren .
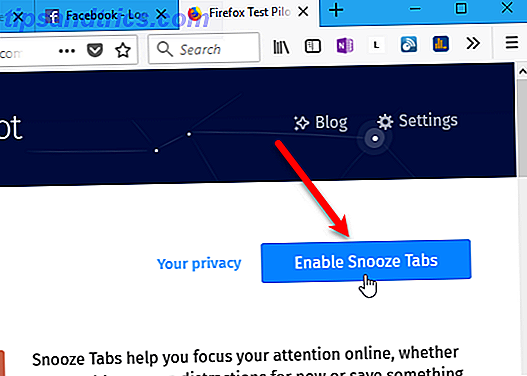
Klicken Sie im Dialogfeld Snoozetabs hinzufügen auf Hinzufügen . Klicken Sie dann auf OK in dem Dialogfeld, das Ihnen mitteilt, dass Snooze Tabs zu Firefox hinzugefügt wurde.
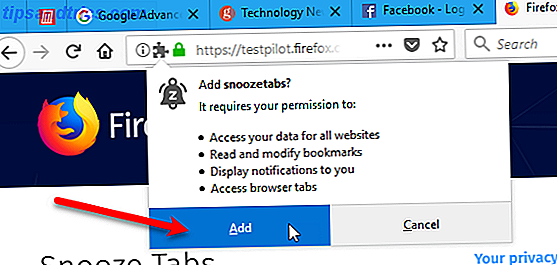
Sobald das Add-on Snooze Tabs installiert ist, sehen Sie ein Glockensymbol mit einem "z" auf der Symbolleiste.
Wenn Sie einen Tab schließen und später zurückkehren möchten, klicken Sie auf das Symbol Snooze Tabs . Wählen Sie dann, wann Sie den Tab als Nächstes sehen möchten. Um ein benutzerdefiniertes Datum und eine benutzerdefinierte Uhrzeit auszuwählen, klicken Sie im Dropdown-Menü auf Datum / Uhrzeit auswählen.
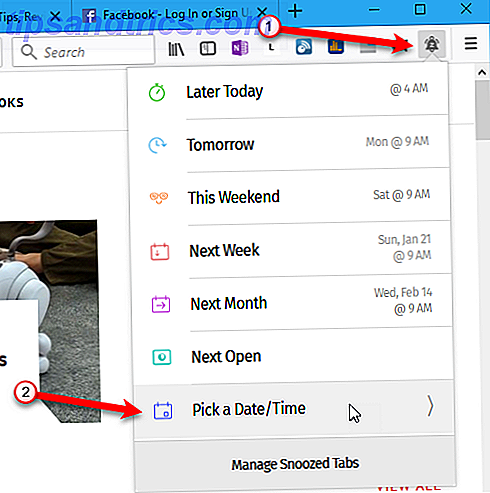
Wählen Sie dann den Monat und das Jahr, das Datum und die Uhrzeit aus und klicken Sie auf Schlummern .
Geben Sie auf dem nächsten Bildschirm das gewünschte Datum und die Uhrzeit an. Sobald Sie Firefox sagen, dass er einen Tabulator dösen soll, wird er verschwinden, bis er wieder erscheinen soll.
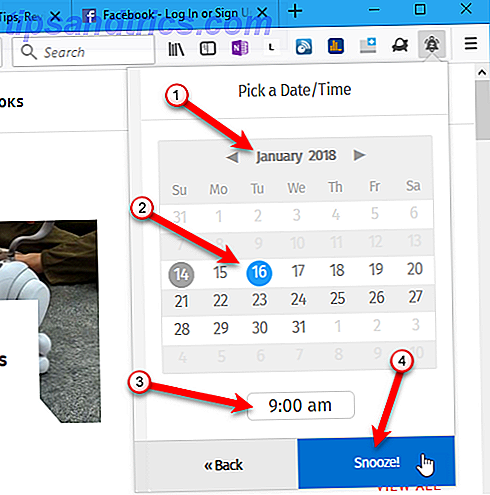
Eine Benachrichtigungsleiste zeigt unterhalb der Adressleiste an, wann die Registerkarte wieder angezeigt wird.
Wenn Sie die Benachrichtigung nicht jedes Mal sehen möchten, wenn Sie auf eine Registerkarte klicken, aktivieren Sie das Kontrollkästchen Diese nicht mehr anzeigen auf der rechten Seite der Benachrichtigungsleiste. Klicken Sie dann auf OK .
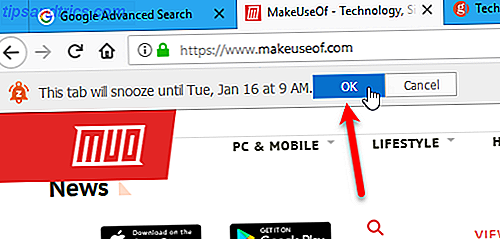
Sie können immer noch auf Ihre Snozed-Tabs zugreifen, bevor sie wieder erscheinen.
Um manuell auf einen Snoozed-Tab zuzugreifen, klicken Sie auf das Glockensymbol und dann auf Snoozed-Tabs verwalten .
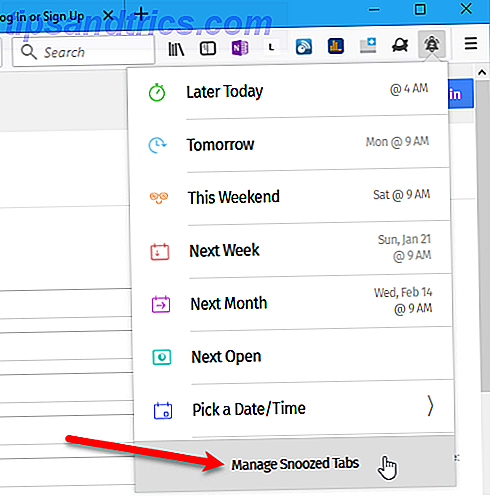
Alle Snoozed Tabs sind im Menü aufgelistet. Um einen Snoozed-Tab zu öffnen, klicken Sie in der Liste darauf. Die Webseite wird in einem neuen Tab geöffnet.
Sie können eine Snoozed-Registerkarte auch abbrechen, indem Sie auf der rechten Seite der Webseite in der Liste auf die rote Mülleimer-Schaltfläche klicken.
Wenn Sie das Bestätigungsdialogfeld deaktiviert haben, das beim Schlummern eines Tabs angezeigt wird, können Sie es wieder aktivieren. Klicken Sie unten im Dropdown-Menü auf das Kontrollkästchen Bestätigung bei Schlummern von Tabs .
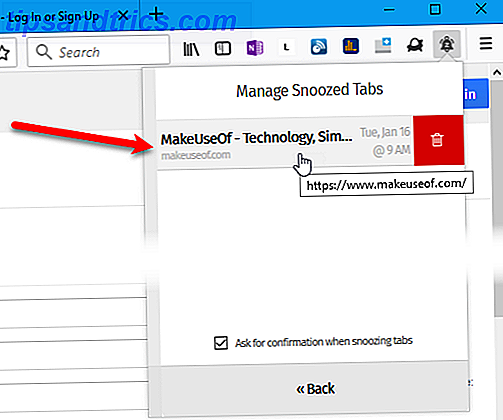
9. Multi-Account-Container
Multi-Account Containers begann als Testpiloten-Experiment und wurde zu einem Firefox-Add-On erweitert 25 Firefox-Addons, die Sie produktiver machen 25 Firefox-Addons, die Sie produktiver machen Für diejenigen, die Firefox verwenden, haben wir Vorschläge und Add-ons, die Ihnen dabei helfen, Ihre Produktivitätsauflösung erfolgreich zu erfüllen. Weiterlesen . Sie können Tabs in Containern in einem Browserfenster gruppieren und Ihre Online-Aktivitäten voneinander trennen. Kein Öffnen eines separaten Browserfensters mehr, um Ihre geschäftliche E-Mail zu überprüfen.
Hinter den Kulissen trennt Multi-Account Containers Website-Speicher in tab-spezifische Container. Cookies, die für Websites in einem Container heruntergeladen werden, sind für andere Container nicht verfügbar.
Sie können Multi-Account-Container für folgende Zwecke verwenden:
- Halten Sie verschiedene Arten von Browsing-Aktivitäten voneinander getrennt. Sie könnten sich beispielsweise in einem Container auf der Website Ihrer Bank anmelden und Videos auf YouTube in einem anderen Container ansehen.
- Melden Sie sich bei zwei verschiedenen Konten auf derselben Website an. Sie könnten sich beispielsweise in zwei verschiedenen Google Mail-Konten im selben Browserfenster in zwei verschiedenen Containern anmelden. Oder Sie haben zwei verschiedene Dropbox-Konten, auf die Sie gleichzeitig zugreifen möchten.
- Halten Sie Ihre Aktivitäten im sozialen Netzwerk getrennt von Ihren anderen Browseraktivitäten. Zum Beispiel können Nachrichtenseiten Skripte verwenden, um Ihre soziale Identität zu verfolgen. Sie können sich in einem Container in Ihren Social-Media-Konten wie Facebook und Twitter anmelden und Nachrichtenseiten in einem anderen Container besuchen.
Um das Add-on zu installieren, gehen Sie auf die Add-On-Seite Firefox Multi-Account Containers und klicken Sie auf Add to Firefox .
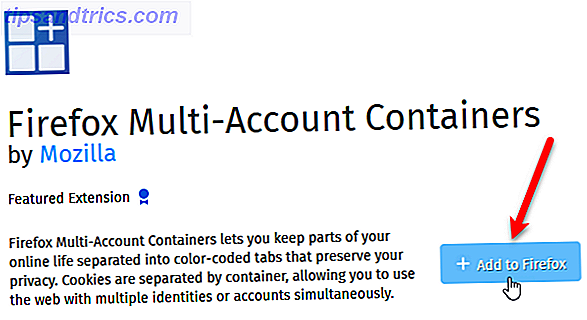
Sobald das Add-On installiert ist, können Sie Ihre Container einrichten. Klicken Sie auf das Multi-Account-Container- Symbol in der Symbolleiste. Vier Container sind standardmäßig enthalten. Sie können diese jedoch ändern oder löschen und neue hinzufügen.
Lassen Sie uns einen der Standardcontainer bearbeiten. Klicken Sie auf Container bearbeiten .
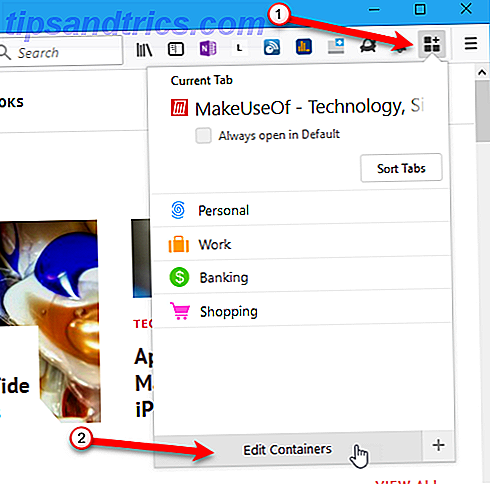
Klicken Sie im Menü Container bearbeiten auf das Stiftsymbol neben dem Container, den Sie bearbeiten möchten.
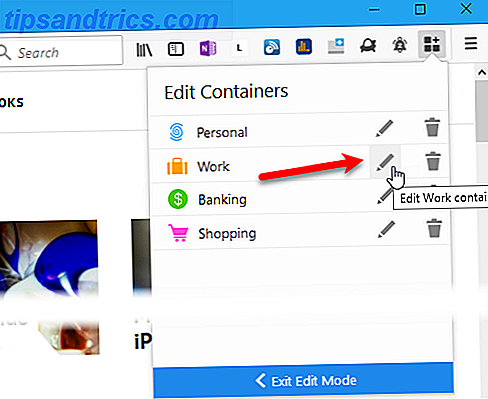
Sie können den Namen des Containers ändern, eine Farbe auswählen und ein Symbol auswählen . Klicken Sie auf den linken Pfeil auf der linken Seite des Dropdown-Menüs, um zum Menü " Container bearbeiten" zurückzukehren .
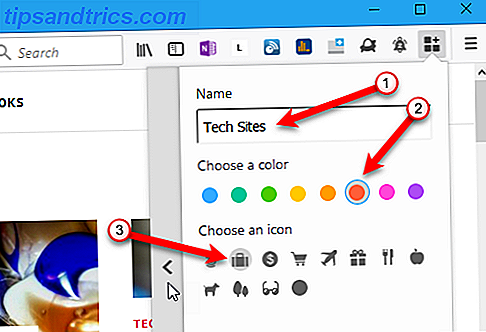
Sie können einen Container auch löschen, indem Sie auf das Papierkorbsymbol rechts neben dem Containernamen klicken.
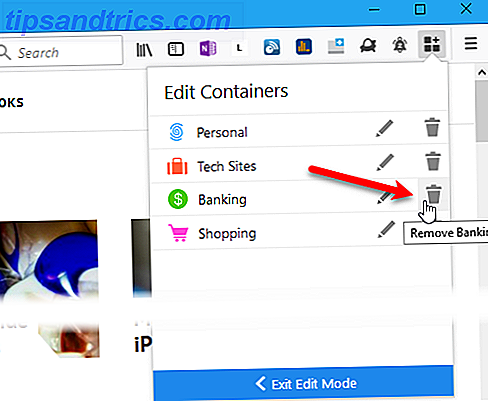
Im Menü wird eine Bestätigungsmeldung angezeigt, in der Sie darauf hingewiesen werden, dass alle Registerkarten in dem zu löschenden Container geschlossen werden. Klicken Sie auf OK, wenn Sie sicher sind, dass Sie den Container löschen möchten.
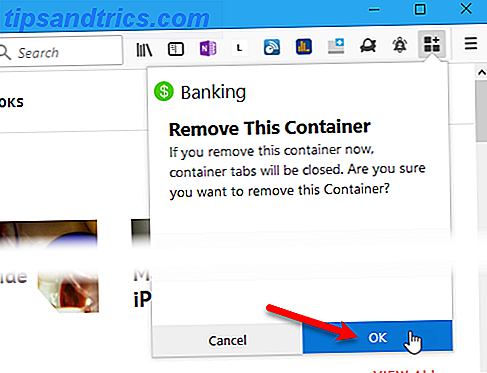
Um einen neuen Container zu erstellen, öffnen Sie das Hauptmenü Multi-Account Containers und klicken Sie auf das Plus-Symbol in der unteren rechten Ecke des Menüs.
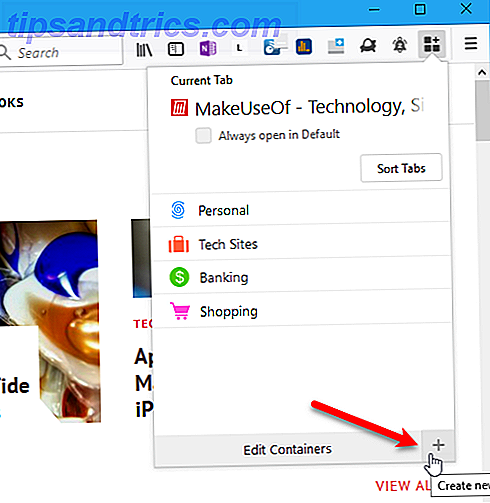
Geben Sie wie beim Bearbeiten eines Containers einen Namen, eine Farbe und ein Symbol ein . Klicken Sie dann auf OK .
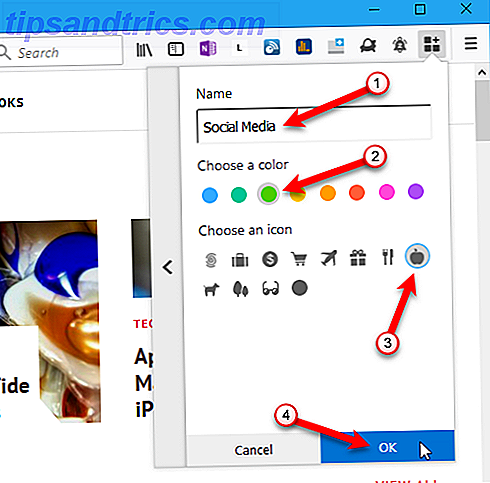
Um einen Container zu verwenden, klicken Sie im Menü Multi-Account Containers darauf .
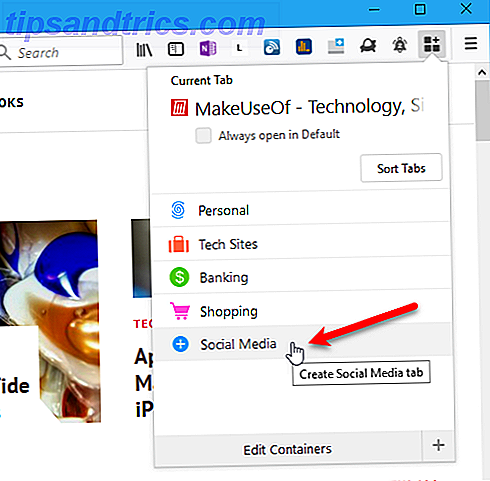
Ein neuer Tab wird geöffnet mit dem, was Sie auf Ihrer Registerkarte "Neuer Tab" ausgewählt haben. Wie verwaltet man die neue Tab-Seite in Firefox? Quantum Mozilla hat die Seite "Neuer Tab" in Firefox erneut geändert 57 Quantum. Wir zeigen Ihnen, wie Sie Ihre Firefox New Tab-Seite anpassen können, einschließlich der Verwendung von Erweiterungen. Weiterlesen .
Wechseln Sie auf der neuen Registerkarte zu der Website, die Sie diesem Container hinzufügen möchten.
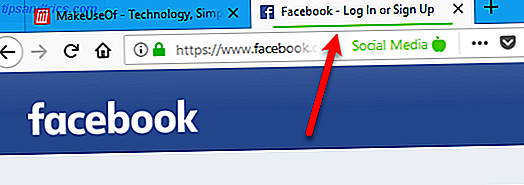
Wenn ein Container Webseiten enthält, sehen Sie neben dem Namen des Containers einen Pfeil nach rechts. Klicken Sie auf den Pfeil, um die Liste der Webseiten in diesem Container anzuzeigen.
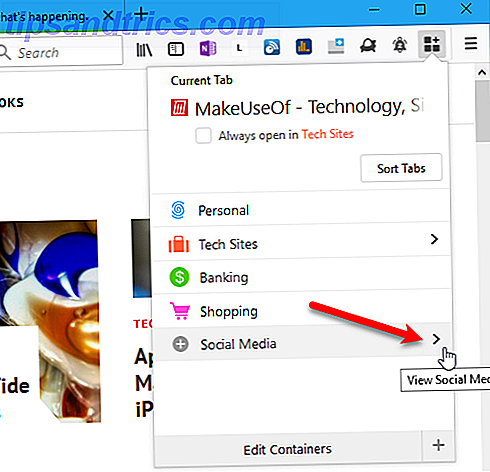
Alle geöffneten Registerkarten, die Sie diesem Container hinzugefügt haben, werden aufgelistet. Klicken Sie auf eine Registerkarte, um diese Registerkarte zu aktivieren.
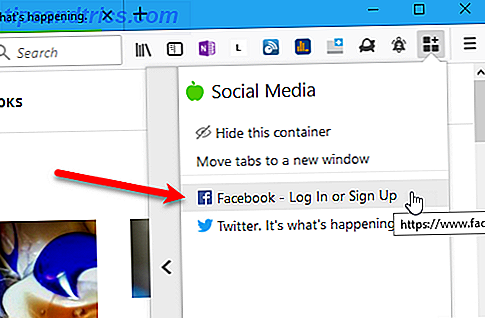
Wenn Sie immer eine Webseite in einem bestimmten Container öffnen möchten, öffnen Sie eine Registerkarte für diesen Container. Wechseln Sie dann zu der Website auf dieser Registerkarte, wie oben beschrieben. Bleiben Sie auf diesem Tab.
Öffnen Sie das Menü Multi-Account-Container . Oben sehen Sie Ihre aktuelle Registerkarte aufgelistet. Aktivieren Sie das Kontrollkästchen Immer öffnen in .
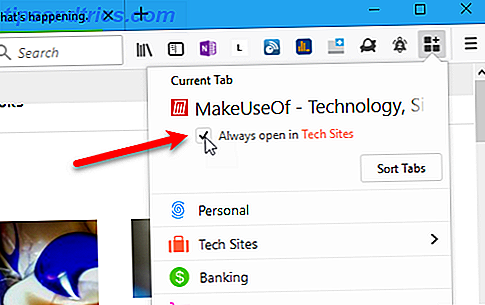
Wenn Sie diese Website aufrufen, sehen Sie zunächst die folgende Meldung auf der Registerkarte. Bevor Sie auf eine der Schaltflächen klicken, entscheiden Sie, ob Sie diese Nachricht jedes Mal sehen möchten, wenn Sie auf diese Website gehen. Wenn Sie dies nicht tun, aktivieren Sie das Kontrollkästchen Meine Entscheidung für diese Site speichern.
Klicken Sie dann auf Öffnen im Container [Containername], wobei Containername der Name des Containers ist, den Sie der Website zugewiesen haben. Sie können auch auswählen, dass die Website im aktuellen Container geöffnet werden soll (oder kein Container, wenn die aktuelle Registerkarte nicht Teil eines Containers ist).
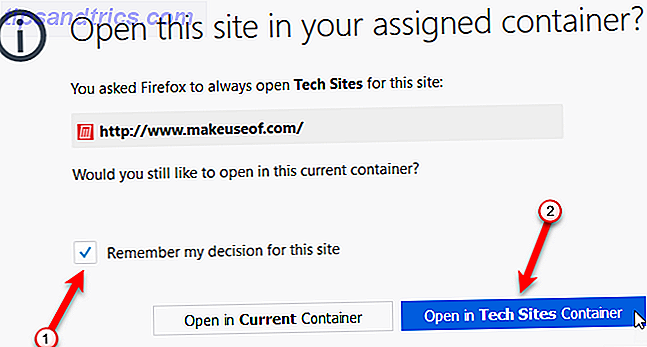
Öffnen Sie eine Registerkarte in dem Container und gehen Sie zu der Site, die Sie entfernen möchten, um das Öffnen einer Site in demselben Container jedes Mal zu beenden. Öffnen Sie dann das Menü Multi-Account-Container und deaktivieren Sie das Kontrollkästchen Immer öffnen in .
10. Öffnen Sie geschlossene Tabs erneut
Wenn Sie versehentlich eine Registerkarte geschlossen oder eine Registerkarte geschlossen und dann entschieden haben, dass Sie sie wieder haben möchten, gibt es Möglichkeiten, die geöffneten Registerkarten wieder zu öffnen. Wie Sie Registerkarten wieder öffnen, die Sie versehentlich in Ihrem Browser geschlossen haben Wie Sie Registerkarten wieder öffnen Sie Versehentlich geschlossen in Ihrem Browser Wir waren alle schon da: zu viele Tabs öffnen und wir schließen versehentlich den falschen. Glücklicherweise ist es mit allen Browsern sehr einfach, einen Tab zu öffnen, den Sie nicht schließen wollten. Weiterlesen .
Um eine geschlossene Registerkarte wieder zu öffnen, gehen Sie zu Firefox-Menü> Bibliothek> Verlauf> Kürzlich geschlossene Registerkarten . Klicken Sie dann auf die Registerkarte, die Sie erneut öffnen möchten.
Sie können auch Strg + Umschalt + T drücken, um die zuletzt geschlossene Registerkarte erneut zu öffnen. Halten Sie diese Tastenkombination gedrückt, um die Registerkarten in der Reihenfolge wieder zu öffnen, in der sie geschlossen wurden, von den letzten bis zu den älteren Registerkarten.
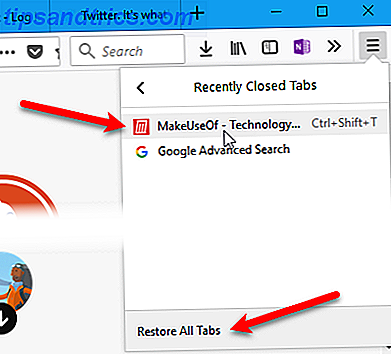
Sie können auch mit der rechten Maustaste auf einen geöffneten Tab klicken und "Tab schließen" auswählen. Dies entspricht dem Drücken von Strg + Umschalt + T, um die zuletzt geschlossene Registerkarte erneut zu öffnen.
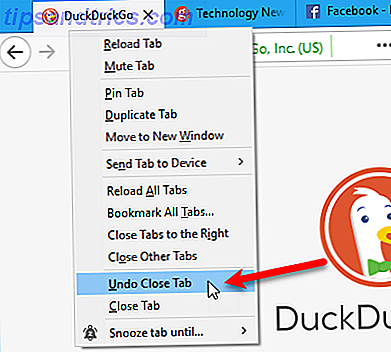
11. Stellen Sie Tabs aus Ihrer letzten Firefox-Sitzung wieder her
Wenn Sie bei jedem Öffnen von Firefox an einer Stelle beginnen möchten, an der Sie aufgehört haben, können Sie den Browser so einstellen, dass er die Registerkarten und Fenster öffnet, die Sie seit dem letzten Öffnen von Firefox geöffnet hatten.
Gehe zu Firefox Menü> Optionen . Sie können auch in der Adressleiste über: Einstellungen eingeben und die Eingabetaste drücken.
Stellen Sie sicher, dass der Bildschirm Allgemein aktiv ist. Wenn Firefox gestartet wird, klicken Sie auf Fenster und Registerkarten vom letzten Mal anzeigen .
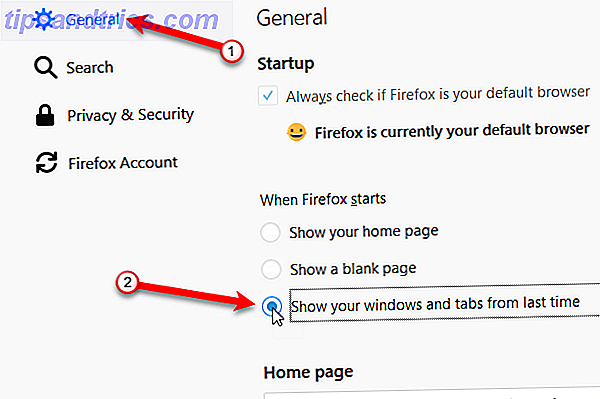
Wenn Sie bei jedem Öffnen von Firefox keine Tabs und Fenster aus der letzten Sitzung öffnen möchten, können Sie die Registerkarten und Fenster der vorherigen Sitzung in Firefox wiederherstellen. Um dies zu tun, gehen Sie zu Firefox Menü> Vorherige Sitzung wiederherstellen .
Um die Tabs und Fenster beim nächsten Mal korrekt wiederherzustellen, sollten Sie Firefox über das Menü schließen ( Menü Firefox> Beenden, oder drücken Sie Strg + Umschalt + Q ). Klicken Sie nicht auf die Schaltfläche X in der oberen rechten Ecke des Browserfensters.
Wenn Sie ein Fenster oder eine Registerkarte während einer Sitzung schließen, können nur die im zuletzt geöffneten Fenster geöffneten Registerkarten beim Neustart von Firefox wiederhergestellt werden.
Beim Testen dieser Funktion wurden alle Registerkarten mit der Startseite durch die Registerkarten der letzten Sitzung ersetzt. Wenn auf anderen Registerkarten weitere Websites geöffnet sind, werden diese beibehalten und die Registerkarten der vorherigen Sitzung werden auf neuen Registerkarten geöffnet.
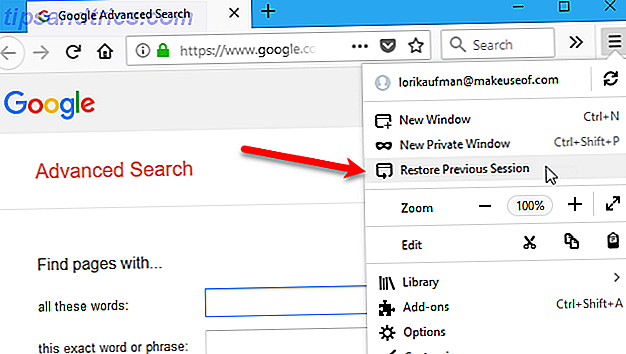
12. Holen Sie die Funktion "Tabs speichern und beenden" zurück
Sie können sich auch entscheiden, die aktuelle Browsersitzung beim Beenden von Firefox zu speichern. Es wird beim nächsten Start von Firefox wiederhergestellt.
- Rufen Sie die erweiterte Konfigurationseinstellungen auf, indem Sie in der Adressleiste den Befehl about: config verwenden.
- Geben Sie browser.showQuitWarning in das Suchfeld auf der Konfigurationsseite ein, bis Sie das Element in den Suchergebnissen sehen.
- Doppelklicken Sie auf das Element, um den Wert von false in true zu ändern.
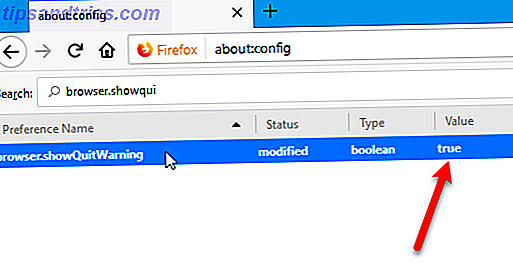
Jedes Mal, wenn Sie Firefox beenden, wird das folgende Dialogfeld angezeigt. Um Ihre aktuelle Sitzung beim nächsten Öffnen von Firefox wiederherzustellen, klicken Sie auf Speichern und beenden . Um das nächste Mal neu zu starten, klicken Sie auf Beenden .
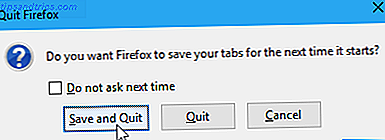
13. Verhindern, dass Firefox geschlossen wird, wenn Sie die letzte Registerkarte schließen
Wenn Sie auf die Schaltfläche zum Schließen auf der einzigen geöffneten Registerkarte klicken, wird Firefox standardmäßig geschlossen. Wenn Sie den letzten Tab schließen möchten, ohne den Browser zu schließen, können Sie eine Einstellung in den erweiterten Konfigurationseinstellungen ändern.
Um zu verhindern, dass Firefox geschlossen wird, wenn Sie die letzte Registerkarte schließen:
- Rufen Sie die erweiterte Konfigurationseinstellungen auf, indem Sie in der Adressleiste den Befehl about: config verwenden.
- Geben Sie browser.tabs.closeWindowWithLastTab in das Suchfeld auf der Konfigurationsseite ein, bis Sie das Element in den Suchergebnissen sehen.
- Doppelklicken Sie auf das Element, um den Wert von " wahr" in " falsch" zu ändern.
Wenn Sie jetzt die letzte Registerkarte schließen, bleibt das Firefox-Fenster geöffnet und Ihre neue Standardregisterkarte wird auf der Registerkarte geöffnet.
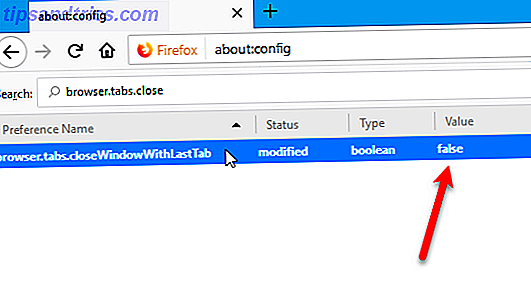
14. Finden Sie heraus, welche Registerkarte die höchste CPU-Auslastung aufweist
Browser haben sich im Laufe der Jahre verbessert und sind heute in der Regel schneller. Wenn Sie jedoch eine Reihe von Tabs öffnen und diese für eine Weile geöffnet lassen, werden sie mehr und mehr Arbeitsspeicher verwenden und Ihren Computer verlangsamen.
Das Schließen des Firefox und das erneute Öffnen löst normalerweise das Problem. Aber, Sie können auch sehen, welche Tabs möglicherweise langsamer werden Firefox 5 Dinge zu tun, wenn Firefox langsam läuft, aber andere Browser schnell laufen 5 Dinge zu tun, wenn Firefox langsam aber andere Browser läuft schnell Firefox sollte nicht langsam fühlen, besonders im Vergleich zu Opera und Internet Explorer. Wenn dies der Fall ist, versuchen Sie diese Tipps und sehen Sie, ob Sie sie in ihrer vollen Pracht wiederherstellen können. Lesen Sie mehr, damit Sie wissen, welche Tabs geschlossen werden sollen. Firefox hat keinen integrierten Aufgabenmanager wie Chrome, aber es gibt ein integriertes Tool zum Anzeigen von Leistungsstatistiken für offene Registerkarten.
Um herauszufinden, welche Registerkarten die höchste CPU-Auslastung aufweisen, geben Sie in der Adressleiste about: performance ein und drücken Sie die Eingabetaste .
Die Seite about: performance zeigt an, wie Speicher verwendet wird. Problembehandlung Niedrige RAM- oder Speicherlecks in Windows Problembehandlung Niedrige RAM- oder Speicherlecks in Windows Haben Sie 4 oder mehr GB RAM und fühlt sich Ihr Computer noch immer träge an? Sie können unter einem Speicherverlust oder -mangel leiden. Wir zeigen Ihnen, wie Sie alle Ihre Windows (10) beheben können ... Lesen Sie mehr im Abschnitt Speicherverwendung von Teilprozessen . Eine Liste aller geöffneten Registerkarten wird im Abschnitt Leistung von Webseiten angezeigt. Für jede Registerkarte teilt Firefox mit, dass die Registerkarte Firefox derzeit möglicherweise verlangsamt oder aktuell gut funktioniert .
Um weitere Details zur Leistung eines Tabs anzuzeigen, klicken Sie auf den Link mehr rechts neben dem Namen und Status des Tabs. Der Linktext wird auf weniger geändert, sodass Sie die Details erneut ausblenden können.
Der Prozentsatz der CPU, der von der Registerkarte verwendet wird, wird neben der CPU-Auslastung aufgeführt . Wenn eine Registerkarte einen größeren Prozentsatz an CPU als alle anderen Registerkarten verwendet, möchten Sie sie möglicherweise schließen oder neu laden, indem Sie die Schaltfläche Schließen oder die Schaltfläche Neu laden auf der Seite verwenden.
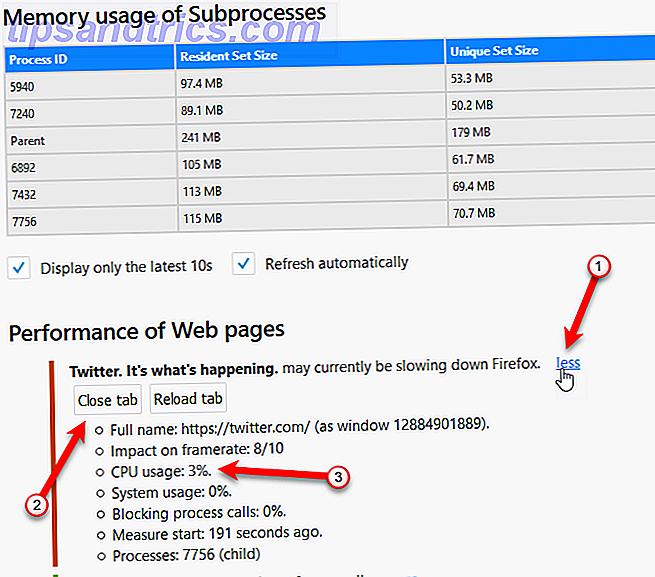
15. Holen Sie mehrere Zeilen von Tabs
Wenn Sie in Firefox viele Registerkarten öffnen, sind nicht alle sichtbar. Sie müssen die verschiedenen Methoden verwenden, um auf offene Registerkarten zuzugreifen und diese anzuzeigen, die wir in den ersten drei Tipps in diesem Artikel behandelt haben.
Die Möglichkeit, mehrere Registerkarten zu haben, ist ein Vorteil, den Firefox in der Vergangenheit gegenüber Chrome hatte. Kein Browser verfügt über eine integrierte Möglichkeit, mehrere Tab-Reihen zu erhalten.
Im Gegensatz zu Chrome gibt es für Firefox Add-Ons wie Tab Mix Plus, mit denen Sie diese Einschränkung umgehen können. Aber diese Add-Ons funktionieren nicht mehr in Firefox 57 Quantum.
Firefox wurde auf die neue "Quantum" -Version des Browsers aktualisiert, und jetzt bin ich einfach komplett ohne die TabMixPlus-Erweiterung verloren. Wer nutzt alles, was die einfache Verwaltung einer großen Anzahl von Tabs ermöglicht? TabMixPlus erlaubt mehrere Zeilen von Tabs, die ich mochte.
- John Joseph Adams (@JohnJosephAdams) 24. November 2017
Also, wie bekommen Sie jetzt mehrere Reihen von Tabs in Firefox? Es gibt eine Workaround mit einem Cascading Style Sheet 7 Programmierkenntnisse Alle Website-Entwickler sollten wissen 7 Programmierkenntnisse Alle Website-Entwickler sollten wissen, Website-Design und Entwicklung bietet gute Bezahlung und Vorteile, anständige Arbeitszeiten und die Aussicht auf Aufstieg. Wir zeigen Ihnen, welche wesentlichen Fähigkeiten Sie jetzt erlernen können, um in dieses spannende Gebiet zu kommen. Lesen Sie mehr (CSS) und wir zeigen Ihnen, wie Sie es implementieren.
Zunächst gehen wir auf die Seite von Github, die den von uns benötigten CSS-Style-Sheet-Code enthält. Öffnen Sie Firefox und gehen Sie auf einer Registerkarte zur folgenden Webseite.
- github.com/andreicristianpetcu/UserChrome-Tweaks/blob/09fa38a304af88b685f4086bc8ea9997dd7db0fd/tabs/multi_row_tabs_firefox_v57.css
Klicken Sie dann in der Symbolleiste über dem CSS-Code auf Raw .
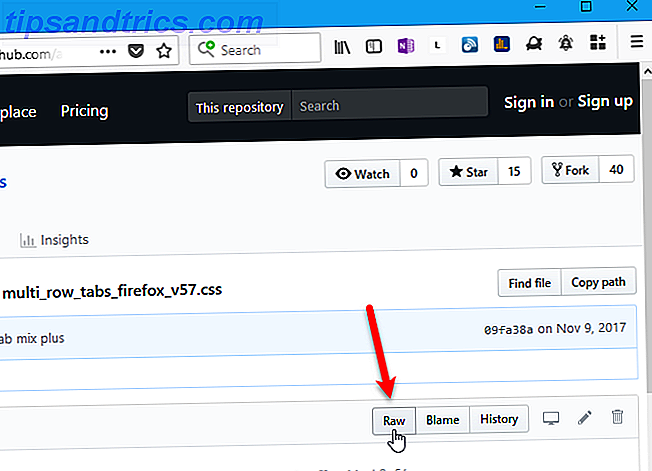
Jetzt werden wir einige fortgeschrittene Entwicklereinstellungen aktivieren.
Gehen Sie zu Firefox Menü> Web Developer> Werkzeuge umschalten .
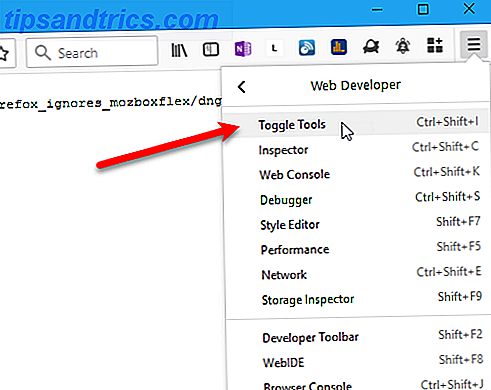
Das Fenster " Entwicklerwerkzeuge" wird am unteren Rand des Browserfensters geöffnet.
Klicken Sie auf das Zahnradsymbol in der Symbolleiste auf der rechten Seite, um die Toolbox-Optionen zu öffnen.
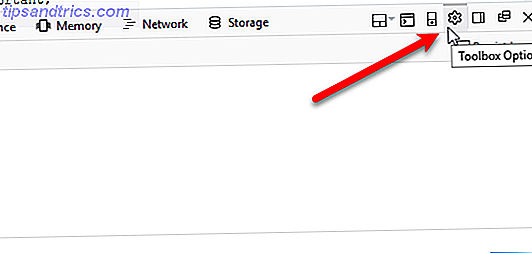
Aktivieren Sie unter Erweiterte Einstellungen die folgenden Kontrollkästchen:
- Servicearbeiter über HTTP aktivieren (wenn die Toolbox geöffnet ist)
- Aktivieren Sie Browser-Chrome und Add-On-Debugging-Toolboxen
- Aktivieren Sie das Remote-Debugging
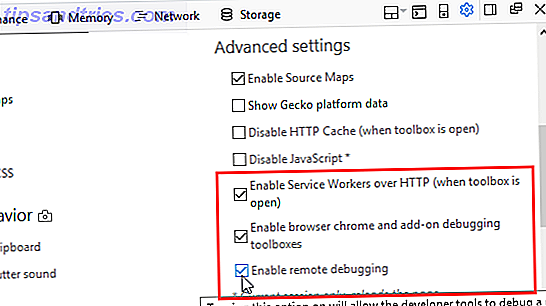
Als nächstes werden wir auf den Stil-Editor zugreifen, damit wir den CSS-Code hinzufügen können.
Gehen Sie zu Firefox Menü> Web Developer> Browser Toolbox .
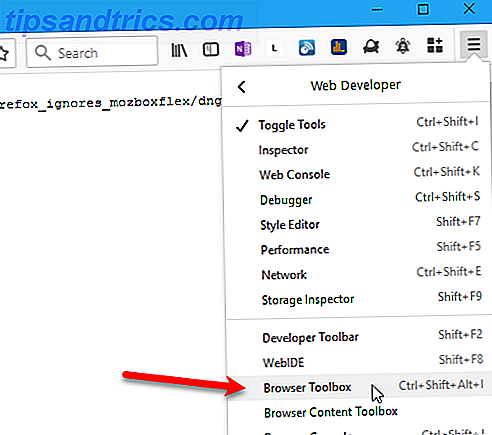
Klicken Sie im Dialogfeld Eingehende Verbindung auf OK, um die Verbindung zuzulassen.
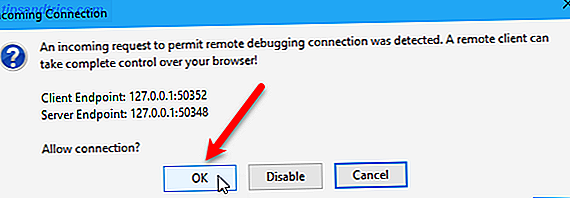
Klicken Sie im Dialogfeld Browser-Toolbox oder Developer Tools auf Style-Editor in der Symbolleiste.
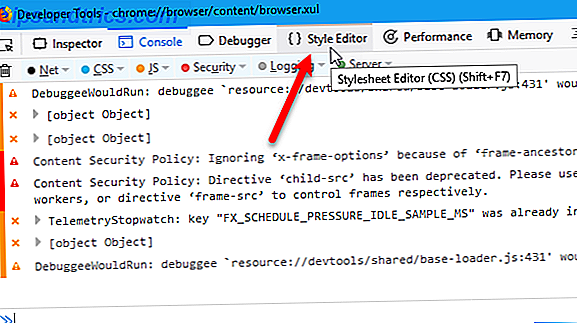
Klicken Sie auf das Pluszeichen in der oberen linken Ecke des linken Bereichs, um ein neues Stylesheet zu erstellen und an das Dokument anzuhängen .
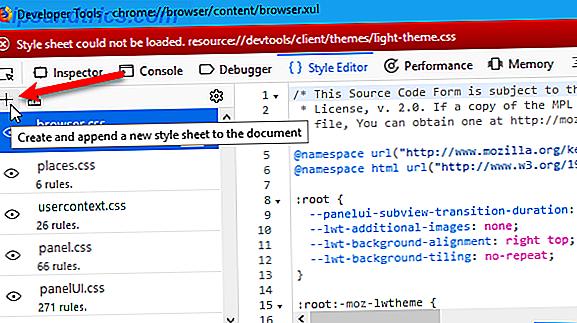
Stellen Sie sicher, dass das neue Stylesheet ausgewählt ist. Auf der rechten Seite sehen Sie ein leeres Fenster.
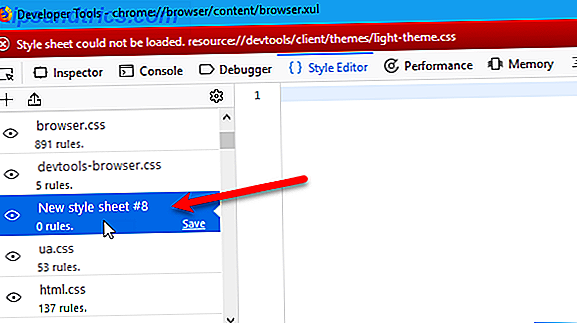
Gehen Sie zurück zum Tab im Firefox-Hauptfenster, das den CSS-Code auf Github enthält. Markieren Sie den gesamten CSS-Code auf dieser Registerkarte, klicken Sie mit der rechten Maustaste darauf und wählen Sie im Popup-Menü die Option Kopieren .
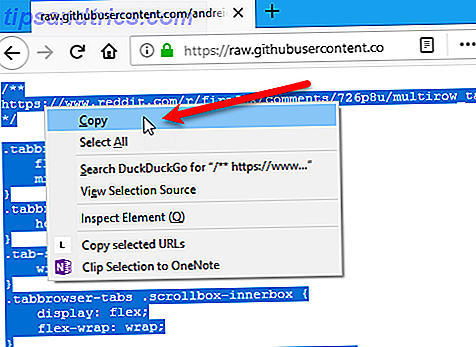
Kehren Sie zum Dialogfeld " Entwicklertools " zurück. Klicken Sie mit der rechten Maustaste in das leere rechte Fenster des neuen Stylesheets und wählen Sie Einfügen .
Wenn Sie Firefox auf Version 58 aktualisiert haben, müssen Sie einige Änderungen am Stylesheet vornehmen, damit dies funktioniert. Wo immer Sie ".tabbrowser-tabs" sehen, ändern Sie es in "# tabbrowser-tabs" und ersetzen Sie den Punkt (.) Durch ein Nummernzeichen (#). Stellen Sie sicher, dass Sie nur die Tabs ".tabbrowser" und nicht die Tabs ".tabbrowser" ändern. Am Ende sollte ein "s" stehen.
Wählen Sie den gerade eingefügten und geänderten CSS-Code aus und kopieren Sie ihn. Sie müssen es etwas später in eine Stylesheet-Datei einfügen.
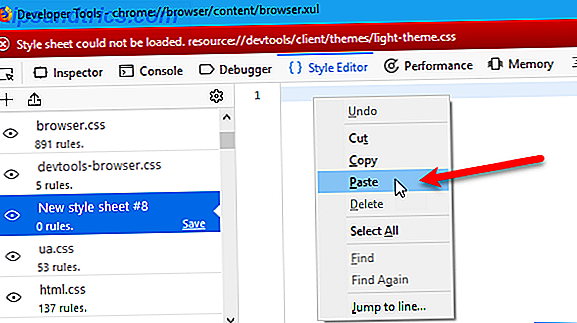
Außerdem müssen wir den CSS-Code als neue Stylesheet-Datei im aktuellen Firefox-Profil hinzufügen. Dies wird mit dem neuen Stylesheet verknüpft, das wir im Dialogfeld " Entwicklertools" hinzugefügt haben.
Gehe zurück zum Firefox Hauptfenster und gehe zu: Support auf einem Tab.
Klicken Sie dann auf Ordner neben Profilordner öffnen .
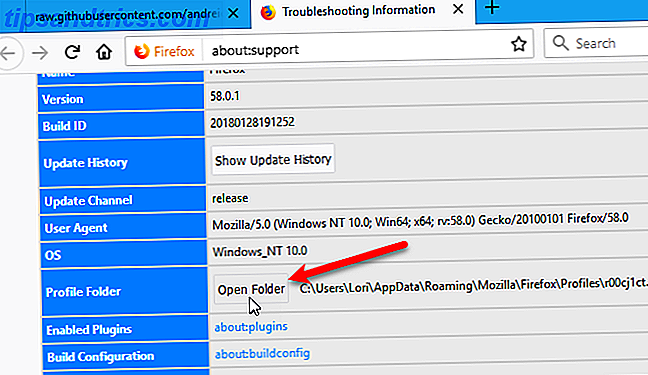
Sie sollten im Profilordner sein, aber stellen Sie sicher, dass Sie es sind. Auf einem Mac müssen Sie den Profilordner im Finder öffnen.
Erstellen Sie einen neuen Ordner namens chrome und öffnen Sie ihn.
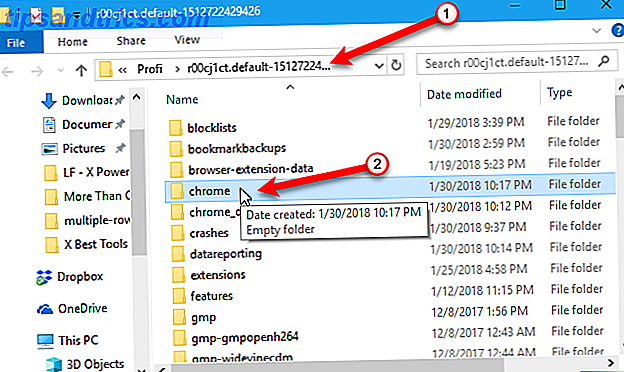
Erstellen Sie eine neue Datei namens userChrome.css im Chrome-Ordner. Klicken Sie hierzu in Windows mit der rechten Maustaste in den rechten Bereich des Datei-Explorers. Wählen Sie dann Neu> Textdokument .
Wenn Sie auf Mac oder Linux arbeiten, können Sie den Befehl touch in einem Terminalfenster verwenden, um ein neues Textdokument zu erstellen. Notieren Sie den vollständigen Pfad zum Chrome- Ordner im Firefox-Profilordner. Öffnen Sie ein Terminalfenster und navigieren Sie zum Chrome- Ordner im Profilordner. Geben Sie dann den Befehl touch userChrome.css ein .
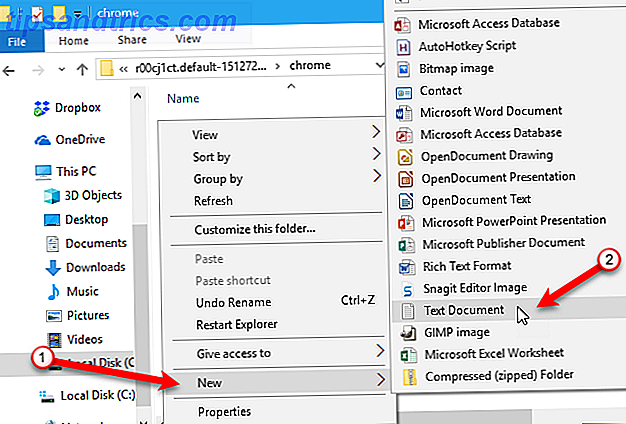
Benennen Sie die Datei im Datei-Explorer unter Windows in userChrome.css um und klicken Sie im Bestätigungsdialogfeld auf Ja .
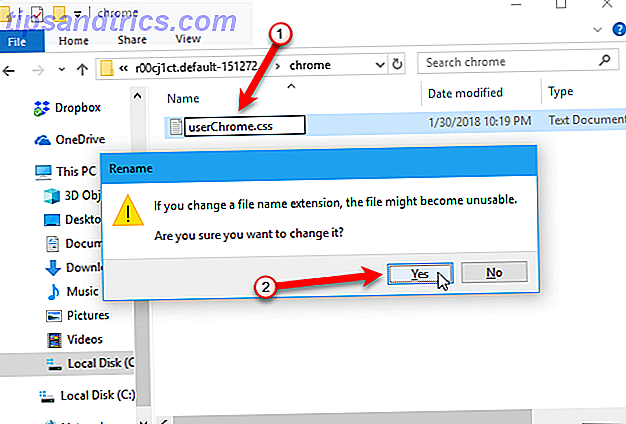
Öffnen Sie die neue Datei in einem Texteditor wie Editor. Doppelklicken auf die Datei wird wahrscheinlich nicht funktionieren, da die Erweiterung nicht TXT ist .
Um die Datei unter Windows zu öffnen, klicken Sie mit der rechten Maustaste darauf und wählen Sie Öffnen mit> Editor (oder den gewünschten Texteditor). Wenn der Texteditor, den Sie verwenden möchten, nicht im Popup-Menü ist, öffnen Sie Ihren Editor und öffnen Sie die Datei userChrome.css im Editor.
In Linux können Sie gedit verwenden und auf Mac können Sie TextEdit verwenden.
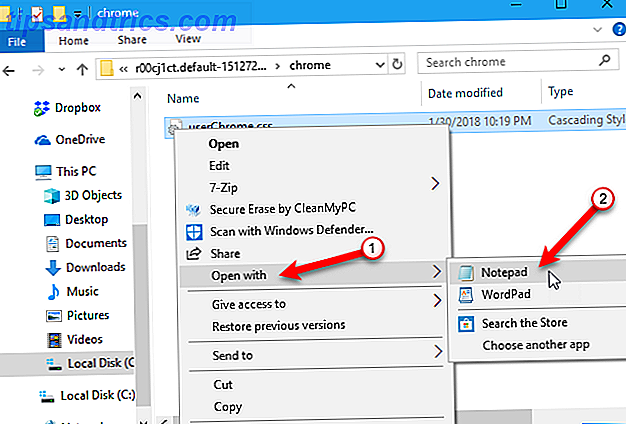
Fügen Sie den CSS-Code ein, den Sie in die Datei userChrome.css kopiert haben, und speichern Sie sie. Stellen Sie sicher, dass vor jeder der "tabbrowser-tabs" IDs ein Nummernzeichen (#) steht, kein Punkt (.).
Schließen Sie den Texteditor.
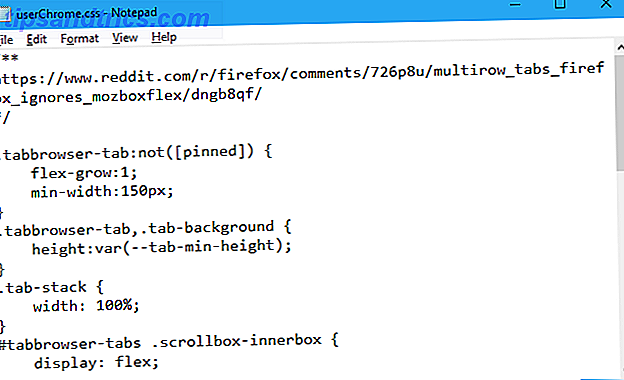
Du bist jetzt bereit. Sie können das Dialogfeld " Entwicklertools" schließen.
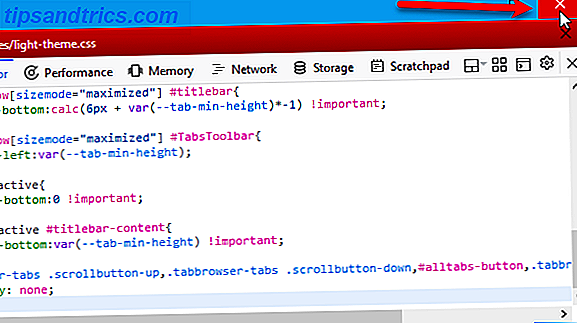
Und Sie können das Fenster " Entwicklerwerkzeuge" am unteren Rand des Hauptbrowserfensters schließen.
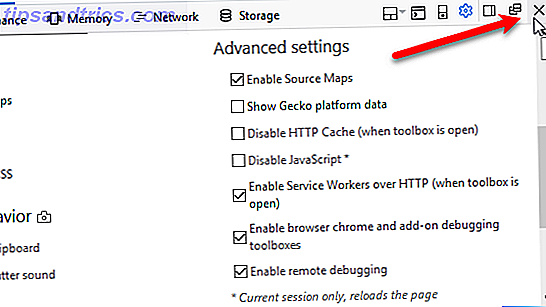
Now Firefox will start a new row of tabs when one row becomes full based on the minimum width of the tabs. See the fourth tip, “Change the Minimum Width of the Tabs, ” above for instructions on how to do that.
You're Now a Firefox Tabs Power User!
There are many ways to make the best use of tabs in Firefox 57 Quantum The Firefox FAQ: 7 Key Questions Answered The Firefox FAQ: 7 Key Questions Answered New to Firefox? Firefox Quantum is worth your time! Here we have compiled the answers to the most frequently asked questions about Mozilla Firefox. Weiterlesen . The tips we presented here are some of the more useful ones we found. They will help make your browsing experience easier and more efficient.
How do you manage tabs in Firefox? Do you have any other tips for using tabs? Share your ideas and thoughts with us in the comments below!



