
Preview auf dem Mac ein verstecktes Juwel ist ein bisschen eine Untertreibung. Wie viele von Apples Stock Apps Ihr Mac hat Tools für diese 10 täglichen Aufgaben eingebaut Ihr Mac hat Tools für diese 10 täglichen Aufgaben eingebaut Möchten Sie Notizen diktieren, Wörter nachschlagen und PDFs zusammenführen? Ihr Mac verfügt über eingebaute Tools für diese Aufgaben und vieles mehr! Lesen Sie mehr, es scheint nichts Besonderes zu sein, wenn Sie es zum ersten Mal zum Betrachten eines Bildes oder einer PDF-Datei verwenden.
Beziehe etwas mehr Aufmerksamkeit, erkunde die Menüs, setze die Markup-Werkzeugleiste frei und du wirst sehen, dass Preview ein Wolf im Schafspelz ist. Es ist eine unscheinbare App, die die Arbeit von einem halben Dutzend eigenständiger Dienstprogramme erledigen kann. Es ist Zeit, dass du diesen stillen Ninja kennenlernst.
1. Öffnen Sie Dokumente, PDFs, Bilder, Photoshop, RAW und mehr
Vorschau für Mac ist eine vielseitige App zum Anzeigen aller Arten von verschiedenen Inhalten. Die schiere Breite der Dateiformate, die die Vorschau öffnen kann, ist überraschend.
Haben Sie eine PowerPoint-Datei, die Sie nur sehen möchten? Laden Sie nicht Office 8 herunter. Beste Microsoft Office-Alternativen für Mac-Benutzer 8 Beste Microsoft Office-Alternativen für Mac-Benutzer Nur Windows für einen Mac ausrangiert? Hier sind die besten Microsoft Office-Alternativen. Weiterlesen . Klicken Sie einfach mit der rechten Maustaste, öffnen Sie es in der Vorschau. Es öffnet sich in dieser netten, leicht scrollbaren Oberfläche. Das Gleiche gilt für Word-Dokumente. Sie können Photoshop- und Illustrator-Dateien sogar in der Vorschau anzeigen.
Und natürlich kann Preview mit einer Vielzahl von Bilddateien arbeiten. Zwischen PNG, JPEG, BMP, RAW und GIF sind Sie gut abgedeckt.
2. Dateien schnell konvertieren
Nicht nur Vorschau-Dateien aus den oben aufgeführten Formaten, es wird Ihnen sogar helfen, eine Datei in verschiedene Formate zu konvertieren. So können Sie Dinge tun, wie zum Beispiel eine Illustrator-Datei öffnen 13 Freie Alternativen zu Photoshop, Illustrator, Lightroom und mehr 13 Kostenlose Alternativen zu Photoshop, Illustrator, Lightroom und mehr Was wäre, wenn Sie nicht 50 Euro pro Monat für eine Creative Cloud ausgeben möchten Abonnement? Die gute Nachricht ist, dass es freie Alternativen gibt. Hier sind einige der besten. Lesen Sie mehr in der Vorschau und exportieren Sie es als PNG, ohne die Illustrator App zu benötigen.
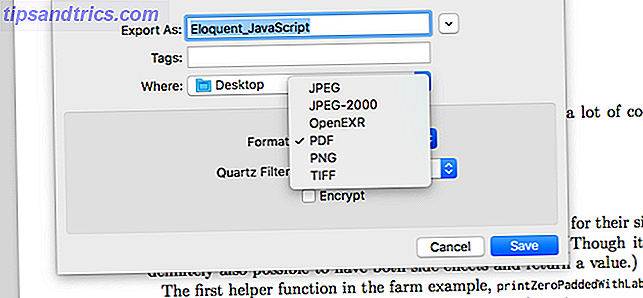
Was Sie wahrscheinlich am häufigsten für Preview verwenden, ist die Dateikonvertierung von und in PDF. Öffnen Sie die fragliche Datei, wählen Sie Exportieren aus dem Menü Datei, wählen Sie Ihr Format und klicken Sie auf Speichern .
3. Erstellen Sie ein neues Bild aus der Zwischenablage
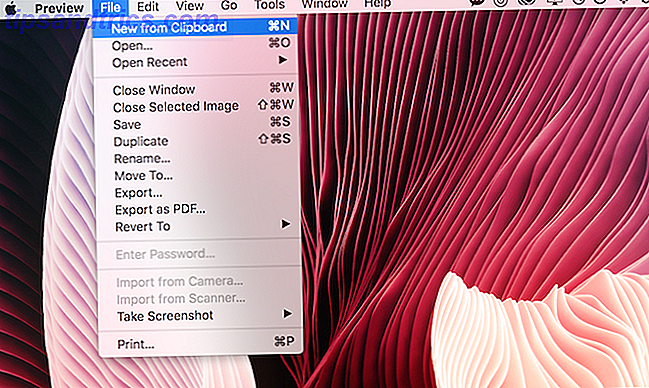
Wenn Sie ein Bild in der Vorschau oder in einer anderen App anzeigen und einen Teil der App in ein neues Bild exportieren möchten (ohne das Bild zu beschneiden), können Sie mit der Vorschau helfen. Wählen Sie den Teil des Bildes und kopieren Sie es.
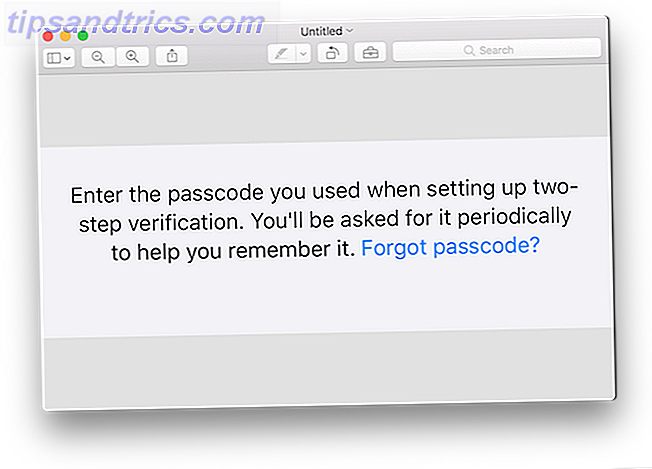
Verwenden Sie dann in der Vorschau die Tastenkombination Cmd + N, um ein neues Bild aus der Zwischenablage zu erstellen. Dadurch wird eine neue unbenannte Datei mit nur dem Bildteil erstellt, das Sie eingefügt haben.
4. Erhalte Metadaten für ein Bild
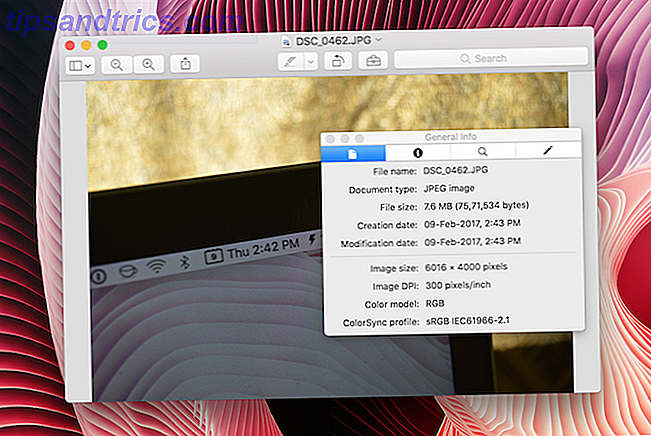
Das integrierte Inspector-Tool von Preview enthält Metadateninformationen für das ausgewählte Bild. Sie erfahren schnell über die Auflösung des Bildes, das Format, die Größe, das Farbmodell und mehr. Gehen Sie zu Extras > Zeige Inspektor oder verwenden Sie die Tastenkombination Cmd + I, um es aufzurufen.
5. Unterschreiben Sie Dokumente
Es ist überwältigend, wie viele Dokumente noch eine "echte" Signatur benötigen. Können Sie Dokumente elektronisch signieren? Können Sie Dokumente elektronisch signieren? Vielleicht haben Sie gehört, dass Ihre technisch versierten Freunde sowohl die Begriffe elektronische Signatur und digitale Signatur herumwerfen. Vielleicht hast du sie sogar austauschbar gehört. Sie sollten jedoch wissen, dass sie nicht gleich sind. In der Tat, ... Lesen Sie mehr. Anstatt das Dokument zu drucken, es zu signieren und es dann erneut zu scannen, verwenden Sie einfach die Vorschau, um sich anzumelden. Die Vorschau hat eine coole Funktion, bei der Sie das Trackpad verwenden, um Ihre "echte" Signatur zu erstellen.
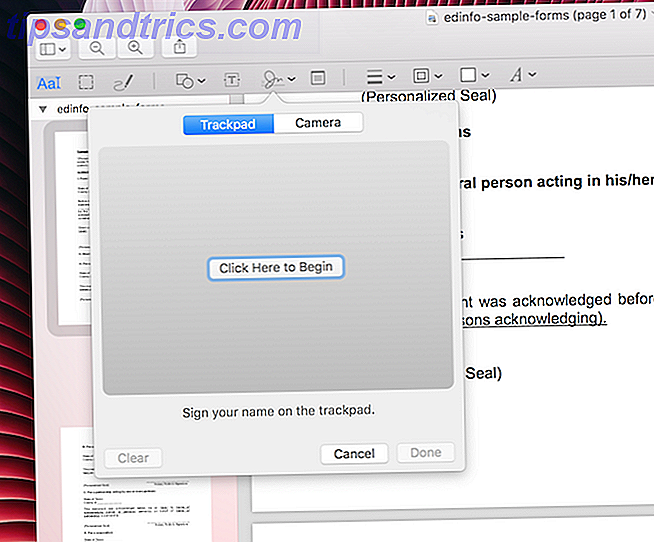
Klicken Sie auf das Markup-Symbol (eines, das wie eine Aktentasche aussieht) und klicken Sie dann auf das Signatursymbol. Sie erhalten eine Option zum Erstellen Ihrer Unterschrift mit dem Trackpad oder durch Scannen mit Ihrer Kamera (ich empfehle die Verwendung der Kamera-Option, es ist viel genauer). Sobald es gespeichert ist, können Sie es wiederverwenden.
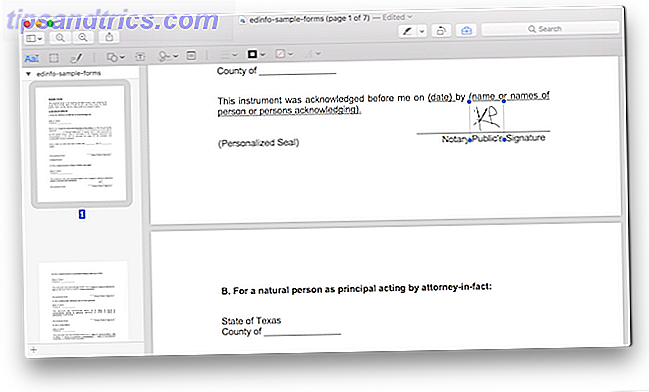
Nachdem Sie Ihr Zeichen ausgewählt haben, wird es im Dokument abgelegt. Sie können es verschieben und die Größe ändern. Am Ende exportieren Sie es als PDF, anstatt es zu speichern, um die signierte Version zu einer anderen PDF-Datei zu machen.
6. Grundlegende Bildbearbeitung
Preview ist die einzige Bildbearbeitungs-App, die ich brauche, wenn es um grundlegende Bildbearbeitung geht. Im Abschnitt "Markup" finden Sie Optionen zum Zuschneiden und Ändern der Größe des Bildes.
7. Farbe anpassen oder Bild automatisch optimieren
Ich mag die Bildbearbeitungstools von Photos App 7 Funktionen, die Sie lieben, wenn Sie auf Mac 7 umsteigen werden Features, die Sie lieben, wenn Sie auf Mac wechseln Früher war ich der Typ, der bei MacBook-Nutzern die Augen rollte. Dann biss ich in die Kugel und kaufte einen iMac . Weiterlesen . Aber in der Regel ist es ein großer Aufwand, ein Bild in die Fotos App hinein und aus ihr heraus zu bekommen. Die Farbanpassungsfunktion der Vorschau funktioniert im Prinzip ohne Probleme.
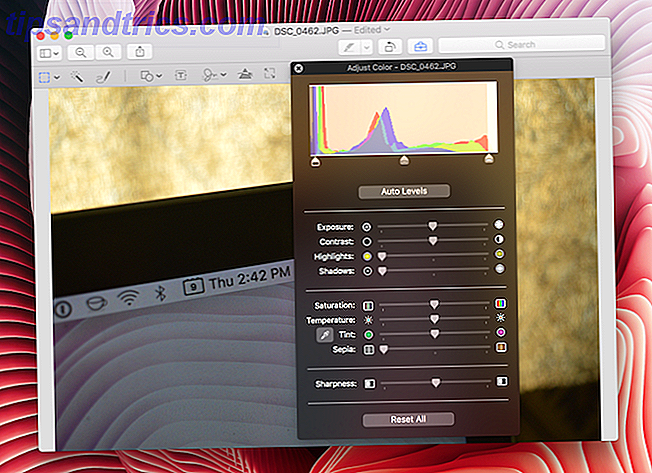
Klicken Sie auf das Markierungssymbol und dann auf das Symbol Farbe anpassen . Sie erhalten jetzt eine Option, um Belichtung, Kontrast, Sättigung und mehr einzustellen. Sie können auch alle Ebenen direkt anpassen.
Meine Lieblingsoption ist, einfach Auto Level zu klicken und es kümmert sich um alles selbst. Die Funktion ähnelt der Auto-Optimierung der Fotos-App.
8. Exportieren Sie einzelne Seiten aus PDFs und GIFs
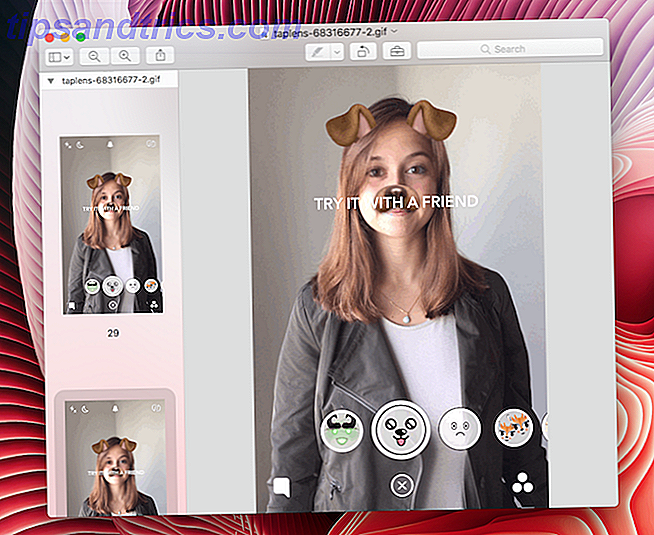
Eine der merkwürdigeren Anwendungsfälle für die Vorschau, zumindest für mich, muss die GIF-Extrakt-Funktion sein. Ich meine, es ist nicht einmal ein Feature. Genau wie PDF öffnen GIFs als eine Liste aller Bilder einzeln. Und genau wie ein PDF können Sie eine Seite aus der linken Seitenleiste auswählen, das Menü "Aus Datei exportieren" wählen und ein einzelnes Bild als PNG- oder JPEG-Datei exportieren.
Für mich ist das sehr nützlich, weil ich wichtige Frames aus einem GIF extrahieren kann, das jemand für eine App-UI erstellt hat.
8. Hinzufügen und Zusammenführen von PDFs
PDF-Editoren sind im Allgemeinen verwirrend. Was mich denken lässt, dass Preview aus reiner Magie besteht.
Möchten Sie eine Seite löschen? Wählen Sie die Miniaturansicht der Seite aus der Seitenleiste aus, drücken Sie die Taste "Löschen", und das Symbol ist verschwunden. Um eine bessere Übersicht über alle Seiten zu erhalten, klicken Sie auf Ansicht > Kontaktformular .
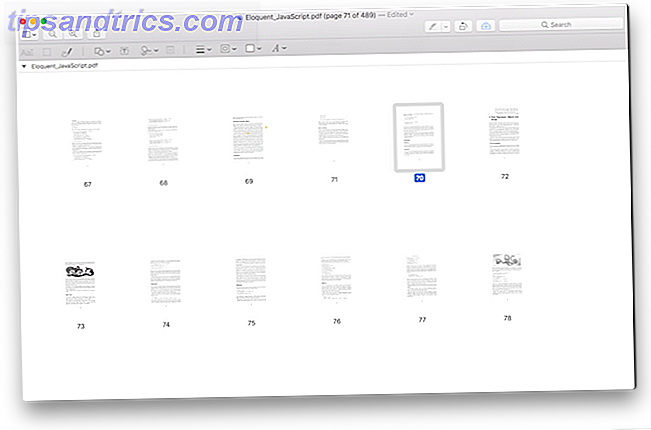
Um eine Seite einzufügen, klicken Sie auf Bearbeiten > Einfügen . Wählen Sie dann eine Datei oder nur eine leere Seite.
Möchten Sie eine Seite verschieben? Klicken und ziehen Sie es an die gewünschte Stelle. Sie können auch eine Seite aus einer anderen PDF-Datei ziehen. Preview ist eigentlich ein sehr leistungsfähiger PDF-Editor, lesen Sie mehr darüber, wie Sie Dokumente zusammenführen, teilen, bearbeiten und konvertieren können. Erstellen, Zusammenführen, Teilen und Markieren von PDF-Dokumenten auf einem Mac So erstellen, verbinden, teilen und markieren Sie PDF-Dokumente auf einem Mac Zahlen Sie nicht für PDF-Software! Konvertieren Sie Dokumente, führen Sie PDF-Dateien zusammen oder teilen Sie sie auf, und versehen Sie Formulare mit Anmerkungen und Signaturen auf Ihrem Mac. Weiterlesen .
9. Mit Anmerkungen versehen, hervorheben, Notizen zu Bildern und PDFs hinzufügen
Sie können auch einige grundlegende Bild- und PDF-Anmerkungen in der Vorschau vornehmen. Vorschau kann die Notwendigkeit für eine spezialisierte PDF-Anwendung negieren Deshalb brauchen Sie nicht Adobe Reader Dies ist, warum Sie nicht benötigen Adobe Reader Adobe Reader ist aufgebläht, langsam und eine Haftung. Kurz gesagt, es ist unnötig. Brauchen Sie überhaupt einen PDF Reader? Wir zeigen Ihnen, wie Sie PDF-Dateien ohne Adobe Reader öffnen können. Weiterlesen . Sie können Text mit verschiedenen Farben markieren, Notizen machen und PDFs ganz einfach mit Anmerkungen versehen.
Klicken Sie auf das Markup-Symbol, um zu beginnen. Klicken Sie auf das Symbol T, um ein Textfeld einzufügen, und klicken Sie auf das Symbol Formen, um eine Auswahl von Formen wie Rechteck, Kreis und mehr zu erhalten. Ja, Sie haben auch ein Pfeilwerkzeug, um präzise auf Dinge zu zeigen.
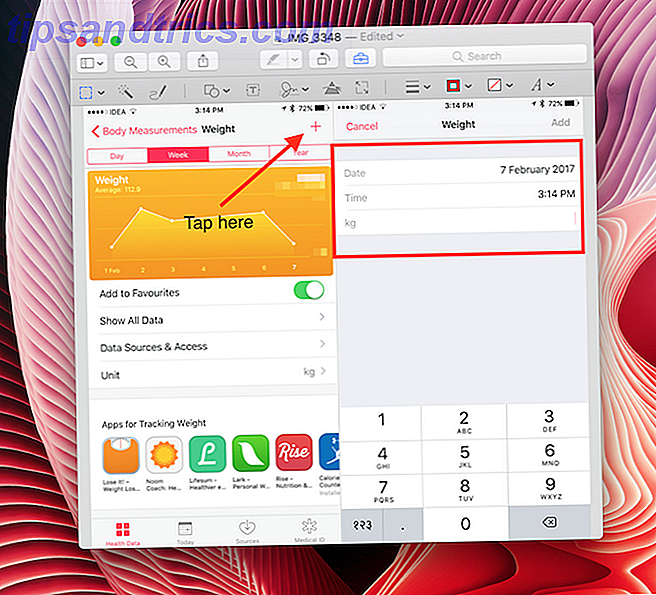
Sobald Sie den Text eingegeben haben, können Sie den Typ, die Farbe und die Größe ändern. Sie können die Form auch manuell ändern.
Wenn Sie ein PDF mit auswählbarem Text haben, klicken Sie mit der rechten Maustaste, nachdem Sie einige ausgewählt haben. Wähle nun eine Farbe und es wird hervorgehoben. Von hier aus können Sie Text unterstreichen und durchstreichen.
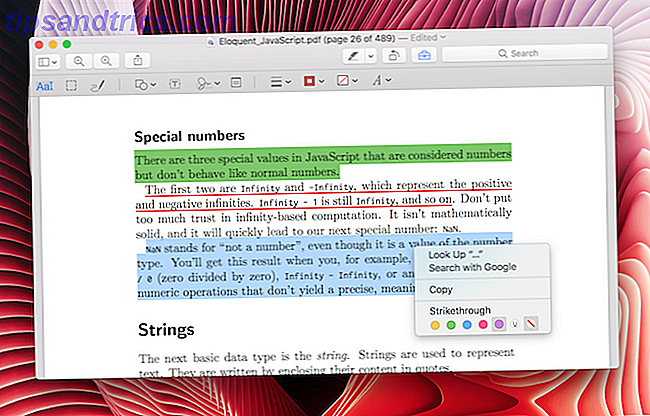
Um Notizen zu einer PDF-Datei hinzuzufügen, klicken Sie in der Markup-Symbolleiste auf die Schaltfläche Notiz. Es wird ein schwebender Block angezeigt, den Sie bewegen können. Sie können den Hintergrund ändern und bearbeiten, wann immer Sie möchten.
10. Drehen Sie die Bildhintergründe transparent
Mithilfe der Vorschau können Sie den Hintergrund in einem Bild entfernen. Dies funktioniert am besten in einem Bild, dessen Hintergrund überwiegend weiß ist. Klicken Sie auf das Aktenkoffer-Symbol und dann auf das Symbol mit dem gestrichelten Rechteck. Wählen Sie im Dropdown-Menü Sofort-Alpha aus.
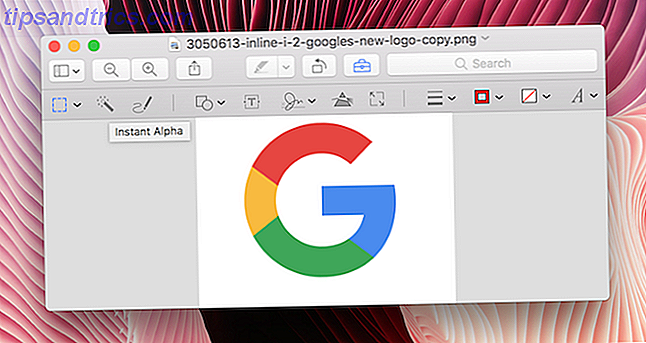
Ziehen Sie nun den Mauszeiger über den Teil des Bildes, der weiß ist. Die App wählt das Bild aus und es wird rot. Klicken Sie auf Löschen, und es wird weg sein (Sie müssen das Bild in PDF konvertieren, wenn es nicht bereits ist).
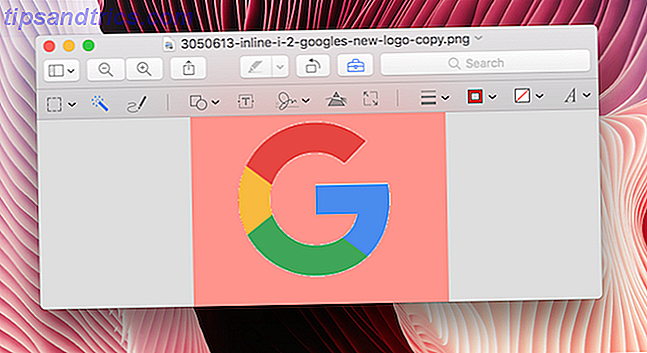
Diese Funktion ist zwar kein Ersatz für die herausragenden Hintergrundentfernungsprogramme von Photoshop, aber diese Funktion dient als schnelle Möglichkeit, einen weißen Hintergrund beispielsweise in Logos zu entfernen.
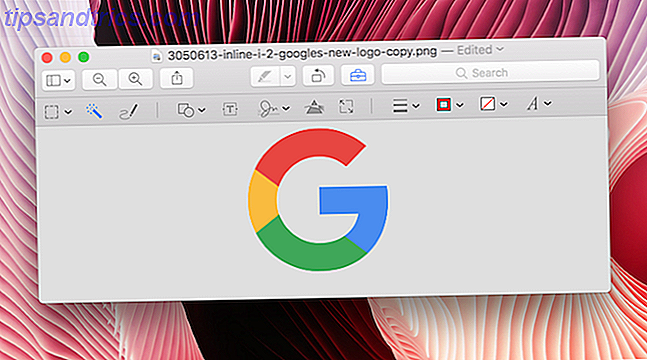
Bonus: Füllen Sie Formulare
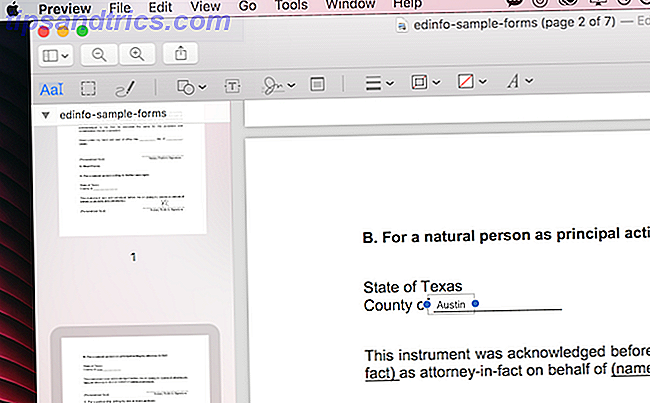
Die Vorschau ist intelligent genug, um Leerstellen auch dann zu erkennen, wenn ein PDF nicht als Formular gestaltet ist. Einmal erkannt, klicken Sie auf leere Bereiche und ein leeres Textfeld wird angezeigt. Tippe weg und das Textfeld bleibt auf dem leeren Platz. Sie müssen Textschriftart, -größe und -farbe jedoch manuell ändern, um sie an den Rest des Formulars anzupassen.
Vorschau: Ein großartiger Mac-Bürger
Als integrierte App macht Preview das, was jede gute App tun sollte. Es unterstützt die geteilte Ansicht, verfügt über einen Freigabemodus, funktioniert gut mit Drag & Drop und verfügt über eine Suchfunktion, mit der Sie schnell Text in PDFs durchsuchen können.
Was sind deine Lieblings-Geheimtipps, wenn es um den Mac geht? Benutzt du die Mail-App ausgiebig? Oder iTunes? Teilen Sie uns in den Kommentaren unten.



