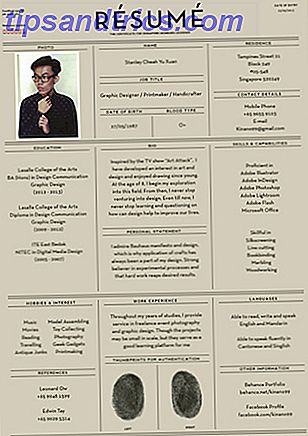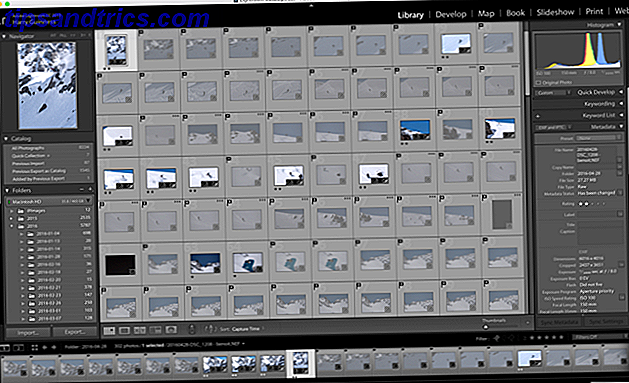Der Windows Store ist der offizielle Marktplatz von Microsoft zum Herunterladen von Apps, aber viele Benutzer stoßen häufig auf Probleme, wenn sie den Store oder die darin enthaltenen Apps verwenden. Wir haben die Schritte zur Lösung der meisten Probleme zusammengefasst.
Ob es darum geht, Probleme automatisch zu erkennen und zu beheben oder den Cache zu löschen, die Chancen stehen gut, dass einer der folgenden hilfreichen Tipps die Aufgabe erledigt.
Wenn Sie einen eigenen Tipp haben, um das Problem mit dem Windows Store oder der App zu beheben, stellen Sie sicher, dass Sie ihn im Kommentarbereich teilen.
1. Verwenden Sie die Problembehandlung für Windows Store Apps
Microsoft hat eine Problembehandlung, die Ihr System überprüft und Probleme erkennt, die verhindern, dass Windows Store-Apps ordnungsgemäß funktionieren. Wenn möglich, werden diese automatisch korrigiert, ohne dass Sie etwas tun müssen.
Obwohl die Problembehandlung nicht in Windows integriert ist, können Sie sie problemlos von der Microsoft-Website herunterladen. Je nach Betriebssystemversion benötigen Sie eine bestimmte Version, entweder den Windows 10-Download oder den Windows 8-Download.
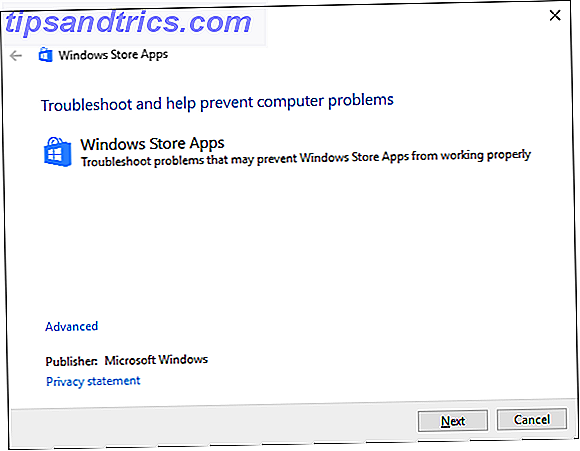
Öffnen Sie die Datei mit dem Diagnostics Troubleshooting Wizard, der standardmäßig ausgewählt sein sollte. Führen Sie anschließend den Assistenten durch und klicken Sie auf Weiter, um die einzelnen Schritte zu durchlaufen.
Wenn Probleme festgestellt werden, versucht der Troubleshooter diese zu beheben. Es kann vielleicht nicht in der Lage sein, sie zu reparieren oder es wird vielleicht überhaupt keine Probleme finden, aber es ist definitiv einen Versuch wert, es trotzdem auszuprobieren.
2. Löschen Sie den Speichercache
Durch das Löschen des Speichers des Speichers können Probleme bei der Installation oder Aktualisierung von Apps behoben werden. In der Tat kann Clearing-Cache viele Windows-Probleme lösen 7 Versteckte Windows-Caches und wie sie zu löschen 7 Versteckte Windows-Caches und wie sie gelöscht Cached-Dateien können eine Menge von Bytes aufnehmen. Während dedizierte Tools Ihnen helfen können, Speicherplatz freizugeben, wird möglicherweise nicht alles gelöscht. Wir zeigen Ihnen, wie Sie Speicherplatz manuell freigeben. Weiterlesen . Es ist unglaublich einfach zu bedienen und dauert nur eine halbe Minute.
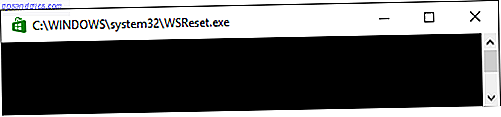
Drücken Sie die Windows-Taste + R, um "Ausführen" zu öffnen, geben Sie dann wsreset.exe ein und klicken Sie auf " OK" . Ein leeres Eingabeaufforderungsfenster wird geöffnet, aber seien Sie versichert, dass es den Cache löscht. Nach etwa zehn Sekunden wird das Fenster geschlossen und der Store wird automatisch geöffnet.
3. Setzen Sie Windows Update-Komponenten zurück
Wenn Sie Probleme haben, den Store oder die Apps selbst zu aktualisieren, sollten Sie versuchen, die Windows Update-Komponenten zurückzusetzen. Praktisch gibt es dafür einen Troubleshooter! Sie können die richtige Version direkt von Microsoft, abhängig von Ihrem Betriebssystem, von ihrer Support-Seite greifen.
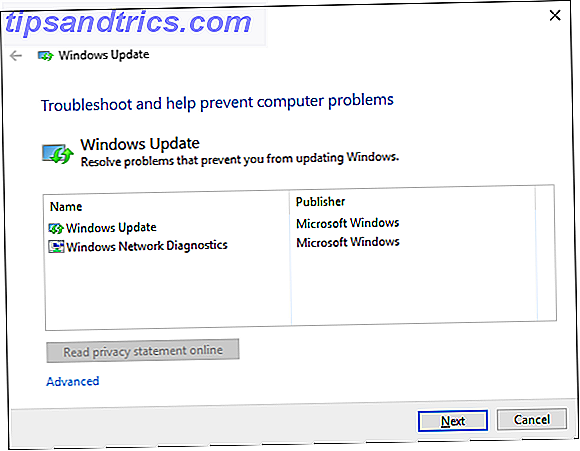
Führen Sie die Problembehandlung aus, und klicken Sie auf Weiter, um die Schritte zu durchlaufen. Wenn möglich, werden Probleme automatisch erkannt und behoben. Wenn dies nicht funktioniert, dann lesen Sie unsere Anleitung zum Lösen von Windows Update-Problemen So lösen Sie Windows Update-Probleme in 5 einfachen Schritten So lösen Sie Windows Update-Probleme in 5 einfachen Schritten Ist Windows Update fehlgeschlagen? Möglicherweise ist der Download blockiert oder das Update wurde nicht installiert. Wir zeigen Ihnen, wie Sie die häufigsten Probleme mit Windows Update in Windows 10 beheben. Lesen Sie mehr für einige andere Lösungen.
4. Bearbeiten Sie die Registrierung für Verbindungsfehler
Wenn beim Starten des Geschäfts, beim Herunterladen einer App oder beim Aktualisieren einer App ein Verbindungsfehler auftritt, ist es möglicherweise an der Zeit, sich in die Registrierung zu begeben. Bitte stellen Sie sicher, dass Sie diese Anweisungen genau befolgen, da inkorrekte Änderungen in der Registrierung weitere Probleme verursachen können. Wie man nicht versehentlich die Windows-Registrierung durcheinanderbringt Wie man nicht versehentlich die Windows-Registrierung durcheinanderbringt Arbeiten mit der Windows-Registrierung? Beachten Sie diese Tipps, und Sie werden wahrscheinlich weniger dauerhafte Schäden an Ihrem PC verursachen. Weiterlesen .
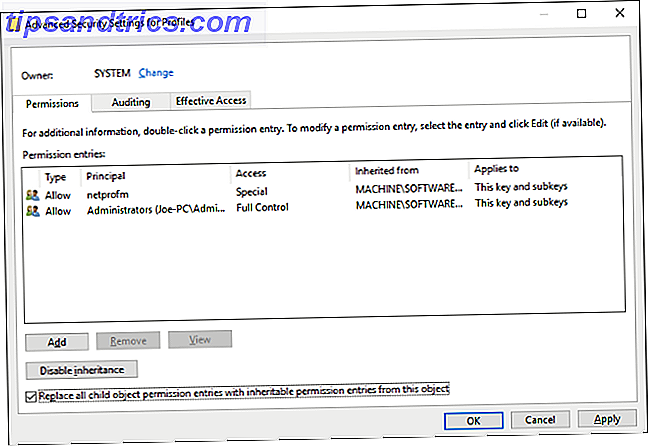
Drücken Sie zuerst die Windows-Taste + R, um "Ausführen" zu öffnen. Geben Sie regedit ein und klicken Sie auf OK . Der Registrierungseditor wird geöffnet. Navigieren Sie mithilfe der Ordner auf der linken Seite in den folgenden Ordnerpfad:
HKEY_LOCAL_MACHINE \ SOFTWARE \ Microsoft \ WindowsNT \ AktuelleVersion \ NetworkList \ Profiles
Klicken Sie mit der rechten Maustaste auf Profile, wählen Sie Berechtigungen und klicken Sie dann auf Erweitert . Tick Ersetzen Sie alle untergeordneten Objektberechtigungseinträge durch vererbbare Berechtigungseinträge von diesem Objekt, und klicken Sie auf OK . Starten Sie jetzt Ihr System neu und hoffentlich wird Ihr Problem gelöst.
5. Registrieren Sie den Windows Store erneut
Die Store-App kann nicht deinstalliert werden. Daher ist es am nächsten, sie auf Ihrem System neu zu registrieren. Führen Sie zunächst eine Systemsuche nach Powershell durch, klicken Sie dann mit der rechten Maustaste auf das relevante Ergebnis, und wählen Sie Als Administrator ausführen aus. Kurz gesagt, PowerShell ist eine Skriptumgebung, mit der Aufgaben automatisiert werden können.
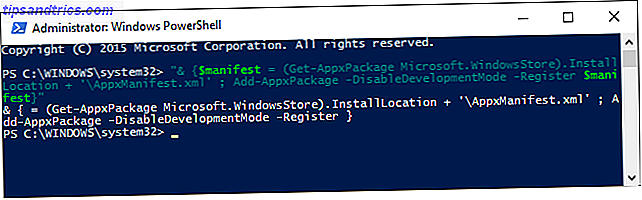
Wenn Sie Windows 10 verwenden, geben Sie Folgendes ein und drücken Sie die Eingabetaste :
"& {$ manifest = (Get-AppxPackage Microsoft.WindowsStore) .InstallLocation + '\ AppxManifest.xml'; Add-AppxPackage -DisableDevelopmentMode -Register $ manifest}" Wenn Sie Windows 8 verwenden, geben Sie stattdessen folgenden Befehl ein:
Add-AppxPackage -DisableDevelopmentMode -Registrieren Sie $ Env: SystemRoot \ WinStore \ AppxManifest.XML
Sie können jetzt PowerShell schließen und die Store-App öffnen, in der Ihr Problem hoffentlich behoben sein wird.
Lohnt sich der Laden?
Hoffentlich hat einer der obigen Tipps Ihr Problem behoben. Falls nicht, lesen Sie den Leitfaden zur Fehlerbehebung bei Windows-Apps. Fehlerbehebung bei Windows 8.1-Anwendungen, die nicht geöffnet oder installiert werden können. Problembehandlung bei fehlgeschlagener Installation von Windows 8.1-Anwendungen Ein Upgrade auf Windows 8.1 kann viele Probleme verursachen. Wenn Sie Probleme mit Windows-Apps haben, enthält dieses umfassende Handbuch zur Fehlerbehebung möglicherweise die Lösung, nach der Sie gesucht haben. Lesen Sie mehr für weitere Tipps. Alternativ, wenn Sie nur problematische Apps loswerden möchten, sehen Sie sich an, wie Sie Standard-Apps von Ihrem System löschen können. Müde von Bloatware? Wie Windows 10 Store Apps müde von Bloatware zu löschen? So löschen Sie Windows 10 Store-Apps Für Microsoft ist Windows 10 ein Geldautomat. Bei zukünftigen Updates werden mehr Apps im Startmenü vorinstalliert und hochgestuft. Lassen Sie uns Ihnen zeigen, wie Sie vorinstallierte Windows Store-Apps einfach entfernen können. Weiterlesen .
Ob der Windows Store noch viel Leben übrig lässt, bleibt abzuwarten. Die Verwirrung um die App-Terminologie Verwirrt Sie die Terminologie der Windows-App? Sind Sie von der Windows App-Terminologie verwirrt? Haben Sie sich jemals gefragt, was ist der Unterschied zwischen einer Anwendung, einem Programm oder einer Software? Oder ob diese Windows-App Metro, modern, universell oder einfach gerade ist? Du bist nicht allein. Lasst uns die Dinge klären! Lesen Sie weiter beiseite, wir haben zuvor diskutiert, dass ein Schlüssel Store-Problem tote Apps ist Wie tote Apps den Windows Store ertränken Wie tote Apps den Windows Store ertränken Tote Apps sind überall im Windows Store. Warum werden Apps aufgegeben, wie wirkt sich das auf Benutzer aus und wie könnte Microsoft dieses Dilemma lösen? Wir analysieren den traurigen Zustand des Windows Store. Lesen Sie mehr - es könnte sein, dass nicht Ihr System das Problem ist, sondern die App selbst.
Welche Probleme haben Sie mit dem Windows Store oder seinen Apps festgestellt? Welche Schritte haben Sie unternommen, um die Probleme zu lösen?