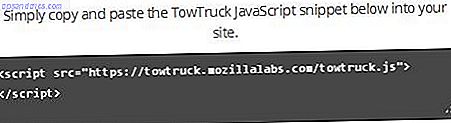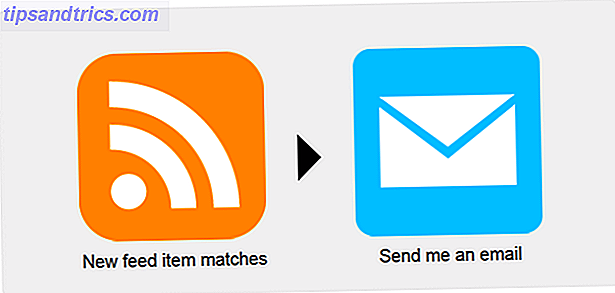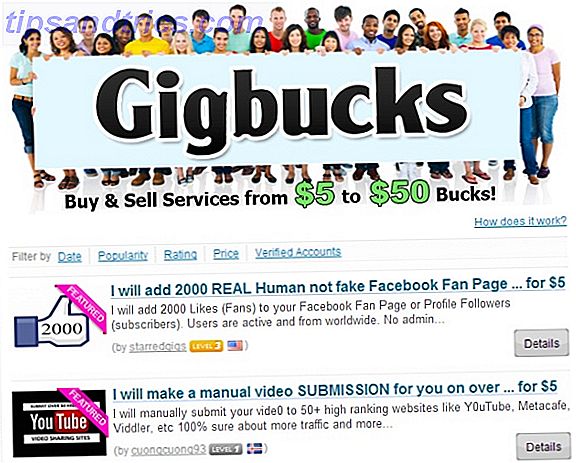Batch-Dateien sind die Art und Weise, wie der Computer-Heimwerker Dinge erledigt. Sie können alltägliche Aufgaben automatisieren, die erforderliche Zeit für die Ausführung von Aufgaben verkürzen und einen komplexen Prozess in etwas umwandeln, das jeder bedienen kann.
In diesem Artikel zeige ich Ihnen, wie Sie eine einfache Batch-Datei schreiben. Sie lernen die Grundlagen, was Batch-Dateien können und wie Sie sie selbst schreiben. Ich werde Ihnen auch weitere Ressourcen zur Verfügung stellen, um das Schreiben von Batchdateien (BAT) zu erlernen.
Wie schreibe ich eine Batch-Datei in Windows?
Lassen Sie mich Ihnen eine schnelle und einfache Zusammenfassung geben, bevor ich in die Details eintauche.
- Öffnen Sie eine Textdatei, z. B. ein Editor- oder WordPad-Dokument.
- Fügen Sie Ihre Befehle hinzu, beginnend mit @echo [off], gefolgt von - jeweils in einer neuen Zeile - Titel [Titel Ihres Batch-Skripts], echo [erste Zeile] und Pause.
- Speichern Sie Ihre Datei mit der Dateiendung .bat, z. B. test.bat .
- Um die Batch-Datei zu starten, doppelklicken Sie auf die BAT-Datei, die Sie gerade erstellt haben.
- Um Ihre Batchdatei zu bearbeiten, klicken Sie mit der rechten Maustaste auf die BAT-Datei und wählen Sie Bearbeiten .
Ihre RAW-Datei sieht etwa so aus: 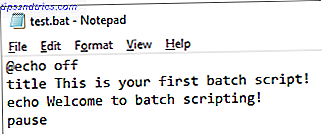
Und hier ist das entsprechende Befehlsfenster für das obige Beispiel: 
Wenn dies zu schnell war oder wenn Sie mehr über Befehle und deren Verwendung erfahren möchten, lesen Sie weiter!
Schritt 1: Erstellen Sie eine BAT-Datei
Angenommen, Sie haben häufig Netzwerkprobleme. Sie befinden sich ständig an der Eingabeaufforderung. A Einsteigerhandbuch zur Windows-Befehlszeile Ein Anfängerhandbuch zur Windows-Befehlszeile Über die Befehlszeile können Sie direkt mit Ihrem Computer kommunizieren und ihn zur Ausführung verschiedener Aufgaben anweisen. Lesen Sie mehr, geben Sie ipconfig ein und pingen Sie Google an, um Netzwerkprobleme zu beheben. Nach einer Weile merkt man, dass es etwas effizienter wäre, wenn man nur eine einfache BAT-Datei schreiben, auf den USB-Stick stecken und sie auf den Rechnern verwenden würde, an denen man Fehler findet.
Erstellen Sie ein neues Textdokument
Eine Batchdatei vereinfacht wiederholbare Computeraufgaben mithilfe der Windows-Eingabeaufforderung. Im Folgenden finden Sie ein Beispiel für eine Batchdatei, die für die Anzeige von Text in der Eingabeaufforderung zuständig ist. Erstellen Sie eine neue BAT-Datei, indem Sie mit der rechten Maustaste auf einen leeren Bereich in einem Verzeichnis klicken und Neu und dann Textdokument auswählen.

Code hinzufügen
Doppelklicken Sie auf dieses neue Textdokument, um den Standardtext-Editor zu öffnen. Kopieren Sie den folgenden Code und fügen Sie ihn in Ihren Text ein.
@echo off
title This is your first batch script!
echo Welcome to batch scripting!
pause
Als BAT-Datei speichern
Das obige Skript gibt den Text "Willkommen beim Batch-Scripting!" Zurück. Speichern Sie Ihre Datei, indem Sie auf Datei, Speichern unter und benennen Sie Ihre Datei, was Sie möchten. Beenden Sie den Dateinamen mit der hinzugefügten .bat- Erweiterung, z. B. welcome.bat, und klicken Sie auf OK . Dadurch wird der Stapelprozess abgeschlossen. Doppelklicken Sie jetzt auf Ihre neu erstellte Batch-Datei, um sie zu aktivieren.

Gehen Sie nicht davon aus, dass das Batch-Scripting alles kann. Batch-Scripts-Parameter sind optimierte Versionen von Befehlszeilencodes, sodass Sie nur darauf beschränkt sind, was Ihre Eingabeaufforderung tun kann. Für diejenigen, die das Programm nicht kennen, kann die Befehlszeile eine ganze Reihe von 15 CMD-Befehlen enthalten. Jeder Windows-Benutzer sollte 15 CMD-Befehle kennen Jeder Windows-Benutzer sollte wissen Die Eingabeaufforderung ist ein veraltetes, aber leistungsstarkes Windows-Tool. Wir zeigen Ihnen die nützlichsten Befehle, die jeder Windows-Benutzer wissen muss. Weiterlesen .
Schritt 2: Lernen Sie einige Quick-Code
Wenn Sie wissen, wie Sie Befehle in der Eingabeaufforderung ausführen, können Sie BAT-Dateien erstellen, da es dieselbe Sprache ist. Sie geben lediglich an der Eingabeaufforderung an, was Sie über eine Datei eingeben möchten, anstatt sie an der Eingabeaufforderung einzugeben. Dies spart Ihnen Zeit und Aufwand; aber es erlaubt Ihnen auch, etwas Logik (wie einfache Schleifen, bedingte Anweisungen usw., die prozedurale Programmierung konzeptuell ausführen kann) zu verwenden.
@echo - Mit diesem Parameter können Sie Ihr funktionierendes Skript in der Eingabeaufforderung anzeigen. Dieser Parameter ist nützlich, um Ihren Arbeitscode anzuzeigen. Wenn Probleme mit der Stapeldatei auftreten, können Sie die mit Ihrem Skript verbundenen Probleme mit der Echofunktion anzeigen. Wenn Sie diesem Parameter einen folgenden Parameter hinzufügen, können Sie das Skript schnell schließen, nachdem es beendet wurde.
title - Wenn Sie weitgehend die gleiche Funktion wie ein Tag in HTML haben, erhalten Sie im Eingabeaufforderungsfenster einen Titel für Ihr Stapelscript.
cls - Löscht die Eingabeaufforderung, die am besten verwendet wird, wenn externer Code das, auf das Sie zugreifen möchten, finden muss.
Rem - Shorthand für Bemerkung, bietet die gleiche Funktionalität wie Tag in HTML. Rem-Anweisungen werden nicht in Ihren Code eingegeben. Stattdessen werden sie verwendet, um Informationen über den Code zu erklären und zu geben.
%% a - Jede Datei im Ordner.
(". \") - Der Stammordner. Wenn Sie die Eingabeaufforderung verwenden, müssen Sie die Eingabeaufforderung an ein bestimmtes Verzeichnis richten, bevor Sie den Dateinamen ändern, eine Datei löschen und so weiter. Mit Batch-Dateien müssen Sie nur Ihre .bat-Datei in das Verzeichnis Ihrer Wahl einfügen.
Pause - Ermöglicht eine Unterbrechung der logischen Kette Ihrer .bat-Datei. Dies ermöglicht Benutzern, Befehlszeilen vor dem Fortfahren mit dem Code zu lesen. Der Ausdruck "Drücken Sie eine beliebige Taste, um fortzufahren ..." zeigt eine Pause an.
start "" [website] - Öffnet eine Website Ihrer Wahl mit Ihrem Standard-Webbrowser.
ipconfig - Dies ist ein klassischer Eingabeaufforderungsparameter, der Informationen zu Netzwerkinformationen freigibt. Zu diesen Informationen gehören MAC-Adressen, IP-Adressen und Subnetzmasken.
ping - Sendet eine IP-Adresse und sendet Datenpakete über Serverrouten, um deren Position und Latenz (Antwortzeit) zu ermitteln.
Die Bibliothek für Batch-Variablen ist, gelinde gesagt, riesig. Zum Glück gibt es einen Wikibook-Eintrag, der Ihnen die umfangreiche Bibliothek von Batch-Skript-Parametern und Variablen zur Verfügung stellt.
Schritt 3: Schreiben und starten Sie Ihre BAT-Datei
Wir erstellen zwei Beispiele für Batch-Skripts, mit denen Sie Ihre täglichen Online- und Offline-Aktivitäten vereinfachen können.
Nachrichtenskript
Lassen Sie uns ein sofort nützliches Batch-Skript erstellen. Was ist, wenn Sie alle Ihre Lieblingsnachrichten-Websites öffnen möchten? Lesen Sie mehr Intelligente Inhalte im Jahr 2016 mit diesen 35 Websites Lesen Sie mehr Intelligente Inhalte im Jahr 2016 mit diesen 35 Websites Wir sollten alle diese 35 Seiten häufiger lesen. Wenn Sie ermüdet von verdummten Inhalten sind, machen Sie die Dinge im kommenden Jahr mit dieser super Liste etwas nachdenklicher. Lesen Sie mehr in dem Moment, in dem Sie aufwachen? Da Batch-Skripts Parameter für die Eingabeaufforderung verwenden, können wir ein Skript erstellen, das alle Nachrichtenmedien in einem einzigen Browserfenster öffnet.
Um den Batch-Erstellungsprozess zu wiederholen, erstellen Sie zunächst eine leere Textdatei. Klicken Sie mit der rechten Maustaste auf einen leeren Bereich in einem Ordner Ihrer Wahl und wählen Sie Neu und dann Textdokument . Geben Sie bei geöffneter Textdatei das folgende Skript ein. Unser Beispiel wird die wichtigsten amerikanischen Nachrichtenmedien online verfügbar machen.
@echo off
start "" http://www.cnn.com
start "" http://www.abc.com
start "" http://www.msnbc.com
start "" http://www.bbc.com
start "" http://www.huffingtonpost.com
start "" http://www.aljazeera.com
start "" https://news.google.com/
Das obige Skript stapelt einen Start "" -Parameter übereinander, um mehrere Registerkarten zu öffnen. Sie können die Links, die Ihnen zur Verfügung stehen, durch andere ersetzen. Nachdem Sie das Skript eingegeben haben, gehen Sie zu Datei und dann Speichern unter . Speichern Sie Ihre Datei im Fenster Speichern unter mit der Erweiterung .bat und ändern Sie den Parameter Speichern unter als Alle Dateien (*. *) .

Sobald Sie Ihre Datei gespeichert haben, müssen Sie lediglich auf Ihre BAT-Datei doppelklicken . Sofort werden Ihre Webseiten geöffnet. Wenn Sie möchten, können Sie diese Datei auf Ihrem Desktop platzieren. Auf diese Weise können Sie auf alle Ihre bevorzugten Websites gleichzeitig zugreifen.
Datei-Organizer
Haben Sie mehrere Dateien pro Tag heruntergeladen, nur dass Hunderte von Dateien Ihren Download-Ordner verstopfen? Erstellen Sie eine Stapeldatei mit dem folgenden Skript, das Ihre Dateien nach Dateityp sortiert. Legen Sie die .bat-Datei in Ihren ungeordneten Ordner und doppelklicken Sie zum Ausführen.
@echo off
rem For each file in your folder
for %%a in (".\*") do (
rem check if the file has an extension and if it is not our script
if "%%~xa" NEQ "" if "%%~dpxa" NEQ "%~dpx0" (
rem check if extension folder exists, if not it is created
if not exist "%%~xa" mkdir "%%~xa"
rem Move the file to directory
move "%%a" "%%~dpa%%~xa\"
))
Hier ist ein Beispiel für meinen Desktop, eine lose Zusammenstellung von Bilddateien.

Hier sind die gleichen Dateien danach.

So einfach ist das. Dieses Batch-Skript funktioniert auch mit jedem Dateityp, unabhängig davon, ob es sich um eine Dokument-, Video- oder Audiodatei handelt. Auch wenn Ihr PC das Dateiformat nicht unterstützt, erstellt das Skript einen Ordner mit dem entsprechenden Label für Sie. Wenn Sie bereits einen JPG- oder PNG-Ordner in Ihrem Verzeichnis haben, verschiebt das Skript Ihre Dateitypen einfach an den entsprechenden Speicherort.
Automatisiere das Einfache
Dies ist nur ein kleiner Vorgeschmack auf die Batch-Skripts. Wenn Sie etwas einfach immer und immer wieder benötigen - ob es Dateien bestellen, mehrere Webseiten öffnen, Dateien umbenennen Wie man Dateien im Stapel umbenennt und löscht Dateien in Windows Wie man Stapel umbenennt und Dateien in Windows löscht Ziehen Sie sich die Haare heraus, wie man Hunderte oder Tausende von Dateien im Batch umbenennt oder löscht? Die Chancen stehen gut, jemand anderes ist schon kahl und hat es herausgefunden. Wir zeigen Ihnen alle Tricks. Lesen Sie mehr oder erstellen Sie Kopien wichtiger Dokumente - mit Batch-Skripten können Sie langwierige Aufgaben einfach erledigen.
Verwenden Sie Batch-Skripts? Wenn ja, welche Aufgabe automatisieren Sie? Lass es uns in den Kommentaren wissen!
Ursprünglich geschrieben von Paul Bozzay am 24. März 2010.