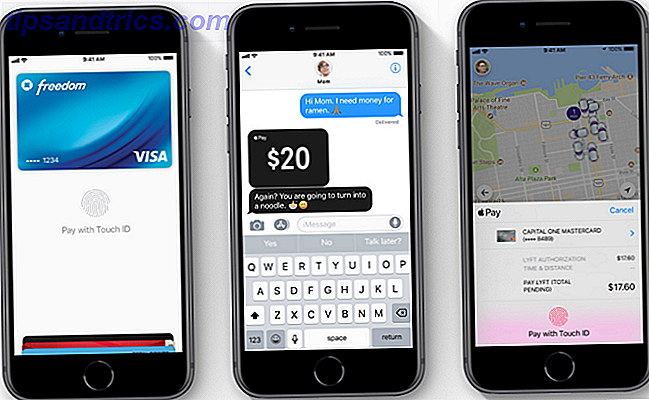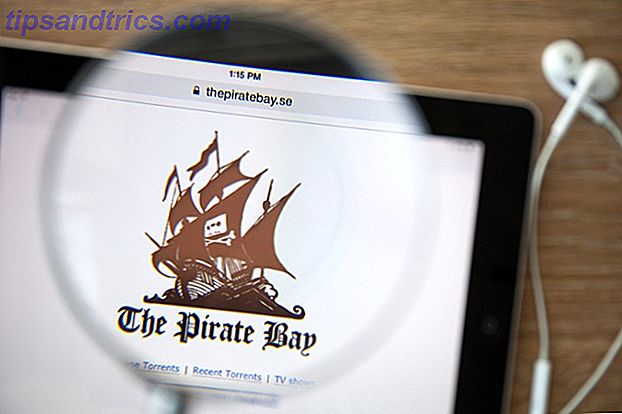Mac OS X verhält sich im Allgemeinen gut, wenn es darum geht, den Computer auszuschalten. Apple will Reaktionsfähigkeit, so dass die meisten Macs in Sekunden herunterfahren Schedule A Herunterfahren in OS X mit diesen Tools [Mac] Schedule A Shutdown in OS X mit diesen Tools [Mac] Computer stellen oft ein Dilemma des Stromverbrauchs. Sie möchten Batch-Jobs wie Downloads, Systemreparaturen oder Backups nachts durchführen, wenn Sie nicht gestört werden. Dann wieder scheint es ein wenig verschwenderisch ... Lesen Sie mehr, vor allem, wenn Solid-State-Speicher ausgestattet ist. In seltenen Fällen gehen die richtigen OS X-Kill-Prozesse fehl, was die Abschaltzeiten stark erhöht. Hier sind ein paar mögliche Korrekturen.
Deaktivieren Sie "Windows beim erneuten Anmelden wieder öffnen"
Standardmäßig speichert ein Mac Ihre gerade aktive Sitzung im Speicher, wenn er heruntergefahren wird. Dadurch können Sie genau dort weitermachen, wo Sie aufgehört haben, als Sie den Computer ausgeschaltet haben. Die Übertragung der Informationen in den Speicher kann jedoch einige Zeit in Anspruch nehmen, sodass Sie die Abschaltgeschwindigkeit erhöhen können, indem Sie diese Funktion deaktivieren.
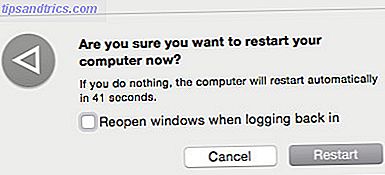
Das ist einfach. Ihr Mac wird Sie mit einem "Sind Sie sicher, dass Sie herunterfahren möchten" - oder Neustart, je nach Fall - Meldung, die ein "Erneut öffnen Windows beim erneuten Anmelden" -Kontrollfeld enthält. Überprüfe es. Beachten Sie, dass Sie möglicherweise einige Neustarts durchführen müssen, um die Vorteile zu sehen.
Verringern Sie die Zeit, die OS X benötigt, um Programme zu beenden
Viele Probleme mit langsamem Herunterfahren werden durch ein bekanntes Problem verursacht, das praktisch jede Plattform plagt; gehängte Software. Programme sollen herunterfahren, wenn das Betriebssystem es anfordert, aber manchmal nicht einhalten. Dies wiederum verursacht eine Verzögerung oder kann sogar ein ordnungsgemäßes Herunterfahren vollständig verhindern.
Mac OS X bekämpft dies mit einem 20-Sekunden-Shutdown-Timer, nach dem das System offene Programme erzwingt. Dennoch können sich 20 Sekunden wie eine lange Zeit anfühlen, und Sie können die Zeit verringern, die OS X Programme bietet.
Es gibt zwei Möglichkeiten, dies zu tun. Einer ist über Sudo-Befehle. Öffnen Sie das Terminal-Fenster 4 Coole Dinge, die Sie mit dem Mac-Terminal erledigen können 4 Coole Dinge, die Sie mit dem Mac-Terminal machen können Das Terminal ist das Mac OS X-Analog der Windows-Eingabeaufforderung oder CMD. Es ist ein Tool, wie Sie wahrscheinlich bereits wissen, dass Sie Ihren Computer mit Textbefehlen steuern können, im Gegensatz zu ... Lesen Sie mehr und geben Sie dann die folgenden Befehle genau wie gezeigt (Kopieren und Einfügen).
sudo defaults write /System/Library/LaunchDaemons/c\ om.apple.coreservices.appleevents ExitTimeOut -int 5
sudo defaults write /System/Library/LaunchDaemons/co\ m.apple.securityd ExitTimeOut -int 5
sudo defaults write /System/Library/LaunchDaemons/c\ om.apple.mDNSResponder ExitTimeOut -int 5
sudo defaults write /System/Library/LaunchDaemons/c\ om.apple.diskarbitrationd ExitTimeOut -int 5
sudo defaults write /System/Library/LaunchAgents/com.apple.\ coreservices.appleid.authentication ExitTimeOut -int 5
Sie müssen Ihr Administratorkennwort angeben, wenn Sie den ersten Befehl eingeben. Danach können Sie den Rest ungehindert betreten, wenn Sie nicht schließen und das Terminal erneut öffnen.
Wie Sie vielleicht vermutet haben, ändern diese Befehle den Timer auf 5, aber Sie können jede andere Zahl verwenden, die Sie wünschen.

Eine andere Möglichkeit, dies zu erreichen, ist mit einem App-Management-Programm wie Strg Alt Delete oder App Killer. Diese schließen Programme beim Herunterfahren nicht automatisch, aber Sie können alle langsamen Stocher manuell schließen. Sie können diese Dienstprogramme auch verwenden, um die Schuldigen zu ermitteln und dann weitere Maßnahmen zu ergreifen, wie die Deinstallation, Aktualisierung oder Fehlerbehebung der problematischen Software.
Geben Sie etwas Speicherplatz frei
Dies ist ein einfacher Tipp, aber es muss erwähnt werden. Bei fast allen Computern treten Probleme auf, wenn sie wenig Speicherplatz auf der Festplatte haben, da ein Teil des Speicherplatzes für die Speicherung temporärer Daten verwendet wird. Dies kann wiederum zu Problemen beim Herunterfahren führen, insbesondere wenn Sie offene Anwendungen haben, die versuchen, ihren Status während des Herunterfahrens zu speichern. Wenn Sie weniger als 20% Ihrer Festplatte frei haben, versuchen Sie, Ihre Treiberdiskette Fast Full zu reinigen? 6 platzsparende Tipps für kritisch belastete Macs Startdiskette fast voll? 6 Platzsparende Tipps für kritisch belastete Macs Ob Sie sich nun fragen, ob Ihr volles Laufwerk die Leistung beeinträchtigt oder nur etwas mehr Platz benötigt, mit wenigen einfachen Schritten können Sie viel Platz schaffen. Es ist eine gute Idee, zwischen fünf ... Lesen Sie mehr e Startup Disk Fast Full? 6 platzsparende Tipps für kritisch belastete Macs Startdiskette fast voll? 6 Platzsparende Tipps für kritisch belastete Macs Ob Sie sich nun fragen, ob Ihr volles Laufwerk die Leistung beeinträchtigt oder nur etwas mehr Platz benötigt, mit wenigen einfachen Schritten können Sie viel Platz schaffen. Es ist eine gute Idee, zwischen fünf ... Lesen Sie mehr und sehen, ob das einen Unterschied macht.
Überprüfen Sie Ihre Datenträgerberechtigungen und Ihre Integrität
Ein anderer möglicher Grund für eine schlechte Festplattenleistung ist ein Problem mit Festplattenberechtigungen für das Dateisystem selbst. Diese Probleme können gelegentlich auftreten, wenn Software nicht ordnungsgemäß installiert oder deinstalliert wird oder weil Benutzerfehler auftreten.

Sie müssen das Festplatten-Dienstprogramm (unter Programme> Dienstprogramme ) öffnen, um die Berechtigungen zu überprüfen. Sobald Sie dort sind, wählen Sie Ihr Systemlaufwerk (das, auf dem OS X installiert ist) und führen Sie die Berechtigungen "Datenträger überprüfen" und " Datenträger überprüfen" aus . Wenn bei beiden ein Problem gefunden wird, führen Sie folgende Schritte durch, indem Sie auf " Festplattenberechtigungen reparieren" und " Festplatte reparieren" klicken .
Erstellen Sie den Kernel Extension Cache neu
Einige Benutzer haben ein Problem mit dem OS X-Stammverzeichnis gemeldet, durch das Eigentumsrechte verloren gehen. Die Ursache dafür ist nicht klar, aber es kann die Abschalt- und Startzeiten erhöhen. Um das Problem zu beheben, öffnen Sie Terminal und verwenden Sie die folgenden Befehle.
sudo chown root:admin /
sudo kextcache -system-prelinked-kernel
sudo kextcache -system-caches
Jeder Befehl sollte separat eingegeben werden und Sie werden aufgefordert, Ihr Administratorkennwort einzugeben, wenn Sie den ersten eingeben. Wenn Sie Ihren Kernel-Erweiterungscache auf diese Weise neu erstellen, sollten Sie alle Probleme im Zusammenhang mit einem Root direkt mit unzulässigen Berechtigungen lösen.
Setzen Sie PRAM und SMC zurück
Macs haben zwei spezielle Merkmale, die als Parameter-Direktzugriffsspeicher (PRAM oder NVRAM auf Intel-Systemen) und System Management Controller (SMC) bekannt sind und bestimmte Kernsystemfunktionen wie die Helligkeit der Hintergrundbeleuchtung und die Lautsprecherlautstärke verarbeiten. Einige Benutzer haben Probleme mit PRAM oder SMC mit langsamer Herunterfahren und Startleistung verbunden.

Um PRAM zurückzusetzen, müssen Sie Ihren Mac ausschalten und dann wieder einschalten. Halten Sie sofort die Tasten Command, Option, P und R gleichzeitig gedrückt (Sie müssen dies tun, bevor der graue Startbildschirm angezeigt wird). Halten Sie diese Tasten gedrückt, bis Sie ein zweites Startgeräusch hören, und lassen Sie dann los. Beachten Sie, dass das Ausführen dieser Aktivität bestimmte Informationen wie Ihre Zeitzone zurücksetzt.
Sie können SMC auch zurücksetzen, aber dies ist komplizierter und die Schritte können von Ihrem Mac abhängen. Glücklicherweise hat Apple eine Anleitung zum Zurücksetzen von SMC, mit der Sie die Maßnahmen ermitteln können, die Sie auf Ihrem bestimmten Mac treffen müssen.
Fazit
Diese Tipps sollten Ihre Startzeiten verringern, aber wenn Sie noch Hilfe benötigen, versuchen Sie es mit MakeUseOf Answers. Ihre Mitleser können möglicherweise Lösungen vorschlagen, die für Ihre spezifische Notlage geeignet sind.