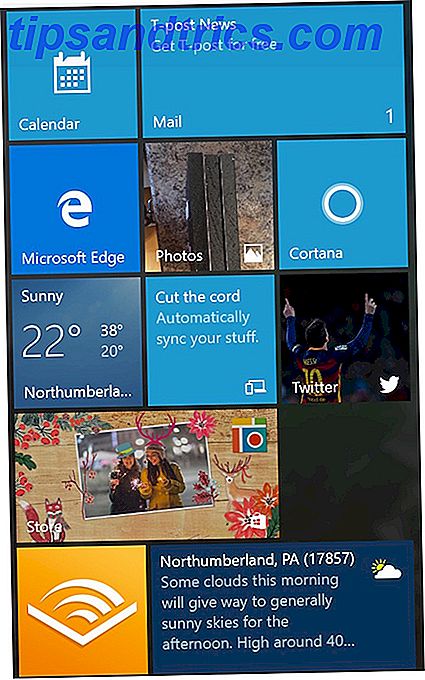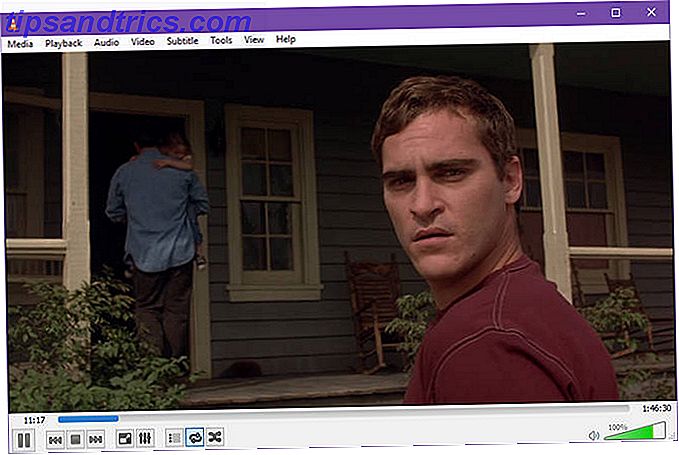Der Computer reagiert nicht mehr Wie kann die durch Systeminterrupts verursachte hohe CPU-Auslastung behoben werden? Wie kann die durch Systeminterrupts verursachte hohe CPU-Auslastung behoben werden? Ihr Computer leidet unter hoher CPU-Auslastung und der Prozess, der die meisten Ressourcen beansprucht, sind "Systemunterbrechungen"? Wir helfen dir, dem auf den Grund zu gehen! Weiterlesen . Gleiches altes Windows, oder? Außer Sie verwenden ein brandneues Windows 8.x oder Windows 10 Gerät; Du hast es nur ein paar Tage gehabt. Also, was ist los?
Bei der Untersuchung stellen Sie fest, dass Ihr Systemlaufwerk zu 100% ausgeführt wird. Das kann doch nicht sein, oder? Leider ist es so. Die neuesten Versionen von Windows haben ein Problem mit den Laufwerken, die überarbeitet werden, was das Betriebssystem verlangsamt. Dieses Problem betrifft sowohl Festplattenlaufwerke (HDDs) als auch Solid State Drives (SSDs).
Je nachdem, was genau das Problem verursacht, sind mehrere Fixes verfügbar.
Wir haben diese Anleitung auch in Videoform zur Verfügung gestellt, wenn Sie lieber zusehen möchten:
Langsame Leistung? Überprüfen Sie Ihre Festplattenbelegung
Dieses Leistungsproblem wird am offensichtlichsten, wenn Sie versuchen, mithilfe von Suchen (Windows-Taste + Q) nach einer Datei oder einem Programm zu suchen und alles, was das Laufwerk für einige Aufgaben benötigt (z. B. Kopieren und Einfügen einer Gruppe von Dateien).
Um festzustellen, ob es sich um ein Problem handelt, das Sie betrifft, drücken Sie Strg + Alt + Entf, wenn der Computer langsamer wird, und wählen Sie Task-Manager .
(Alternativ klicken Sie mit der rechten Maustaste auf die Taskleiste und wählen Task-Manager .) Beachten Sie, dass das Öffnen des Laufwerks einige Zeit in Anspruch nehmen kann.
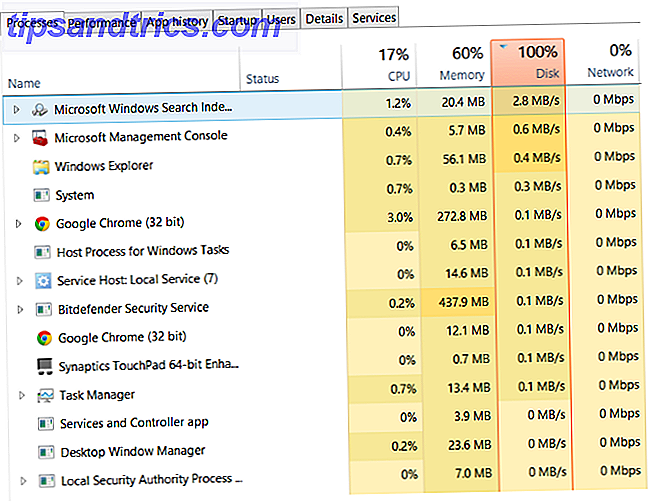
Suchen Sie auf der ersten Registerkarte Prozesse nach der Spalte Datenträger . Wenn Sie Probleme mit der Laufwerksleistung haben Wie Sie die Leistung von Windows 10 steigern und schneller fühlen können Wie Sie die Leistung von Windows 10 steigern und sich schneller fühlen lassen Windows 10 läuft ziemlich schnell - aber Sie können es noch schneller machen! Wir zeigen Ihnen kostenlose Verbesserungen, um Geschwindigkeit und Leistung zu erhöhen. Sie werden Windows 10 von Slow Poke zu Usain Bolt in 12 verwandeln ... Lesen Sie mehr, sollte dies bei 100% sein, und rot gefärbt, um anzuzeigen, ob Sie ein Problem haben oder nicht.
Sobald Sie festgestellt haben, dass ein Problem vorliegt, stehen Ihnen mehrere Optionen zur Verfügung. Überprüfen Sie die folgenden Schritte nacheinander, und überprüfen Sie die Festplattenbelegung im Task-Manager nach jedem. Beachten Sie, dass ein Windows Update die vorgenommenen Änderungen auch dann zurücksetzen kann, wenn Sie eine Lösung finden. Wenn Sie diese Seite mit einem Lesezeichen versehen, können Sie sie in Zukunft leichter finden.
1. Überprüfen Sie Ihre Anti-Virus-Software
Wie bei solchen Leistungsproblemen müssen Sie als Erstes bestätigen, dass Ihr Computer nicht mit Malware infiziert wurde. Ihre Sicherheitssoftware sollte damit umgehen können, unabhängig davon, ob es sich um eine kostenlose App oder eine kostenpflichtige Suite handelt. Zumindest sollten Tools wie Malwarebytes Anti-Malware in der Lage sein, Ihr Systemlaufwerk zu scannen und mögliche Probleme zu erkennen, obwohl dies bei einer hohen Auslastung Ihres Laufwerks möglicherweise eine Weile dauern kann.
Wenn Bedrohungen gefunden werden, verwenden Sie die Empfehlungen der Software, um sie zu verwerfen und neu zu starten, bevor Sie die Laufwerksleistung weiter überprüfen. Hoffentlich haben Sie das Problem gelöst; Wenn nicht, dann war Malware nicht schuld, also lesen Sie weiter.
2. Deaktivieren Sie Windows Search für verbesserte Festplattenleistung
Als nächstes muss überprüft werden, ob das Problem mit der Windows-Suche zu tun hat.
Ein Fehler in Windows 8 und 10 führt zu einer Art "Suchschleife", die eine erhöhte Auslastung des Systemlaufwerks verursacht.

Um dies zu verhindern und während der aktuellen Sitzung zu verhindern (bis Windows neu gestartet wird), öffnen Sie die Eingabeaufforderung (am schnellsten geht es, indem Sie mit der rechten Maustaste auf die Schaltfläche Start klicken und Eingabeaufforderung (Admin) auswählen) und Folgendes eingeben:
net.exe stop "Windows search" Um die Windows-Suche oder Indizierung dauerhaft zu deaktivieren, drücken Sie die Windows-Taste + R, geben Sie services.msc ein und drücken Sie die Eingabetaste . Suchen Sie im angezeigten Fenster Dienste nach dem Eintrag Windows Search, und doppelklicken Sie darauf, um das Fenster Windows -Sucheigenschaften zu öffnen. Wählen Sie unter Starttyp Disabled . Hier können Sie auf Beenden klicken, um den Service abzubrechen. Klicken Sie auf OK, um Ihre Änderungen zu speichern.

Sie können auch steuern, welche Ordner von Windows Search indiziert werden, was wir zuvor demonstriert haben.
Wenige Augenblicke nach dem Deaktivieren der Windows-Suche sollte sich Ihre Windows 8.x- oder Windows 10-Leistung erheblich verbessern. Wenn nicht, mach weiter ...
3. Deaktivieren Sie den Superfetch-Dienst
Aus irgendeinem Grund ist der Superfetch-Dienst Was ist SuperFetch und brauchen Sie es unter Windows 10? Was ist SuperFetch und brauchen Sie es unter Windows 10? Kann die Deaktivierung von SuperFetch die Leistung von Windows 10 verbessern? Wir erklären, was SuperFetch ist, wie es funktioniert und wie es deaktiviert wird, wenn es Probleme verursacht. Read More wurde in Windows 8.x und Windows 10 als mögliche Ursache für diese Datenträgerleistungsprobleme identifiziert.
Um damit fertig zu werden, öffnen Sie eine andere Eingabeaufforderung (oder, falls Sie die frühere Box noch geöffnet haben, verwenden Sie diese) und geben Sie Folgendes ein:
net.exe stop superfetch 
Warten Sie ein paar Minuten, um zu überprüfen, ob sich dies auf die Leistung Ihres Computers auswirkt. Sie sollten Check Disk auch in einer Eingabeaufforderung ausführen:
chkdsk.exe /f /r Sie werden darüber informiert, dass Ihr PC neu gestartet werden muss, damit Check Disk abgeschlossen wird. Stellen Sie daher sicher, dass Sie zuerst alle Anwendungen geschlossen haben.
Wenn dies nicht funktioniert, ist es wahrscheinlich, dass Sie eine Iteration dieses Problems durchmachen, die frustrierend zu realisieren, aber einfach zu beheben ist.
4. Könnte es Flash sein?
Wir haben bereits ausführlich darüber gesprochen, warum Flash in die Geschichte eingehen sollte. Es ist, offen gesagt, einer der verwundbarsten Aspekte der modernen Computertechnik, ein Angriffsvektor, der einfach weitergibt. Es scheint auch einer der häufigsten Gründe für die maximale Ausnutzung von 100% Festplatten in Windows 10 und dem früheren Windows 8.x zu sein, wenn Sie den Google Chrome-Browser verwenden.
Wie Sie das beheben, hängt davon ab, welche Chrome-Version Sie verwenden. In älteren Versionen vor Chrome 57 wechseln Sie zur Adressleiste und geben Sie Folgendes ein:
chrome://plugins Ein neuer Einstellungsbildschirm zeigt eine Liste der installierten Plugins an. Wenn Sie Adobe Flash zum Anzeigen von Videos installiert haben (BBC iPlayer benötigt zum Beispiel Flash auf Desktop-Browsern sowie viele andere Video-Streaming-Dienste sowie Browserspiele), wird es hier als Adobe Flash Player angezeigt.

Klicken Sie auf die Schaltfläche Deaktivieren ; Der Adobe Flash Player-Eintrag ist ausgegraut. Warten Sie einen Moment und überprüfen Sie dann Ihren Task-Manager. Leistungsprobleme im Zusammenhang mit Ihrem Systemlaufwerk sollten behoben werden. Versuchen Sie, den Chrome-Browser neu zu starten, wenn dies immer noch ein Problem ist.
Da Chrome jedoch automatisch und ohne Ihre Beteiligung aktualisiert wird, funktioniert dies möglicherweise nicht. Wenn Sie Chrome 57 oder höher verwenden, unterscheiden sich die Schritte zum Deaktivieren von Flash.
Öffnen Sie Menü> Einstellungen> Erweiterte Einstellungen anzeigen und suchen Sie den Abschnitt mit der Bezeichnung Datenschutz. Klicken Sie hier auf Inhaltseinstellungen und suchen Sie nach Flash. Sie sehen drei Optionen: Wählen Sie die dritte Option, Websites von der Ausführung von Flash aus blockieren und dann Fertig . Starten Sie den Browser neu und überprüfen Sie die Leistung Ihrer Festplatte.

Wenn das Problem dadurch nicht behoben wird, möchten Sie diese Einstellung möglicherweise ändern. Wir empfehlen die mittlere Option, zuerst fragen, bevor Sites Flash ausführen können .
5. Nimmt Skype Plattenressourcen auf?
Eine andere weit verbreitete Anwendung könnte auch Ihre 100% HDD-Nutzung verursachen: Skype.
Um die OTT-Ressourcenanforderungen zu ermitteln und zu deaktivieren, überprüfen Sie zunächst, ob die Software nicht ausgeführt wird. Sie können dies tun, indem Sie im Task-Manager nachsehen oder in der Taskleiste den Bereich auf Ihrem Desktop rund um die Uhr überprüfen. Wenn Skype hier ausgeführt wird, klicken Sie mit der rechten Maustaste auf das Symbol und wählen Sie Beenden .

Drücken Sie als nächstes Windows-Taste + R und fügen Sie diese Adresse in das Feld C: \ Programme (x86) \ Skype \ Phone \ ein und klicken Sie auf OK . Hier finden Sie die Datei Skype.exe - klicken Sie mit der rechten Maustaste darauf und wählen Sie Eigenschaften . Wechseln Sie zur Registerkarte Sicherheit, und klicken Sie auf Bearbeiten . Als Nächstes wählen Sie ALLE APPLIKATIONSPAKETE aus und aktivieren Sie dann in der Spalte Zulassen die Option Schreiben .
Beenden Sie den Vorgang, indem Sie auf Anwenden und dann auf OK klicken. Gehe zurück zum Task-Manager, um die Änderung zu sehen. Vielleicht möchten Sie auch Skype 6 Free Skype Alternativen für den Windows Desktop ersetzen 6 Kostenlose Skype Alternativen für den Windows Desktop Haben Sie genug von Skype? Diese Gruppe und Video Chat Messenger hat harten Wettbewerb. Hier sind sechs kostenlose Dienste, die Skype für Sie ersetzen können. Weiterlesen .
Kein Unterschied? Weiter lesen…
6. Lösen Sie den PCI-Express-Firmware-Fehler
Einige Treiber laufen unter Windows 10 nicht ganz so wie sie sollten. Eine Version, bei der eine 100% ige Festplattenbenutzung festgestellt wurde, ist der StorAHCI.sys-Treiber, der einen Firmware-Fehler aufweist. StorAHCI.sys für Speichergeräte bestimmt, die über Advanced Host Controller Interface PCI-Express mit dem PC- oder Laptop-Motherboard verbunden sind.
Wenn Sie es bisher ohne Erfolg geschafft haben, könnte dies das Problem sein. Öffnen Sie den Geräte-Manager (verwenden Sie die Windows 10-Suche oder klicken Sie in Windows Explorer mit der rechten Maustaste auf diesen PC, dann auf Eigenschaften> Geräte-Manager ) und erweitern Sie IDE ATA / ATAPI-Controller. Wenn ein AHCI-Controller-Eintrag aufgeführt ist, doppelklicken Sie darauf, öffnen Sie dann die Registerkarte Treiber und wählen Sie Treiberdetails . Ist der Treiber als C: \ Windows \ system32 \ DRIVERS \ storahci.sys aufgeführt ? In diesem Fall könnten Sie von diesem Fehler betroffen sein. Schließen Sie das Feld mit den Treiberdetails, wechseln Sie zur Registerkarte Details, und wählen Sie im Drop-down-Menü Geräte-Instanzpfad aus. Wenn der Wert aufgelistet ist, klicken Sie mit der rechten Maustaste und wählen Sie Kopieren . Starten Sie Ihren Texteditor (wie Notepad) und fügen Sie den Inhalt ein.

Drücken Sie als nächstes Windows-Taste + R und geben Sie regedit gefolgt von der Schaltfläche OK ein . Navigieren Sie zu dieser Adresse:
HKEY_LOCAL_MACHINE \ System \ CurrentControlSet \ Enum \ PCI \ und verwenden Sie die eingefügte Zeichenfolge oben, um den richtigen AHCI-Controller zu öffnen, gefolgt von der Zufallszahl. Erweitern Sie hier Geräteparameter \ Interruptverwaltung \ MessageSignaledInterruptProperties, und im rechten Bereich wird MSISupported angezeigt. Doppelklicken Sie darauf und ändern Sie die Wertdaten: auf 0 . Klicken Sie auf OK, um zu bestätigen, und folgen Sie den Anweisungen, um Windows neu zu starten.
7. Deaktivieren Sie die Diagnoseüberwachung in Windows 10
Schließlich sollten Sie die Auswirkungen der Diagnoseverfolgung in Windows 10 in Betracht ziehen. 13 Windows-Diagnosetools zum Überprüfen des Zustands Ihres PCs 13 Windows-Diagnosetools zum Überprüfen des PC-Betriebs Jeder Windows-Benutzer hat möglicherweise Probleme, die nicht einfach zu diagnostizieren sind. Setzen Sie sich bei diesem Artikel mit Lesezeichen, damit Sie eine Liste mit nützlichen Tools erhalten, die Ihnen helfen, wenn es Ihnen passiert! Weiterlesen . Eine Funktion, die Sie aus Datenschutzgründen möglicherweise deaktiviert haben, wurde für die 100% ige Verwendung von HDD auf vielen PCs verantwortlich gemacht.
Wenn es darum geht, die Festplattennutzung zu reduzieren, ist es schneller, die üblichen Windows 10-Datenschutzeinstellungen zu umgehen und den DiagTrack-Dienst einfach zu deaktivieren. Wenn dies die Quelle Ihrer 100% HDD-Nutzung im Task-Manager ist, können Sie den Dienst stoppen und verhindern, dass er über die Eingabeaufforderung gestartet wird.

Klicken Sie mit der rechten Maustaste auf Start, wählen Sie Eingabeaufforderung (Admin) und geben Sie dann diese Befehle ein, um DiagTrack zu deaktivieren und anzuhalten:
sc config "DiagTrack" start= disabled sc stop "DiagTrack" Darüber hinaus können Sie auch Einstellungen> System> Benachrichtigungen und Aktionen aufrufen und Tipps, Tricks und Vorschläge bei der Verwendung von Windows deaktivieren. Es hat sich gezeigt, dass dies die Dinge verbessert.
8. Windows Update kann eine hohe Festplattennutzung verursachen
Neben den Änderungen, die Sie an Ihrem PC vornehmen, wenn Sie das Problem der 100% igen Plattenbenutzung beheben, kann Windows Update auch eine Ursache sein.
Dies tritt normalerweise nur auf, wenn Windows Update ein Problem hat (was normalerweise darauf zurückzuführen ist, dass eine bestimmte Datei den Download verweigert). Sie haben hier zwei Möglichkeiten:
- Lassen Sie Ihren Computer in Ruhe - schließen Sie alle geöffneten Anwendungen und warten Sie. Schließlich werden die Dateien heruntergeladen, aber abhängig davon, wie Windows Update auf Ihrem Computer geplant ist, ist möglicherweise ein Neustart erforderlich.
- Fahren Sie Ihren Computer herunter - nachdem Sie dies getan haben, starten Sie neu und warten Sie auf Windows Update, um das Problem zu beheben.
Sobald das Update heruntergeladen wurde, sollten Sie es so schnell wie möglich ausführen. Denken Sie daran, vorherige Fixes für eine 100% ige Plattenbelegung zu überprüfen, bevor Sie fortfahren. Wie oben erwähnt, kann Windows Update diese Korrekturen rückgängig machen.
9. Setzen Sie Ihren virtuellen Speicher zurück
Virtueller Speicher ist Ihr virtueller Speicher zu niedrig? Hier ist, wie es zu beheben ist! Ist Ihr virtueller Speicher zu niedrig? Hier ist, wie es zu beheben ist! Der Fluch von Windows ist seine Verlangsamung im Laufe der Zeit. Oft ist die geringe Erinnerung schuld. Hier ist eine weitere Möglichkeit, Ihren Arbeitsspeicher praktisch zu entlasten. Read More ist eine Kombination aus RAM und Festplattenspeicher und kann für die Überlastung Ihrer Festplatte verantwortlich sein. Wenn für eine Aufgabe nicht genügend RAM zur Verfügung steht, wird die Festplatte zur Ergänzung des RAMs verwendet. Daten, die auf die Festplatte übertragen werden, werden dann bei Bedarf in den RAM zurückgegeben.
Wenn Sie es bis hierher geschafft haben und das Problem der 100% igen Plattennutzung noch nicht gelöst haben, könnte es sich lohnen, Ihren virtuellen Speicher zurückzusetzen.

Öffnen Sie den Systembildschirm mit Windows + Pause / Pause und dann Erweiterte Systemeinstellungen auf der linken Seite. Wählen Sie im daraufhin angezeigten Feld die Registerkarte Erweitert, und klicken Sie unter Leistung auf Einstellungen . Hier finden Sie eine weitere Registerkarte " Erweitert" mit einem Abschnitt namens " Virtueller Speicher" . Klicken Sie auf Ändern, und deaktivieren Sie das Kontrollkästchen Automatische Auslagerungsdateigröße für alle Laufwerke verwalten .

Bleiben Sie auf diesem Bildschirm, wählen Sie Ihr Windows-Laufwerk (normalerweise C :) und dann benutzerdefinierte Größe . Fügen Sie hier eine anfängliche Größe und eine maximale Größe hinzu . Beachten Sie, dass beide in MB und nicht in GB gemessen werden. Diese Zahlen können verwirrend sein, also verlassen Sie sich beim ersten Wert auf die empfohlene Option. Für den maximalen Wert, streben Sie eine Zahl an, die nicht mehr als das 1, 5-fache Ihres Systemspeichers ist. Alles, was Sie über RAM & Speichermanagement wissen sollten Alles, was Sie über RAM & Speichermanagement wissen müssen RAM ist der Kurzzeitspeicher Ihres Computers. Daher hat die Speicherverwaltung einen wesentlichen Einfluss auf die Systemleistung. Hier erklären wir, wie RAM funktioniert und ob Sie etwas tun können, um seine Effizienz zu erhöhen. Weiterlesen . Zum Beispiel sollte ein Computer mit 4 GB RAM nicht mehr als 6, 5 GB (6144 MB) haben.
Klicken Sie bei Eingabe der Werte auf Festlegen und dann auf OK, um fortzufahren. Sie müssen nun die temporären Dateien löschen, die in der vorherigen Zuweisung des virtuellen Speichers verwendet wurden. Öffnen Sie hierzu das Feld Ausführen ( Windows + R ) und geben Sie dann "temp" ein. Wenn das temporäre Verzeichnis geöffnet wird, wählen Sie alle Dateien aus ( Strg + A ) und tippen Sie auf der Tastatur auf Löschen .
10. Aktivieren Sie den Hochleistungsmodus
Eine letzte Sache, die Sie ausprobieren sollten, ist das Ändern der Windows-Energieeinstellungen. Die Standardleistungsmodi sind anfälliger für den 100% igen Festplattennutzungsfehler, aber das Umschalten auf hohe Leistung überwindet das Problem oft. Der Nachteil ist natürlich, dass Ihr Computer mehr Energie verbraucht. Dank modernem Prozessor-Design sollte das kein großes Problem sein. Notebooks und Desktop-Ersatz-Laptops können jedoch einen besonderen Einfluss auf die Akkulaufzeit haben.

Um auf hohe Leistung umzusteigen Beschleunigen Sie Windows mit 10 Tricks und Hacks Beschleunigen Sie Windows mit 10 Tricks und Hacks Sie möchten Ihren Computer beschleunigen, ohne viel Zeit zu verschwenden? Hier sind 10 Verbesserungen, um Windows schneller zu machen, die 10 Minuten oder weniger dauern. Lesen Sie Mehr, öffnen Sie den Bildschirm Power & Sleep mit Windows + X, dann Zusätzliche Energieeinstellungen . Wählen Sie Hohe Leistung und dann OK . Wenn dies keine Option ist, müssen Sie einen Energiesparplan erstellen und dann Hohe Leistung wählen. Geben Sie dem Plan einen Namen, optimieren Sie die von Ihnen benötigten persönlichen Einstellungen (z. B. Bildschirmhelligkeit), und wählen Sie ihn dann als zu verwendenden Energiesparplan aus.
In einem oder zwei Momenten sollte das Problem der 100% igen Datenträgerauslastung auf weniger als 10% reduziert werden.
Datenträgerbenutzung sollte selten 100% sein
Einfach gesagt, gibt es wenig Grund dafür, dass Ihre Plattenlast nahezu 100% beträgt, sicherlich nicht bei normaler Nutzung. Ein langsamer Computer ist ein Problem, und wenn Sie es nicht beheben können, indem Sie ein Browser-Plug-in deaktivieren, Dienste anhalten oder Ihre Antivirensoftware ausführen, kann das Problem mit der Hardware zusammenhängen.
Vielleicht wird deine Fahrt alt; Möglicherweise ist es defekt oder die Kabel müssen ausgetauscht werden. Alternativ besteht die Möglichkeit, dass das Problem mit dem Windows Defrag Tool verbunden ist. Wenn Ihr Computer versucht, Ihr Laufwerk zu defragmentieren, aber Ihre Festplatte ist eigentlich eine SSD, dann können schwerwiegende Probleme auftreten Top-Tools zum Verwalten und Pflegen Ihrer SSD Top-Tools zum Verwalten und Pflegen Ihrer SSD Hat Ihre SSD starten Usain Bolt schnell, aber jetzt hinkt? Sie können Ihr Laufwerk mit einer Handvoll Toolkits und Optimierungssoftware wieder in Form bringen, aber Vorsicht: Einige SSD-Optimierungssoftware ... Lesen Sie mehr. Behandeln Sie dies, indem Sie den Taskplaner öffnen ( Windows-Taste + Q, Aufgabenplaner eingeben) und alle geplanten Defragment-Tasks deaktivieren.
Verlangsamt das Problem der 100% igen Plattennutzung Ihren Windows 8.x- oder Windows 10-Computer? Haben einige dieser Fixes das Problem gelöst? Sag mir in den Kommentaren, mal sehen, ob wir es reparieren können.
Und wussten Sie, dass Windows Ihre Internetbandbreite verschwendet? 4 Möglichkeiten, wie Windows 10 Ihre Internetbandbreite verschwendet 4 Möglichkeiten, wie Windows 10 Ihre Internetbandbreite verschwendet Ist Windows 10 Ihre Internetbandbreite verschwendet? Hier erfahren Sie, wie Sie überprüfen und was Sie dagegen tun können. Weiterlesen ? Finde heraus, wie das auch zu beheben ist!