
Hast du jemals eine schöne Form in deinem Leben gesehen?
Ich glaube nicht, dass ich es getan habe. Die fade Papierform will nur deine verdammten Informationen und dann irgendwo auf eine staubige Akte zugehen.
Hier kann eine elektronisch befüllbare Form erstrahlen. Zunächst können Sie eine mit der Geschwindigkeit von ein paar Klicks erstellen und übertragen. Zweitens können Sie sie mit fantasievollem Design auf die Leinwand bringen. Drittens brauchen Sie keine staubige Datei.
Füllbare Formulare sind nicht mehr Adobe Acrobat. Mehrere Tools können Ihnen dabei helfen, intelligente Formulare im Handumdrehen zu erstellen. Google Forms ist das erste beliebte Tool, das Ihnen in den Sinn kommt. Aber es gibt andere zuverlässige Alternativen zu Google Forms Die feinsten 14 Google Forms-Alternativen, die Sie ausprobieren sollten Die besten 14 Google Forms-Alternativen, die Sie ausprobieren sollten Es gibt eine Welt außerhalb von Google und einige ziemlich gute Alternativen zu Google Forms. Finden Sie heraus, ob diese Web-Apps und Tools für Sie genauso effektiv sind wie Google Forms. Lesen Sie mehr da draußen.
Microsoft Word enthalten.
Sie haben möglicherweise nicht auf die mächtigen Fähigkeiten von Word geachtet 10 Versteckte Microsoft Word-Funktionen, die Ihr Leben leichter machen 10 Versteckte Microsoft Word-Funktionen, die Ihr Leben einfacher machen Microsoft Word ist täuschend einfach. Es geht Ihnen gut, solange Sie ein Dokument starten und einfach eingeben. Aber Microsoft Word wäre nicht das Schweizer Messer ohne seine produktiven Eigenschaften. Lesen Sie weiter, da Sie noch kein Formular erstellen mussten. Darüber hinaus ist eine ausfüllbare Form eine erweiterte Funktion in Microsoft Word, die Sie möglicherweise mit einer auf Ihren Kopf gerichteten Waffe ausführen möchten. Aber Sie sollten es meistern, weil Sie nie wissen, wann Sie Daten oder Feedback von einer Zielgruppe sammeln müssen.
Alles beginnt mit einem Plan
Denk darüber so. Ihr Ziel ist es, Informationen zu sammeln und nicht mit einer Form zu verdrehen, die die J. Edgars dieser Welt stolz machen würde. Ihr Ziel ist es, Ihre Ziele und die des Benutzers zu erreichen. Zum Beispiel können Sie ein Formular verwenden, um Feedback von den Besuchern auf Ihrer Website zu verlangen 5 Wesentliche Formulare, die jede Website muss 5 wesentliche Formulare, die jede Website haben muss Hier sind fünf Formulartypen, die Sie in Betracht ziehen könnten, auf Ihrer Website zu ergänzen. Lesen Sie mehr und erweitern Sie Ihr eigenes Wissen. Ihr Ziel als Website-Inhaber ist es, die Erwartungen der Nutzer zu erfüllen und den Traffic auf Ihrer Seite zu steigern.
Halte es einfach. Denken Sie an die Benutzerfreundlichkeit der Beschriftungen, Eingabefelder und der Aktionsschaltflächen im Formular.
Stellen Sie die richtigen Fragen. Frag nur, was du wirklich brauchst. Zusätzliche Informationen können für andere Kommunikationsformen verwendet werden.
Mach es einfach zu vervollständigen. Benutzer sollten in der Lage sein, das Formular mit einem Blick zu scannen.
Form Design ist ein ganzes Thema. Sie sollten auch andere Faktoren berücksichtigen, wie zum Beispiel den Datenschutz des Formulars und die anschließende Datenvalidierung. Diese drei sind übergeordnete Ziele, die Sie sich selbst setzen sollten. Lassen Sie uns also zur Microsoft Word-Multifunktionsleiste und einer speziellen Registerkarte, auf der alles beginnt, wechseln.
Die Registerkarte Entwickler ist das Kontrollzentrum für Ihr Formular
Der Prozess zum Erstellen unseres ersten Formulars beginnt auf der Registerkarte " Entwickler" auf der Multifunktionsleiste. Sie können es noch nicht erkennen, da es standardmäßig deaktiviert ist. Lass es uns an die Oberfläche bringen.
Gehe zu Datei> Optionen> Ribbon anpassen . Aktivieren Sie unter der langen Liste der Hauptregisterkarten auf der rechten Seite das Kontrollkästchen für Entwickler . Klicken Sie auf OK . Die Entwicklersteuerelemente haben jetzt einen Platz auf der Multifunktionsleiste.
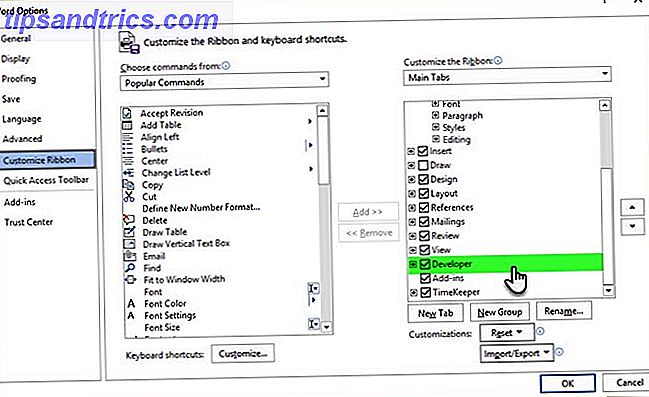
Fügen Sie die Inhaltssteuerelemente hinzu
Inhaltssteuerelemente sind interaktive Elemente, mit denen Sie Dokumente und Vorlagen schnell entwerfen können. Sie sind Container für bestimmte Inhalte in einem Dokument. Diese Formularsteuerelemente gehören seit 2007 zu Word. Sie sind die Bausteine für jede Form. Jedes Inhaltssteuerelement verfügt über Eigenschaften, die festgelegt werden können, um Informationen vom Benutzer abzurufen und Daten zu sammeln.
Geben Sie die Details ein, die die Empfänger ausfüllen sollen - wie Name, Geschlecht, Alter, Land, Handynummer, Betriebssystem ... und ein paar mehr. Es ist immer eine gute Idee, die Felder übersichtlich zu ordnen. So sieht das Skelett der Form aus ...

Jetzt müssen wir die Inhaltskontrollen vom Entwickler-Tab hinzufügen, wodurch dieses Formular interaktiver wird. Wählen Sie die Registerkarte Entwickler . Setzen Sie den Cursor an die Stelle, an der das Steuerelement angezeigt werden soll. In der Gruppe "Steuerelemente" können Sie erkennen, dass je nach der von Ihnen gewünschten Benutzereingabe zehn Optionen zur Inhaltssteuerung zur Auswahl stehen.
Wählen Sie die richtige Inhaltskontrolle für Ihr Formular
Rich Text Content Control: Benutzer können mehr als eine Zeile eingeben und den Text fett oder kursiv formatieren.
Plain Text Content Control: Benutzer können nur Text im Nur-Text-Format eingeben.
Picture Content Control: Dieses Steuerelement zeigt ein Bild an. Sie können das Bild angeben, oder Benutzer können auf dieses Steuerelement klicken, um ein Bild zum Einfügen in das Dokument auszuwählen.
Building Block Galerieinhaltskontrolle: Dies ist nützlich für komplexere Dokumente, wenn Sie möchten, dass Benutzer einen bestimmten Textblock auswählen. Ein Building Block ist ein vordefiniertes Stück Inhalt. Dieses Steuerelement kann diese vordefinierten Blöcke enthalten, damit Sie die richtige auswählen können. Mit Building Blocks können Sie Formulare mit vielen Variablen schnell erstellen. Zum Beispiel können Sie drei verschiedene Bedingungen einer Vereinbarung als drei Bausteine erstellen. Mit diesem Steuerelement wählen Sie eines aus, das im Formular angewendet werden soll.

Kontrollkästchen Inhaltskontrolle: Benutzer können eine oder mehrere Optionen aus einer vordefinierten Liste im Formular auswählen.
Kombinationsfeld-Inhaltskontrolle: Benutzer können aus einer Liste von Optionen auswählen, die Sie angeben, oder sie können ihre eigenen Informationen eingeben.
Dropdown-Liste Inhaltskontrolle: Benutzer können eine oder mehrere Optionen aus einer Dropdown-Liste auswählen.
Inhaltskontrolle für Datumsauswahl: Ermöglicht dem Benutzer, ein Datum aus dem angezeigten Kalender auszuwählen.
Inhaltskontrolle wiederholen: Diese Inhaltskontrolle kann verwendet werden, um verschiedene Versionen der gleichen Daten zu sammeln. Damit können Sie die Abschnitte Ihres Formulars nach Bedarf wiederholen.
Ältere Tools: Dies sind die Feldtypen, die in älteren Versionen von Word verfügbar waren. Zum Beispiel: Rahmen. Sie können sie weiterhin in Word 2016 verwenden, wenn Sie ein Formular für eine ältere Word-Version speichern möchten.
Jetzt müssen Sie lediglich die Inhaltssteuerelemente an den richtigen Stellen in Ihrem Dokument hinzufügen und dann mithilfe der Eigenschaften der Inhaltssteuerung konfigurieren, dass sie die richtigen Daten von den Benutzern erhalten. Machen wir das im nächsten Abschnitt.
Fügen Sie alle Inhaltssteuerelemente hinzu
Setzen Sie den Cursor an die Stelle, an der das Steuerelement angezeigt werden soll. Wählen Sie aus den zehn Inhaltssteuerelementen die gewünschte Benutzereingabe aus.
Beispielsweise benötigt Name ein einfaches Textsteuerelement als ein ausfüllbares Datenfeld. Gender könnte mit Checkboxen für Männer, Frauen und andere wie angemessen. Für Textbausteine können Sie die Building Block Galerieinhaltskontrolle verwenden .
So sieht unsere einfache Form aus, nachdem alle Inhaltskontrollen an den richtigen Stellen platziert wurden.

Legen Sie die Eigenschaften für die einzelnen Inhaltssteuerelemente fest
Jedes Inhaltssteuerelement verfügt über Eigenschaften, die Sie einschränken oder ändern können. Das Steuerelement Datumsauswahl bietet beispielsweise Optionen für das Format, das Sie zum Anzeigen des Datums verwenden möchten.
Klicken Sie auf das Inhaltssteuerelement, das Sie ändern möchten. Wechseln Sie zur Registerkarte Entwickler und klicken Sie auf Eigenschaften . Ändern Sie die gewünschten Eigenschaften.

Zum Beispiel können Sie anstelle des Standard-Häkchens ein bestimmtes Symbol für das Kontrollkästchen auswählen. Sie können festlegen, dass die Datumsauswahl Datumsangaben in einem bestimmten Monat-Datum-Jahr-Format akzeptiert.
Hier ist ein weiteres Beispiel für eine Dropdown-Liste.

Standardmäßig sind der Anzeigename und der Wert identisch, Sie können sie jedoch ändern, wenn Sie möchten. Sie müssen die Werte nicht ändern, es sei denn, Sie verwenden Word-Makros zur weiteren Bearbeitung der Formularfelder.
Sobald Sie die Dropdown-Liste ausgefüllt haben, klicken Sie auf. Benutzer können die Optionen aus der Dropdown-Liste im fertigen Formular auswählen.
Fülltext hinzufügen, um den Benutzer zu führen
Jedes Inhaltssteuerelement zeigt einen Fülltext an. Zum Beispiel sagt Ihnen das Plain Text Content Control: " Klicken oder tippen Sie hier, um Text einzugeben ". Im Dialogfeld "Inhaltssteuerungseigenschaften" können Sie diesen Text optimieren und die Anweisungen für die gesuchten Daten relevanter gestalten. Dies ist hilfreich, weil Sie die Anweisungen für den Benutzer so klar wie möglich machen möchten.
Verändern Sie den Standardanleitungstext in wenigen Schritten:
Wechseln Sie zur Registerkarte Entwickler und klicken Sie auf Entwurfsmodus .

Klicken Sie auf das Inhaltssteuerelement, wo Sie den Anweisungs-Text des Platzhalters überarbeiten möchten.
Bearbeiten Sie den Platzhaltertext und formatieren Sie ihn beliebig.

Klicken Sie auf der Registerkarte Entwickler auf Entwurfsmodus, um die Entwurfsfunktion zu deaktivieren. Speichern Sie den Anweisungstext.
Finalisieren Sie das Formular und beschränken Sie die unbeabsichtigte Bearbeitung
Sie möchten nicht, dass Benutzer die Formularfelder ändern und die Integrität der gesuchten Informationen beeinträchtigen. Mit einem einzigen Befehl können Sie die Bearbeitung von Formularinhalten durch andere Personen als Sie selbst sperren.
Öffnen Sie das Formular, das Sie sperren oder schützen möchten.
Klicken Sie auf Start> Auswählen> Alle auswählen (oder drücken Sie STRG + A).
Klicken Sie auf Entwickler> Bearbeitung einschränken .

Der Bereich Bearbeitung einschränken wird rechts angezeigt. Klicken Sie auf das Dropdown-Menü für Einschränkungen bearbeiten und wählen Sie Formulare ausfüllen. Aktivieren Sie das Kontrollkästchen Nur diesen Bearbeitungsmodus zulassen darüber.

Klicken Sie auf " Ja", starten Sie den Erzwingungsschutz und geben Sie ein Kennwort ein, um die Einschränkungen zu sichern. Jetzt ist alles gesperrt und der Benutzer kann nur auf die Formularfelder zugreifen, um Daten einzugeben.
Testen Sie das Formular immer vor dem Senden. Öffnen Sie das Formular, füllen Sie es wie der Benutzer aus, und speichern Sie eine Kopie an einem gewünschten Speicherort.
Dies ist eine Form in ihrer einfachsten Form. Das Formatieren und Entwerfen mit den anderen Tools von Word kann sogar diese einfache Form in ein leistungsfähiges Dokument für den Datenaustausch verwandeln. Lassen wir das für einen anderen zukünftigen Artikel.
Müssen Sie jetzt ein Formular entwerfen?
Ein Formular ist ein Interaktionswerkzeug. Es ist auch ein Instrument für Transaktionen dank der rechtlichen Akzeptanz von elektronischen und digitalen Unterschriften Ist Ihre elektronische Unterschrift weltweit legal? Ist Ihre elektronische Unterschrift auf der ganzen Welt legal? Sind elektronische Signaturen weltweit gültig und legal? Sind sie der handschriftlichen Unterschrift in einer papierlosen Welt vorzuziehen? Wir schauen uns an, was das Gesetz global sagt. Lesen Sie mehr auf der ganzen Welt. Wenn Sie ein Geschäft jeder Art haben, können Sie Ihre eigenen Formulare und halten Sie sie als Formularvorlagen 10 Kostenlose Business-Formular-Vorlagen Sie sollten Handy 10 Kostenlose Business-Formular-Vorlagen sollten Sie halten Business-Vorlagen können Sie viel Zeit sparen. Hier zeigen wir Ihnen eine Auswahl von Business-Formular-Vorlagen, die Sie kostenlos herunterladen können. Lesen Sie mehr für jede Situation.
Erstellst du deine eigenen Formulare? Wie praktisch finden Sie Microsoft Word im Vergleich zu den bekannteren Google Forms oder vielen anderen Online-Alternativen?
Bildquelle: Andrey_Popov über Shutterstock.com
Ursprünglich geschrieben von Saikat Basu am 25. Juli 2011.



