
Die Zwischenablage auf Ihrem Mac ist keine besonders beeindruckende Funktion. Sie können etwas kopieren und dann einfügen. Das ist so ziemlich alles - es ist nur ein kleiner, temporärer Speicherbereich.
Wenn Sie viel Zeit mit Kopieren und Einfügen verbringen, behindert die Standard-Zwischenablage auf Ihrem Mac wahrscheinlich mehr als es hilft. Wenn dies der Fall ist, müssen Sie eine dieser Top-Anwendungen zur Zwischenablageverwaltung herunterladen.
Warum brauchen Sie einen Zwischenablage-Manager?
Das Problem mit der Standard-Mac-Zwischenablage ist, dass Sie nur ein Element nach dem anderen kopieren und einfügen können. Jedes Mal, wenn Sie einen Text, ein Bild, eine URL usw. kopieren, wird das zuletzt kopierte Objekt überschrieben. Jedes Mal, wenn Sie Ihren Mac neu starten, wird Ihre Zwischenablage geleert.
Aber was, wenn Sie mehr brauchen? Was ist, wenn Sie einen Verlauf von allem, was Sie kopieren, in Ihrer Zwischenablage speichern möchten, damit Sie jederzeit darauf zugreifen können?
In seiner einfachsten Form ist dies ein Zwischenablage-Manager. Die Gründe für die Verwendung eines Zwischenablage-Managers Halten Sie diesen Gedanken: 5 Gründe, die Sie benötigen Ein Zwischenablage-Manager Halten Sie diesen Gedanken: 5 Gründe, die Sie benötigen Ein Zwischenablage-Manager Wenn Sie darüber nachdenken, ist das Kopieren von etwas komisch. Du kopierst Zeug, aber es gibt keine Möglichkeit, es zu sehen. Und wenn Sie das kopieren, was Sie hatten, ist es weg - für immer. Lesen Sie mehr sind zahlreich. In diesem Sinne haben wir im Internet nach den besten Zwischenablage-Managern für Mac gesucht. Unten ist was wir gefunden haben.
Wenn Sie jedoch speziell nach Apps suchen, die Ihre Mac-Zwischenablage mit Ihrer iOS-Zwischenablage synchronisieren, lesen Sie bitte unser Review der Command-C- und Scribe-Apps Synchronisieren Sie Ihre Mac & iOS-Zwischenablage mit Command-C & Scribe Synchronisieren Sie Ihre Mac & iOS-Zwischenablage Mit Command-C & Scribe Das Übertragen der Inhalte der Zwischenablage Ihres Macs auf Ihr iPhone oder iPad beinhaltet normalerweise das Senden einer E-Mail oder Nachricht, aber das ist umständlich und ineffizient. Weiterlesen . Wenn Sie Windows verwenden, gibt es auch viele gute Zwischenablage-Manager für Ihre Plattform 6 Free Clipboard History Manager zu verfolgen, was Sie kopieren und einfügen 6 Free Zwischenablage History Manager zu verfolgen, was Sie kopieren und einfügen Sie benötigen eine Zwischenablage-Manager, weil es alle erinnern kann die Dinge, die Sie kopieren und einfügen. Wir haben fünf der funktionalsten Tools zur Verwaltung Ihres Zwischenspeicherverlaufs zusammengestellt. Weiterlesen .
Flycut (kostenlos)
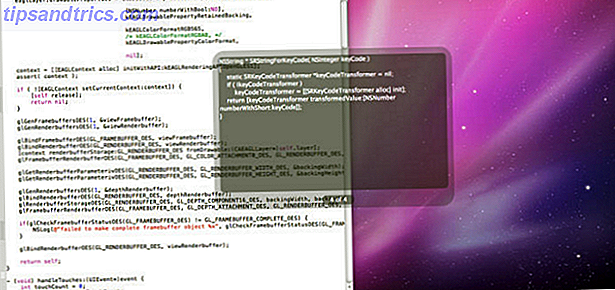
Flycut ist ein Open-Source-Clipboard-Manager (siehe GitHub), der speziell für Entwickler entwickelt wurde. Nicht-Entwickler können es auch verwenden, aber die App ist nicht zum Kopieren von Bildern oder Tabellen ausgelegt. Wenn Sie also etwas anderes als Code-Schnipsel, einfachen Text oder URLs verwalten möchten, sollten Sie eine andere App auswählen.
Nach dem Öffnen wird das Flycut-Symbol in der Menüleiste angezeigt. Wenn Sie mit dem Kopieren und Einfügen von Snippets beginnen, können Sie auf diese zugreifen, indem Sie auf dieses Symbol klicken und dann mit der rechten Maustaste auf das Snippet klicken, mit dem Sie arbeiten möchten. Es ist jedoch einfacher, shift + cmd + v zu drücken und mit den Pfeiltasten links / rechts in der Zwischenablage zu navigieren. Wenn Sie sich als Entwickler erst einmal daran gewöhnt haben, wird sich Ihr Workflow wundern, wie Sie ohne ihn gelebt haben.
Im Einstellungsfenster können Sie auch diesen Hotkey ändern und Ihre Zwischenablage-Bibliothek mit Dropbox synchronisieren.
Kopierclip (kostenlos)

Wenn Sie nach einem einfachen, leichten Zwischenablage-Manager suchen, ist Copyclip eine gute Wahl, obwohl er Flycut sehr ähnlich ist.
Wie Flycut kann die App nur einfachen Text (einschließlich Daten aus Tabellen) kopieren, so dass keine Formatierungen wie Hyperlinks beibehalten werden. Im Gegensatz zu Flycut gibt es jedoch keinen Hotkey für den Zugriff auf Ihre Bibliothek in einem schwebenden Fenster. Stattdessen müssen Sie auf das Symbol in der Menüleiste klicken und das Snippet auswählen, das Sie aus Ihrer Dropdown-Bibliothek kopieren möchten.
In den Einstellungen der App können Sie die Anzahl der Snippets begrenzen, die Copyclip speichert (um Speicherplatz zu sparen). Es gibt auch eine Option zum Ausschließen bestimmter Apps. Wenn Sie vertrauliche Informationen aus Apps wie Passwortmanagern kopieren, könnte diese Funktion besonders nützlich sein.
Kopieren'Em Einfügen ($ 9.99)

Persönlich ist Copy'Em Paste mein liebster Mac Clipboard Manager. Es bietet so ziemlich alle Funktionen an, die an anderer Stelle in diesem Artikel erwähnt werden, während es irgendwie extrem unaufdringlich ist.
Sie greifen über die Menüleiste auf Ihre Zwischenablage-Bibliothek Copy'Em Paste zu. Mit dieser Bibliothek können Sie praktisch alles nachverfolgen, was Sie kopieren - einfachen Text, Rich Text, Bilder, Code-Snippets und sogar Dateien.
Sie können diese nach Wunsch sortieren und sie entweder dorthin ziehen und dort ablegen, wo Sie die Elemente benötigen, oder das Objekt kopieren, indem Sie darauf klicken. Wenn Sie viele Elemente kopieren, können diese in Listen sortiert werden, in denen Sie dann nach einem einfachen Zugriff suchen können.
Meine Lieblingsfunktionen sind jedoch die Fähigkeit, Screenshots direkt in den Zwischenablage-Manager aufzunehmen und zu speichern und Copy'Em Paste schnell anzuhalten, wenn Sie nur die in Ihrem Mac integrierte Zwischenablage verwenden möchten.
Einfügen (9, 99 $)

Paste ist wirklich ein beeindruckender Zwischenablage-Manager und hat bei weitem die netteste Benutzeroberfläche. Sobald Sie ausgewählt haben, wie viele Snippets die App speichern soll (von 50 bis unendlich), können Sie mit dem Befehl shift + cmd + v auf alles zugreifen und alles organisieren, was Sie kopiert haben (nicht nur Text, sondern auch Bilder und Tabellen).
Paste bietet auch Pinboards an, bei denen es sich effektiv um Ordner handelt, in die Sie Ihre Snippets organisieren können, z. B. Code-Snippets und URLs. Wenn Ihre Anzahl an Snippets wächst, werden Sie sich auf die Suchfunktion verlassen, um zu finden, wonach Sie suchen. Einmal gefunden, doppelklicken Sie einfach auf das Snippet. Sie können es einfügen, wo Sie möchten.
Aufräumen ($ 5.99)

Mehr als nur ein Zwischenablage-Manager, Unclutter wurde entwickelt, um Ihren Desktop sauber und organisiert zu halten. Nach der Installation bewegen Sie den Cursor an den oberen Bildschirmrand und scrollen Sie mit der Scroll-Taste der Maus nach unten (oder mit zwei Fingern auf dem Trackpad). Unclutters Fenster wird angezeigt.
Dieses Fenster ist in drei Bereiche aufgeteilt. Im zentralen Bereich können Sie Dateien ziehen, auf die Sie häufig zugreifen müssen. Klicken Sie auf das Einstellungssymbol, um diese auf verschiedene Arten anzuzeigen. Sie können auch nach Dateien in diesem Bereich suchen. Im rechten Bereich können Sie Notizen erstellen, speichern und suchen, die Sie im laufenden Betrieb erstellen möchten.
Der linke Bereich ist Ihre Zwischenablage-Bibliothek. Jedes Mal, wenn Sie etwas auf Ihrem Mac kopieren, wird es hier gespeichert. Obwohl die meisten Formatierungen verloren gehen (wie bei den meisten anderen Optionen), werden alle Hyperlinks innerhalb des kopierten Textes beibehalten. Sie können Text auch in Groß- und Kleinbuchstaben umwandeln, bearbeiten und umwandeln. Um Objekte wieder in die Zwischenablage zu kopieren, klicken Sie auf das Objekt im Bereich, klicken Sie mit der rechten Maustaste und klicken Sie dann auf Kopieren.
In den Voreinstellungen der App können Sie die Größe Ihrer Zwischenablage-Bibliothek (bis zu 50 Elemente) ändern sowie den Speicherort ändern, an dem Ihre Notizen und die Zwischenablage gespeichert werden.
Ein neues Niveau der Produktivität
Die Einschränkungen der Standard-Mac-Zwischenablage lassen viele Benutzer frustriert. Eine einfache Möglichkeit zu sparen, was wir kopieren, ist ein grundlegendes Merkmal, das nicht mehr übersehen werden sollte.
Wenn Sie einen der in diesem Artikel erwähnten Zwischenablage-Manager herunterladen, können Sie Ihre Produktivität bei der Verwendung eines Mac erhöhen. 15 Must-Have Apps für diejenigen, die den ganzen Tag auf dem Mac verbringen 15 Must-Have Apps für diejenigen, die den ganzen Tag auf einem Mac verbringen Unsere Liste der besten Mac Apps richtet sich bereits an alle Arten von Benutzern, aber heute haben wir eine Reihe von Apps speziell für diejenigen, die auf ihre MacBooks und iMacs alle ... Read More. Kombiniert mit Supercharging Spotlight Hinzufügen Supermächte zu Spotlight mit diesem inoffiziellen Plugin-System Hinzufügen Supermächte zu Spotlight mit diesem inoffiziellen Plugin-System Bringen Sie Google, Wolfram Alpha, das Wetter und alles andere zu Spotlight. Lesen Sie mehr und eine Vielzahl anderer erstaunlicher Mac Apps Die besten Mac Apps von 2015 (Und unsere Lieblings Updates) Die besten Mac Apps von 2015 (Und unsere Lieblings Updates) Brillante Kalender Apps, funktionsreiche Twitter Apps, eine ganz neue Office Erfahrung, und eine frechen Art, das Wetter herauszufinden, waren nur einige der besten OS X-Apps, die in diesem Jahr veröffentlicht oder aktualisiert wurden. Lesen Sie mehr, Ihr Mac wird Ihnen dabei helfen, Ihren Workflow zu verbessern.
Welchen Zwischenablage-Manager benutzen Sie?



