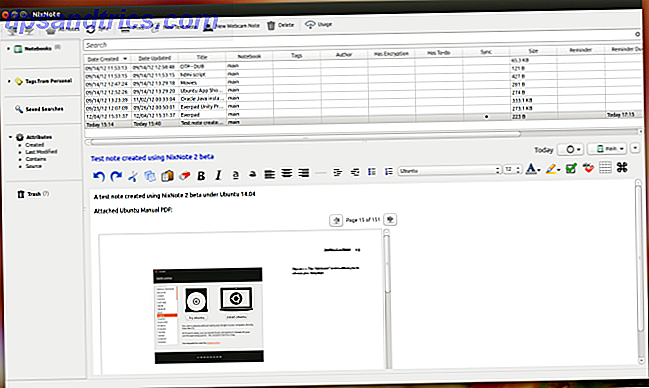Windows Defender ist das in Windows 10 enthaltene Antivirenprogramm, und es lohnt sich jetzt, 4 Gründe für die Verwendung von Windows Defender in Windows 10 zu verwenden 4 Gründe für die Verwendung von Windows Defender in Windows 10 In der Vergangenheit wurde Windows Defender von anderen Optionen überschattet ein Anwärter. Hier sind einige Gründe, warum Sie Ihre Sicherheitssoftware zugunsten von Windows Defender löschen sollten. Weiterlesen . Dank fehlender Nag-Screens und Integration in das Betriebssystem bietet es einen guten Schutz ohne zusätzliche Konfiguration.
Das Antivirenprogramm wird immer besser und Microsoft hat neue erweiterte Funktionen eingeführt. Was bewirkt das Windows 10 "Creators Update" für die Sicherheit? Was macht das Windows 10 "Creators Update" für die Sicherheit? Was können wir im kommenden Windows 10 "Creators Update" erwarten, das Anfang 2017 erscheinen soll? Woher kommt der Sicherheitsschub? Lassen Sie uns ein sicherheitsbewusstes Auge über Windows 10 Build 1703 werfen. Lesen Sie mehr für Windows Defender im Creators Update. Wenn Sie den Schutz verbessern möchten, den es bietet, führen Sie die folgenden Schritte aus, um eine verbesserte Blockierung zu aktivieren.
In Windows 10 Pro können Sie mithilfe des Gruppenrichtlinien-Editors die Optimierungen aktivieren. Geben Sie gpedit.msc in das Startmenü ein, um den Editor zu öffnen, und navigieren Sie dann zum folgenden Speicherort (MAPS steht für Microsoft Active Protection Service und ist das Netzwerk, mit dem Microsoft Bedrohungen identifiziert):
Computer Configuration>Administrative Templates>Windows Components>Windows Defender Antivirus>MAPS Sobald Sie hier sind, doppelklicken Sie auf den Join Microsoft MAPS- Eintrag und wechseln Sie zu Aktiviert . Wechseln Sie in der unteren linken Box zu Basic Maps oder Advanced MAPS - sie haben die gleiche Funktion wie Basic MAPS wird nicht mehr unterstützt. Klicken Sie dann auf OK . Dadurch werden Informationen zu erkannter Software an Microsoft gesendet, die für die erweiterten Optionen erforderlich sind.
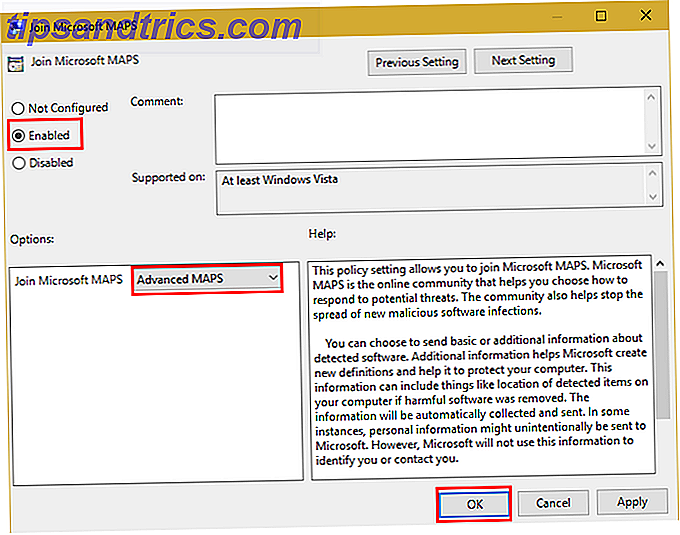
Immer noch im MAPS- Ordner möchten Sie vielleicht die anderen drei Einstellungen konfigurieren. Aktivieren Konfigurieren Sie die Funktion "Auf den ersten Blick blockieren", um in Echtzeit mit Microsoft-Schutzdiensten auf potenziell infizierten Inhalten zu prüfen. Sie können auswählen, wie Dateiproben gesendet werden ( niemals senden, immer auffordern, automatisch sichere Proben senden, alle Proben automatisch senden ), und zwar mit dem Eintrag Dateiproben senden, wenn eine weitere Analyse erforderlich ist . Sie müssen eine der beiden letzten Optionen auswählen, wenn Sie die Option " Bei erstem Blick blockieren" aktiviert haben.
Wechseln Sie bei aktivierter MAPS zum Ordner MpEngine in der linken Seitenleiste. Klicken Sie auf den Eintrag Select cloud protection level und setzen Sie ihn auf Enabled. Wählen Sie dann im unteren linken Optionsfeld High blocking level . Microsoft stellt fest, dass dies "Windows Defender" macht. . . aggressiver, wenn verdächtige Dateien zum Blockieren und Scannen identifiziert werden. "Dadurch werden möglicherweise mehr Fehlalarme angezeigt, wenn Sie sie verwenden.
Wenn Sie Windows 10 Home verwenden, können Sie entweder eine Problemumgehung verwenden, um auf den Gruppenrichtlinieneditor zuzugreifen Zugriff auf den Gruppenrichtlinieneditor, auch in Windows Home & Einstellungen zu versuchen, wie auf den Gruppenrichtlinieneditor zugreifen, auch in Windows Home & Einstellungen zum Ausprobieren der Gruppenrichtlinie ist ein Energiewerkzeug, mit dem Sie auf erweiterte Systemeinstellungen zugreifen können. Wir zeigen Ihnen, wie Sie darauf zugreifen oder es in Windows Home und 5+ leistungsstarken Gruppenrichtlinien zum Booten einrichten. Lesen Sie mehr oder tun Sie es über die Registrierung. Geben Sie für letzteres regedit in das Startmenü ein, um auf den Editor zuzugreifen. Gehe zu diesem Ort:
HKEY_LOCAL_MACHINE\Software\Policies\Microsoft\Windows Defender Klicken Sie mit der rechten Maustaste auf Windows Defender, wählen Sie dann Neu> Schlüssel und nennen Sie es Spynet (ein anderer Name für MAPS). Klicken Sie dann mit der rechten Maustaste auf Spynet und wählen Sie Neu> DWORD (32-Bit) Value . Benennen Sie dieses SpynetReporting und doppelklicken Sie darauf, um seine Eigenschaften zu öffnen und auf 2 zu setzen .

Klicken Sie erneut mit der rechten Maustaste auf den Windows Defender- Eintrag und verwenden Sie Neu> Schlüssel, um einen weiteren Schlüssel MpEngine zu benennen . Klicken Sie mit der rechten Maustaste auf MpEngine, und erstellen Sie einen Wert für New> DWORD (32-Bit) mit dem Namen MpCloudBlockLevel . Doppelklicken Sie darauf und setzen Sie den Wert ebenfalls auf 2 .
Wenn Sie diese Änderungen im Gruppenrichtlinieneditor vornehmen, wird die Registrierung für Sie optimiert, was es etwas einfacher macht. So oder so wird Windows Defender jedoch resistenter gegen Bedrohungen. Weitere Informationen finden Sie in der Übersicht zu Windows Defender. Verwenden des Windows Defender-Malware-Schutzes unter Windows 10 Verwenden des Windows Defender-Malware-Schutzes unter Windows 10 Wie jedes Windows-Betriebssystem ist Windows 10 anfällig für Angriffe und anfällig für Online-Bedrohungen. Sicherheitssoftware ist obligatorisch. Windows Defender ist ein guter Startpunkt und wir führen Sie durch das Setup. Lesen Sie mehr darüber, wie Sie die anderen Einstellungen optimieren können.
Verwenden Sie Windows Defender oder ein anderes Antivirenprogramm in Windows 10? Verwenden Sie diese Einstellungen, um sie aggressiver zu machen? Lassen Sie uns wissen, ob Sie das in den Kommentaren nützlich fanden!
Bildquelle: Sasun Bughdaryan über Shutterstock

![Banshee 2.0 - Ein umfassendes Media Player-, Streamer- und Podcast-Tool [Linux]](https://www.tipsandtrics.com/img/linux/873/banshee-2-0-comprehensive-media-player.jpg)