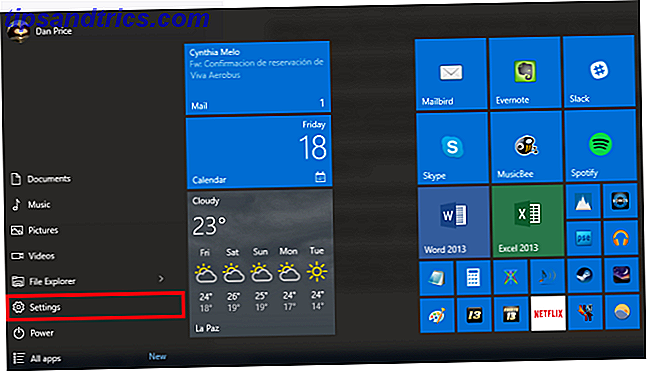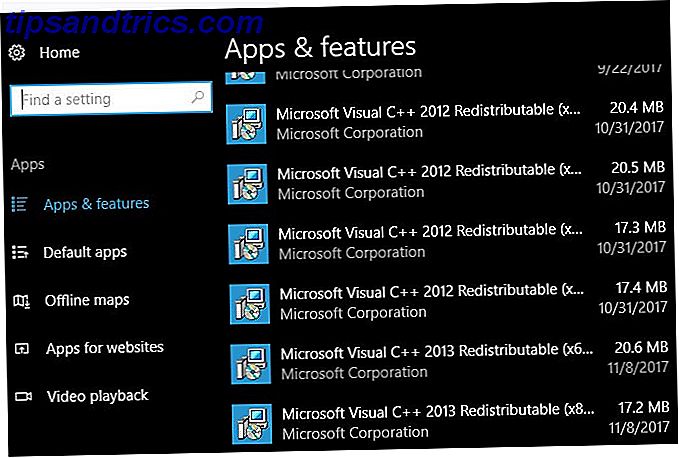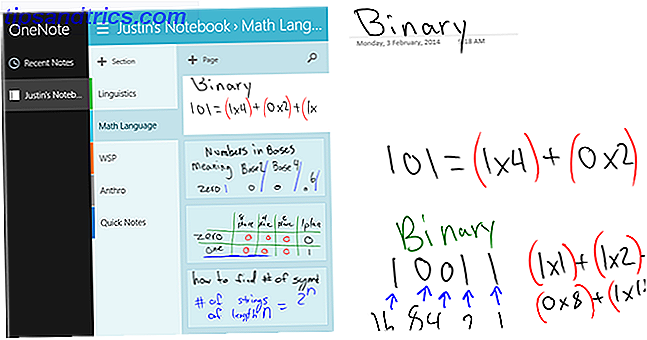Die Flexibilität des Raspberry Pi kennt keine Grenzen, und gerade wenn Sie denken, dass Sie alles Mögliche erreicht haben, kommt noch etwas anderes. Dies könnte einer großartigen Idee zu verdanken sein, die Sie oder jemand anders hatte, oder von einer neu erschienenen Erweiterungshardware für das Gerät inspiriert sein.
Eine der ersten Erweiterungen, die Sie für den Raspberry Pi kaufen sollten Fünf große Raspberry Pi Erweiterungen, die es noch nützlicher machen Fünf große Raspberry Pi Erweiterungen, die es noch nützlicher machen Ihr Raspberry Pi ist vielseitig und manchmal erstaunlich, aber nutzen Sie die volle Macht dieser kleinen Box? Power-up dein Pi mit diesen 5 Erweiterungen! Lesen Sie mehr ist das Kameramodul. Mit einem speziellen Anschluss kann die Kamera für eine Vielzahl von Aufgaben verwendet werden. Werfen wir einen Blick auf sie.
Erstens: Aktivieren Sie die Kamera
Stellen Sie zunächst sicher, dass Sie Ihre Raspberry Pi-Kamera an den Minicomputer angeschlossen haben. Als nächstes booten Sie das Gerät und loggen Sie sich ein (wir nehmen an, dass Sie das Standard Raspberry Pi OS verwenden, Raspbian Optimieren Sie die Leistung Ihres Raspberry Pi mit Raspbian Optimieren Sie die Leistung Ihres Raspberry Pi mit Raspbian Wie es sich für einen Mann mit zu viel eignet Ich habe kürzlich mit meinem Raspberry Pi gespielt und das Gerät so konfiguriert, dass es sein volles Potenzial ausschöpft. ... weiterlesen). Geben Sie in der Befehlszeile ein
sudo raspi-config Wählen Sie im Menü Kamera aktivieren .
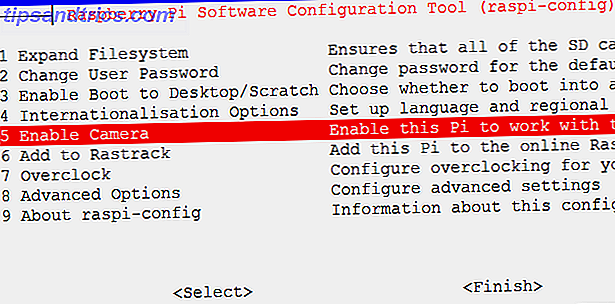
Wählen Sie von hier aus Aktivieren, dann Fertig stellen und Ja, um neu zu starten.
Mach ein Foto
Wenn Ihr Pi neu gestartet wird, melden Sie sich erneut an und geben Sie bei der Eingabeaufforderung Folgendes ein
raspistill –o image.jpg" Dies wird Ihr erstes Bild aufnehmen, das Sie in der GUI sehen können. Wenn Sie Terminal nicht bereits über die GUI verwenden, sollten Sie mit dem Befehl zu diesem Thema wechseln
startx Nachfolgende Befehle können in Terminal ausgeführt und die Ergebnisse im Raspian-Dateimanager überprüft werden. Sie können mit diesem Befehl beliebig viele Fotos aufnehmen. Beachten Sie jedoch, dass der Dateiname image.jpg" bei jeder Iteration des Befehls geändert werden muss, damit das vorherige Bild nicht überschrieben wird.
Lassen Sie uns etwas weiter gehen und weisen Sie den Pi an, nach einem einzigen Tastendruck ein zeitgesteuertes Foto aufzunehmen.
Beginnen Sie mit der Installation der Python-Unterstützung für die Kamera.
sudo apt-get install python-picamera python3-picamera Sobald Sie fertig sind, geben Sie ein
sudo idle & Dies startet die Python-Umgebung. Python erscheint regelmäßig in Raspberry Pi Tutorials und ist eine überraschend einfache Sprache, mit der man sich auseinandersetzen kann. Für weitere Hilfe mit diesem, empfehlen wir Ihnen, überprüfen Sie unsere fünf besten Websites zum Lernen Python Die 5 besten Websites Python zu lernen Programmierung Die 5 besten Websites Python Programmierung zu lernen In den letzten zehn Jahren ist die Python-Programmiersprache in der Popularität unter Programmierern in allen explodiert Bereiche der Codierung. Von Web-Entwicklern über Videospiel-Designer bis hin zu internen Tool-Machern haben sich viele Leute ... Read More getroffen und besuchen Lynda.com, wenn Sie daran interessiert sind, Ihre Python-Fähigkeiten weiter zu entwickeln.
Gehen Sie zu Datei> Neues Fenster, um einen Texteditor zu öffnen, und geben Sie den folgenden Code ein:
import time import picamera with picamera.PiCamera() as camera: camera.start_preview() time.sleep(0) camera.capture('/home/pi/Desktop/image.jpg"') camera.stop_preview() Verwenden Sie " Datei"> "Speichern", um Ihre Arbeit zu speichern. Benennen Sie sie wie "timedsnap.py". Wenn Sie bereit sind, das Skript auszuführen, gehen Sie zu " Ausführen"> "Modul ausführen" oder tippen Sie einfach auf " F5" .
Wir können das gleiche Skript verwenden - mit einigen Änderungen - um das Raspberry Pi Kameramodul für andere Projekte zu verwenden.
Eine PiCamera mit Timer

Das gleiche Skript kann mit einem kleinen Tweak wiederverwendet werden, um eine Kamera mit einem zeitgesteuerten Countdown zu erstellen, ein großer Vorteil für jeden Selfie-besessenen Schnapper. Seien wir ehrlich, das ist ein Raspberry Pi, also können Sie wahrscheinlich eine Möglichkeit finden, Gehäuse und Kamera auf einem Selfie-Stick zu befestigen und damit öffentlich zu gehen.
Um einen Countdown von 5 Sekunden hinzuzufügen, ändern Sie die Zeile
time.sleep(0) zu
time.sleep(5) Wenn Sie fertig sind, denken Sie daran zu speichern und drücken Sie F5, um den Countdown zu starten. Sag Cheese!"
Nehmen Sie ein Video mit Ihrer Raspberry Pi-Kamera auf
Stills zu machen ist eine Sache, aber was ist mit Video? Genau wie bei einer Smartphone-Kamera oder einer Standard-Desktop-Webcam (was im Wesentlichen die Kamera der Pi ist, nur ohne das Gehäuse) können Sie auch Videos aufnehmen.
Ändern Sie in der Eingabeaufforderung das Skript wie folgt:
import time import picamera with picamera.PiCamera() as camera: camera.start_preview() camera.start_recording('/home/pi/Desktop/video.h264') time.sleep(30) camera.stop_recording() camera.stop_preview() Sie werden feststellen, dass ich den Wert time.sleep () auf 30 gesetzt habe, was bedeutet, dass das Skript mit der Aufzeichnung beginnt, 30 Sekunden wartet und dann stoppt. Speichern Sie dieses Skript als videocapture.py, und drücken Sie zum Ausführen F5.
Beachten Sie die Verwendung der Funktion camera.start_recording () . Dies speichert das Filmmaterial als Datei namens video.h264, einem hochauflösenden Videoclip, den Sie vom Raspbian-Desktop aus öffnen können. Der beste Weg, dies zu tun, ist, zum Desktop-Ordner zu navigieren (oder was auch immer der gewählte Dateipfad im obigen Skript ist), drücken Sie F4, um das Terminal zu öffnen und geben Sie ein
omxplayer video.h264 Fügen Sie einen passenden Akku für den Raspberry Pi und ein Display hinzu und Sie haben einen kompakten Camcorder!
Zeitraffer Fotografie
Zeitraffer-Fotografie 4 Wege zur Zeitraffer-Videos 4 Wege zur Zeitraffer-Videos Zeitraffer-Videos sind nur einige meiner Lieblingsvideos. Sie sind einfach so faszinierend, ob das Video den Lauf der Zeit in einer Wüste oder den Workflow eines Zeichners zeigt. Es gibt einfach etwas ... Read More hat mit der explosionsartigen Verbreitung von Smartphone-Kameras in den letzten Jahren an Popularität gewonnen und damit das, was einst den Fachfotografen vorbehalten war, für fast jeden zugänglich gemacht.
Der Nachteil der Verwendung eines Smartphones für diese Art von Fotografie ist offensichtlich; Es ist zeitaufwändig und infiziert eine Ressource, die Sie für Telefonanrufe benötigen. Der Raspberry Pi mit seiner angeschlossenen Kamera ist eine gute Alternative, und mit einem Akku kann sich ebenso portabel und vielseitig wie eine Android- oder iPhone-App erweisen, und macht mehr Sinn, als nur mit Ihrem Pi als Zeitraffer-Auslöser für eine DSLR-How Zeitraffer-Fotografie mit Ihrem Raspberry Pi und DSLR oder USB-Webcam zu erfassen So erfassen Sie Zeitraffer-Fotografie mit Ihrem Raspberry Pi und DSLR oder USB-Webcam Zeitraffer-Fotografie kann Ihnen wirklich ein Gefühl dafür geben, wie die Welt auf einer makroskopischen Ebene funktioniert über alles hinaus, was für die normale menschliche Erfahrung der Zeit denkbar ist. Weiterlesen .
Bevor Sie fortfahren, installieren Sie ffmpeg:
sudo apt-get install ffmpeg Verwenden Sie dann dieses Python-Skript, um die Zeitrafferbilder zu erfassen:
import time import picamera VIDEO_DAYS = 1 FRAMES_PER_HOUR = 60 FRAMES = FRAMES_PER_HOUR * 24 * VIDEO_DAYS def capture_frame(frame): with picamera.PiCamera() as cam: time.sleep(2) cam.capture('/home/pi/Desktop/frame%03d.jpg"' % frame) # Capture the images for frame in range(FRAMES): # Note the time before the capture start = time.time() capture_frame(frame) # Wait for the next capture. Note that we take into # account the length of time it took to capture the # image when calculating the delay time.sleep( int(60 * 60 / FRAMES_PER_HOUR) - (time.time() - start) ) 
Sie haben mit diesem Skript eine Sammlung von Bildern erstellt, die über einen Zeitraum von 60 Minuten aufgenommen wurden. Um die Bilder als Film anzusehen, kompilieren Sie die Bilder wie folgt:
ffmpeg -y -f image2 -i /home/pi/Desktop/frame%03d.jpg" -r 24 -vcodec libx264 -profile high -preset slow /home/pi/Desktop/timelapse.mp4 Sie können das Video in Ihrem Raspberry Pi mit einem Terminal-Befehl ausführen:
omxplayer timelapse.mp4 Das Video wird dann im Vollbildmodus abgespielt. Es könnte ungefähr so aussehen ...
Die Raspberry Pi Überwachungskamera
Wir haben bereits untersucht, wie Sie mit Ihrem Raspberry Pi ein Heim-Webcam-Sicherheitssystem bauen. Erstellen eines Motion Capture-Sicherheitssystems mit einem Raspberry Pi Erstellen eines Motion Capture-Sicherheitssystems mit einem Raspberry Pi Von den vielen Projekten, die Sie mit dem Raspberry Pi erstellen können, Eines der interessantesten und dauerhaft nützlichsten ist das Motion Capture-Sicherheitssystem. Lesen Sie mehr, mit einem Tutorial, das der weit verbreiteten Verfügbarkeit der dedizierten Kamera des Pi vorausging. Die Dinge haben sich seitdem natürlich geändert, aber Sie können die gleichen Prinzipien und die gleiche Software verwenden, um den Pi in eine viel kompaktere Sicherheitskamera-Lösung zu verwandeln. Theoretisch können Sie das Kommen und Gehen Ihres Hauses für unter $ 100 mit einer oder mehreren Raspberry Pi Überwachungskameras überwachen.
Wir haben Ihnen fünf Verwendungsmöglichkeiten für Ihr Raspberry Pi-Kameramodul gegeben, aber wir gehen davon aus, dass Sie möglicherweise zu der Liste hinzugefügt werden können. Wie benutzt du deine? Erzähl uns in den Kommentaren.