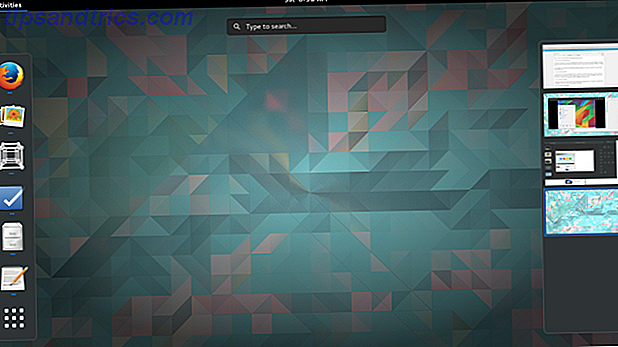Windows 8.1 kann frustrierend sein zu verwenden. Nein, nicht nur, weil es so anders ist - Windows 8 war sehr anders, aber Windows 8.1 zeigt, dass Microsoft immer vernünftiger wird Windows 8.1 Update ist hier! Was es ist und wie es jetzt zu bekommen ist Windows 8.1 Update ist da! Was ist es und wie erhalten Sie es? Neugierig auf das neueste Windows 8.1-Update oder nicht sicher, worum es geht? KB2919355 ist ein kumulatives Update mit nützlichen Funktionen. Es kann auch entfernt werden, falls es Probleme verursacht. Weiterlesen . Wir sprechen über verschwommene Texte, Mauszeiger, Touchpad-Probleme und Probleme mit SecureBoot - gute, altmodische Windows-Ärgernisse 10 Windows-Ärgernisse Sie könnten sich von jetzt an 10 Windows-Gerüchte loswerden, die Sie jetzt loswerden können Windows, aber es ist nicht perfekt. In der Tat können Windows-Computer extrem ärgerlich sein. Sie sind voller allerlei nervigen Features, die uns im Weg stehen und uns bremsen, ... Read More.
Verschwommener Text
Windows 8 bietet verbesserte Unterstützung für hochauflösende Displays - auch bekannt als High-DPI-Displays, da sie eine größere Anzahl von Punkten (oder Pixeln) pro Zoll aufweisen. Viele Windows 8.1-Laptops und -Tablets enthalten jetzt diese hochauflösenden Displays, die den Text besser lesbar machen und eine bessere Bildqualität bieten.
Viele Windows-Desktopanwendungen unterstützen die Bildschirmskalierung von Windows nicht richtig, daher enthält Windows 8.1 eine Lösung: Wenn ein Programm die native Bildschirmskalierung nicht unterstützt, verdoppelt Windows lediglich seine Benutzeroberfläche. Dies stellt sicher, dass die Benutzeroberfläche des Programms nicht winzig ist. Diese Verdoppelung macht Text in solchen Anwendungen verschwommen.
Wenn Text in einer Anwendung unscharf ist, können Sie mit der rechten Maustaste auf die Verknüpfung der Anwendung klicken und Eigenschaften auswählen. (Wenn sich die Anwendung in der Taskleiste befindet, klicken Sie mit der rechten Maustaste auf das Taskleistensymbol, klicken Sie mit der rechten Maustaste auf den Namen der Anwendung in der Liste und klicken Sie auf Eigenschaften.) Aktivieren Sie auf der Registerkarte Kompatibilität die Option " Display-Skalierung bei hohen DPI-Einstellungen deaktivieren " Anwendung. Schließen Sie die Anwendung und öffnen Sie sie erneut - der Text ist nicht mehr verschwommen, aber die Anwendung wird kleiner angezeigt.
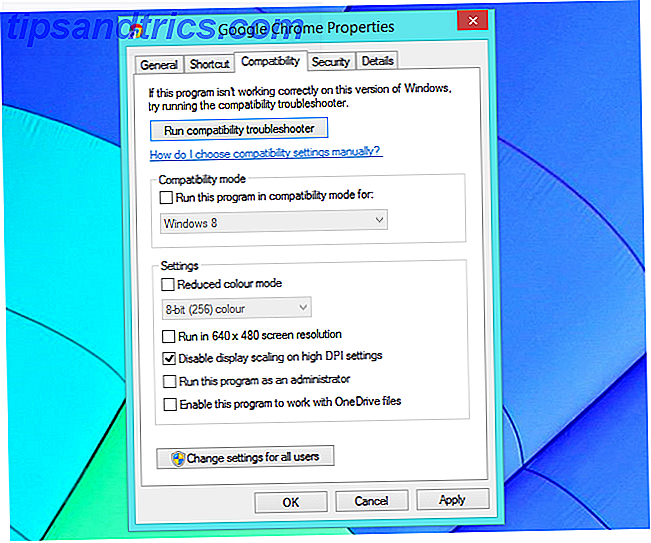
Laggy Mauszeiger
Windows 8.1 hat die Funktionsweise der Mauseingabe geändert. Dies führt bei einigen PC-Spielen zu einem verzögerten, stotternden Mauszeiger - insbesondere älteren Spielen. Wie man alte Spiele & Software in Windows 8 ausführt Wie man alte Spiele & Software in Windows 8 ausführt Eine der großen Stärken und Schwächen von Microsoft ist ihre Konzentrieren Sie sich auf Rückwärtskompatibilität. Die meisten Windows-Anwendungen werden unter Windows 8 problemlos funktionieren. Dies gilt insbesondere, wenn sie unter Windows 7, Windows XP, Windows 7 oder Windows XP ... Lesen Sie mehr.
Um dieses Problem zu beheben, müssen Sie das Update 2903939 von der Microsoft-Website installieren. Dieses Update behebt das Problem in einigen populären Spielen automatisch. Führen Sie das Fix It-Tool von dieser Webseite aus, um das Problem für ein bestimmtes Spiel zu beheben, wenn das Problem nach der Installation des Updates nicht automatisch behoben wird.

Touchpad funktioniert nicht
Windows 8.1 verfügt schließlich über integrierte Touchpad-Steuerelemente, sodass Sie nicht jedes Mal ein herstellerspezifisches Touchpad-Bedienfeld finden müssen, wenn Sie Ihr Touchpad verwalten möchten. Sie können Ihr Touchpad von hier aus deaktivieren - wenn Ihr Touchpad also überhaupt nicht funktioniert, ist es möglicherweise deaktiviert.
Um dies zu überprüfen, öffnen Sie den PC-Einstellungsbildschirm - drücken Sie die Windows-Taste + C oder wischen Sie von rechts nach rechts, tippen Sie auf Einstellungen und anschließend auf PC-Einstellungen ändern. Navigieren Sie zu PC und Geräten > Maus und Touchpad und stellen Sie sicher, dass die Touchpad-Option aktiviert ist.
Touchpad Gesten
Touchpad-Gesten können störend sein, wenn Sie die neuen Windows 8.1-Funktionen nicht verwenden. Streichen Sie mit dem Finger von rechts nach rechts und die Charms-Leiste erscheint - sie ist schön und flüssig, kann aber nur stören, wenn Sie nur den Desktop verwenden und die Charms-Leiste nie angezeigt werden soll.
Diese Option kann auch auf dem Touchpad-Einstellungsbildschirm deaktiviert werden. Deaktivieren Sie die Option "Von der linken oder rechten Kante einwischen".

OneDrive-Dateiprobleme
Das integrierte OneDrive-Cloud-Speichersystem von Windows 8.1 5 Intelligente Möglichkeiten zum Anpassen und Verbessern von OneDrive in Windows 8.1 5 Intelligente Möglichkeiten zum Anpassen und Verbessern von OneDrive in Windows 8.1 OneDrive kann ein Segen oder ein Fluch sein. Es ist tief in Windows 8.1 integriert. Sie möchten entweder das Beste daraus machen oder es komplett deaktivieren. Wir können mit beiden helfen. Read More versucht schlau zu sein. Anstatt alle Ihre Dateien mit Ihrem Computer zu synchronisieren, wird ein "Smart Files" -System verwendet. Dateien werden nicht wirklich auf Ihrem PC gespeichert, bis Sie sie öffnen oder OneDrive anweisen, sie offline zu speichern.
Dies kann einige Probleme verursachen. OneDrive lädt möglicherweise zu viele Dateien, die Sie nicht benötigen, und belegt zu viel Speicherplatz. Es kann auch vorkommen, dass OneDrive zu wenige Dateien herunterlädt und Sie möglicherweise nicht in der Lage sind, diese Dateien zu verwenden, während Sie keine Internetverbindung haben.
Kürzliche Updates haben Windows 8.1 mit integrierten OneDrive-Optionen bereitgestellt. Wenn OneDrive aktiviert ist, wird in der Taskleiste ein Cloud-Symbol angezeigt. Klicken Sie mit der rechten Maustaste darauf und wählen Sie OneDrive-Einstellungen. Sie können konfigurieren, wie OneDrive von hier funktioniert. Wählen Sie " Alle Dateien verfügbar machen, auch wenn dieser PC nicht mit dem Internet verbunden ist ", um alle OneDrive-Dateien offline zu speichern, oder wählen Sie " Nur alle Dateien online ", um Speicherplatz freizugeben und alle Kopien der OneDrive-Dateien von Ihrem Gerät zu entfernen . Achten Sie darauf, Windows Update auszuführen und die neuesten Updates zu installieren, wenn diese Optionen nicht angezeigt werden.

"SecureBoot ist nicht korrekt konfiguriert"
Secure Boot ist eine Sicherheitsfunktion, die Windows beim Booten schützt. Es stellt sicher, dass nur verifizierter Code gestartet werden kann, und schützt das System vor Rootkits und anderer Malware, die versuchen könnte, den Startvorgang zu stören und vor Windows zu laden. Wenn Secure Boot deaktiviert ist, wird auf Ihrem Desktop die Meldung "SecureBoot ist nicht korrekt konfiguriert" angezeigt.
Sie können Secure Boot wieder aktivieren, indem Sie das BIOS Ihres PCs aufrufen, nach der Option Secure Boot suchen und diese aktivieren. Microsoft empfiehlt, die Dokumentation Ihres Herstellers zu überprüfen, um Informationen zum Zugriff auf den BIOS- oder UEFI-Einstellungsbildschirm zu erhalten. Sie können jedoch in der Regel auf neue Windows-PCs auf das BIOS zugreifen Zugriff auf das BIOS auf einem Windows 8-Computer Zugriff auf das BIOS auf einem Windows 8-Computer Windows 8 vereinfachter Zugriff auf das BIOS. Sie müssen sich keine Tastenkombination merken, Sie können einfach das Windows 8-Startoptionenmenü verwenden. Wir zeigen Ihnen wie. Lesen Sie mehr über das erweiterte Startoptionen-Menü.
Wenn Sie die Nachricht nur ausblenden möchten, ohne Secure Boot zu aktivieren, können Sie das Update 2887595 von Microsoft installieren. Dieses Update blendet die Nachricht vom Desktop aus.
Touch-optimierte Funktionen
Windows 8.1 hat viele Funktionen, die auf einem Tablet am sinnvollsten sind. Dies schließt die heißen Ecken ein, die den Apps-Switcher und die Charms-Leiste aktivieren, wenn Sie die Maus in die oberen linken und oberen rechten Ecken Ihres Bildschirms bewegen.
Solche Features können im Eigenschaftsfenster der Taskleiste deaktiviert werden. Klicken Sie mit der rechten Maustaste auf Ihre Taskleiste, wählen Sie Eigenschaften und verwenden Sie die Optionen auf der Registerkarte Navigation, um zu konfigurieren, wie sich Ihr System verhält.

Es ist kein Fehler, es ist ein Feature
All diese frustrierenden Funktionen können auch nützlich sein. Die Skalierungsfunktion für die Anzeige, die zu verschwommenem Text führt, erleichtert das Klicken auf kleine Schaltflächen. Die Änderung der Handhabung der Mauseingabe verbessert die Lebensdauer der Batterie. Mit dem Touchpad-Schalter können Sie das Touchpad ausschalten, während Sie mit den Gesten leichter auf die neuen Charms und den App-Switcher zugreifen können. Eine Secure Boot-Warnung kann eine Sicherheitsfunktion sein, die Sie informiert, wenn SecureBoot ausgeschaltet wurde. Die intelligenten Dateien von OneDrive können lokalen Speicherplatz auf Ihrem Gerät sparen. Sogar all die nervigen Touch-First-Funktionen sind auf einem Tablet gut.
Welche anderen Windows 8.1-Funktionen würden Sie lieber deaktiviert sehen?
Bildkredit: Karlis Dambrans auf Flickr

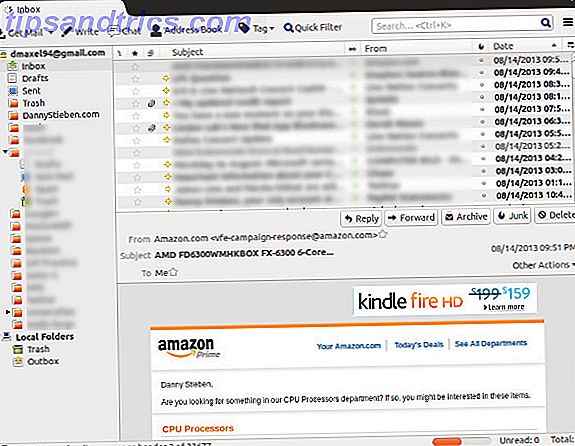
![Sichern Sie Ihre Dateien in Box, Google Drive, SkyDrive und mehr mit Duplicati [Cross Platform]](https://www.tipsandtrics.com/img/linux/651/backup-your-files-box.jpg)