
Computer sind nicht perfekt. Teile können und brechen. Und wenn etwas schief geht, ist es eine frustrierende Erfahrung.
MacBooks sind keine Ausnahme. Benutzer beschweren sich über alles, von kaputten Mac-Trackpads bis hin zu schlechter Leistung, wenn Sie mit dem Akku laufen. MacBook Running Slow on Battery? Hier sind 3 Möglichkeiten, es zu beheben MacBook läuft langsam auf Batterie? Hier sind 3 Möglichkeiten, es zu beheben Ist Ihr MacBook langsam im Akkubetrieb? Probieren Sie diese Korrekturen aus, damit Ihr Mac wieder ordnungsgemäß funktioniert. Weiterlesen .
Aber noch häufiger als diese beiden Probleme ist eine fehlerhafte Tastatur. Es ist auch ein ärgerliches Problem.
Bei einer defekten Batterie können Sie externe Stromzufuhr nutzen. Wenn das Trackpad nicht funktioniert, können Sie eine physische Maus verwenden. Aber wenn deine Tastatur kaputt geht? Gehen Sie zu Ihrem lokalen Computergeschäft, um ein Bluetooth-Gerät zu kaufen.
Oder ist es? Greifen Sie die Autoschlüssel noch nicht. Sie können es möglicherweise beheben. Lesen Sie weiter, um mehr zu erfahren.
Der Butterfly-Mechanismus in MacBook-Tastaturen
Im Jahr 2015 hat Apple die Tastatur neu erfunden. Oder zumindest hat das Unternehmen behauptet.
In der Praxis kam es nicht zu einer revolutionären neuen Tastaturbelegung oder einer anderen Schreibweise; es hat nur den physischen Mechanismus unter dem Schlüssel verändert. Wie bei vielen Designentscheidungen von Apple wurde die Änderung vorgenommen, um Platz zu sparen. Dadurch konnte Apple sein MacBook dünner als je zuvor machen.
Das neue Design ist als "Butterfly" -Mechanismus bekannt. Theoretisch reduzierte es die Laufdistanz jeder Taste und ebnete den Weg für eine stabilere, weniger fehlerbehaftete Tipperfahrung. In der Praxis neigt es dazu, zu blockieren und nicht zu funktionieren.
Sie können den Unterschied zwischen Apples Butterfly-Ansatz und dem konventionelleren "Scissor" -Ansatz im Bild unten sehen:

Das Problem mit Butterfly-Tastaturen
Also, was ist das Problem? Warum sind die MacBook-Tastaturen so anfällig für Störungen?
Mit einem Wort: Staub .
Im Gegensatz zu Scissor-Tastaturen hat Apple seine Butterfly-Tastaturen so entwickelt, dass sie außergewöhnlich gut verhindern, dass Staub unter die Tasten gelangt. Auch das ist in der Theorie eine gute Idee.
Aber Staub als Staub kann in die kleinsten vorstellbaren Räume gelangen. Egal wie gut das Design ist, es ist unvermeidlich, dass Gunk sich irgendwann unter den Schlüsseln hindurcharbeitet.
Auf einer Scheren-Tastatur ist das kein Problem. Ein guter Luftstoß wird es wieder löschen. Auf dem MacBook weniger. Der Abstand zwischen dem Schlüssel und dem Laptop-Gehäuse ist so klein, dass die ganze Welt nicht rühren kann.
Die Anzahl der Male, die ich ein kleines bisschen Junk von unter einem Macbook Pro Butterfly-Schlüssel reinigen muss, fängt an, lästig zu werden. Derzeit registriert sich meine Leertaste in 50% der Fälle. Ich kann mit diesen Schaltern keinen anderen kaufen.
- Tyler Weir (@tylerweir) 28. Dezember 2017
Das Problem ist besonders auf der Leertaste sichtbar. Wenn Sie eine ruhige Hand und gute Sehkraft haben, können Sie vielleicht die anderen Tasten loslassen, sie reinigen und den Knopf ersetzen. Benutzer haben jedoch herausgefunden, dass die Leertaste besonders zerbrechlich ist.
Es ist unglaublich schwierig - wenn nicht gar unmöglich -, die Leertaste zu entfernen und sie wieder zu ersetzen, ohne den Butterfly-Mechanismus oder den Schlüssel selbst zu beschädigen.
Infolgedessen haben die Leute angefangen, ihre Maschine in einen Apple Store zu bringen. Wenn die Techniker es nicht reparieren können, senden sie es weg und ersetzen den gesamten oberen Teil Ihres Laptops, einschließlich der gesamten Tastatur.
Wenn Sie nicht von AppleCare abgedeckt sind So prüfen Sie den Garantiestatus eines beliebigen Apple-Geräts So prüfen Sie den Garantiestatus eines Apple-Geräts Beschädigt Ihr iPhone oder Mac und müssen Sie überprüfen, ob Ihre Garantie noch aktiv ist? So prüfen Sie den Garantiestatus eines Apple-Geräts. Lesen Sie mehr, der Ersatz wird Sie wieder ein Auge wässern $ 700.
Wie man einen gestauten MacBook Key repariert
Warnung: Alle MacBook-Schlüssel sind zerbrechlich. gehe mit äußerster Vorsicht vor.
Wenn Sie Apple nicht für $ 700 an etwas ausliefern möchten, das nicht Ihre Schuld ist, gibt es eine Lösung, die Sie zu Hause ausprobieren können.
Wie zu erwarten, handelt es sich um einen konzentrierten Luftstoß. Während Sie mit Ihrem Mund möglicherweise nicht in der Lage sind, die notwendige Luftböe zu erzeugen, können Sie dies mit einer Dose Druckluft tun. Klingt einfach, aber es ist die von Apple anerkannte Methode.
Office Depot Reinigungsstaub, 10 Oz, 3er Pack, OD101523 Office Depot Reinigungsstaub, 10 Oz, 3er Pack, OD101523 Bei Amazon kaufen 10, 89 $
Bevor Sie mit der Verwendung der Druckluft beginnen, sollten Sie einige Hinweise beachten:
- Verwenden Sie immer den mitgelieferten Strohhalm, damit Sie den Luftstrom kontrollieren können.
- Halten Sie das Ende des Strohhalms mindestens einen halben Zoll von Ihrem Gerät entfernt.
- Niemals die Luftdose auf den Kopf stellen.
- Sprühen Sie das erste Stück Luft von Ihrer Maschine weg, falls sich Flüssigkeit in der Düse befindet.
- Versuchen Sie, während des gesamten Prozesses eine gleichmäßige Luftströmung aufrechtzuerhalten.
Bereit? Groß. Befolgen Sie nun die folgenden Schritt-für-Schritt-Anweisungen:
- Heben Sie Ihren Laptop ab und halten Sie die Tastatur in einem Winkel von 75 Grad.
- Bewegen Sie den Strohhalm in einer gleichmäßigen Bewegung von links nach rechts über Ihre Tastatur.
- Drehen Sie die Tastatur nach links, so dass sie vertikal ist.
- Halte es wieder bei 75 Grad.
- Ständig die Luft in einer Bewegung von links nach rechts blasen.
- Zuletzt, drehen Sie die Tastatur nach rechts.
- Blasen Sie die Luft von links nach rechts.
Andere häufige MacBook Keyboard Fixes
Wenn verklemmte Schlüssel nicht dein Problem sind, gibt es ein paar andere Fehlerbehebungen, die du ausprobieren kannst.
Wenn Sie eine kabelgebundene oder kabellose Tastatur haben, haben wir die häufigsten Probleme mit der Apple-Tastatur behandelt. Hier ist, wie es Probleme mit Ihrem Apple Keyboard beheben kann? Hier ist, wie es zu beheben ist Vielleicht stecken Sie Ihre Tastatur ein und nichts passiert. Vielleicht nimmt Ihr Computer das Bluetooth-Signal nicht an. Vielleicht reagieren Ihre Schlüssel nicht auf Eingaben. Hier ist, wie Sie es beheben können. Lesen Sie mehr im Detail. Aber wenn das Problem mit Ihrer eingebauten Tastatur ist, können Sie einige dieser sechs Lösungen ausprobieren.
1. Erstellen Sie einen neuen Benutzer auf Ihrem MacBook
Sie müssen feststellen, ob das Problem für einen Benutzer oder für den gesamten Computer isoliert ist. Um diesen Test durchzuführen, müssen Sie einen neuen Benutzer erstellen.
So erstellen Sie einen neuen Benutzer auf Ihrem MacBook:
- Gehe zu Apple> Systemeinstellungen .
- Klicken Sie auf Benutzer und Gruppen .
- Klicken Sie unter der Benutzerliste auf das Pluszeichen (+) .
- Wählen Sie den Kontotyp aus, den Sie erstellen möchten.
- Geben Sie den Namen und das Passwort ein.
- Klicken Sie auf Benutzer erstellen .
Melden Sie sich jetzt als neuer Benutzer bei Ihrem Computer an und prüfen Sie, ob das Problem verschwunden ist.
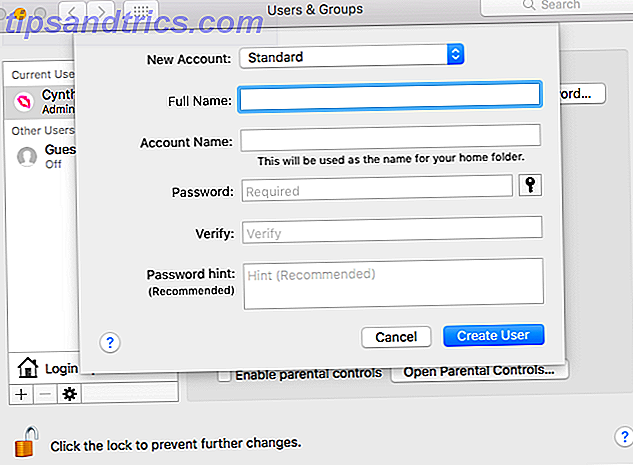
2. Setzen Sie den PRAM und SMC zurück
Das Zurücksetzen eines Macs PRAM (Parameter-Direktzugriffsspeicher) und SMC (System Management Controller) ist eine übliche Fehlerbehebungsmethode, wenn etwas nicht so funktioniert, wie es sollte.
Es ist einfach, sie beide zurückzusetzen, aber die genaue Vorgehensweise hängt vom Mac-Modell ab, das Sie besitzen. Zum Glück haben wir dich bedeckt. Sehen Sie sich unseren Leitfaden zum Zurücksetzen Ihres PRAM und SMC an. Zurücksetzen Ihres Macs SMC und PRAM - und warum SMC und PRAM Ihres Mac zurücksetzen - und warum Manchmal reagiert Ihr Mac ohne ersichtlichen Grund merkwürdig und wenn ein Neustart nicht funktioniert Arbeit, manchmal müssen Sie die SMC und PRAM zurücksetzen. Lesen Sie mehr für weitere Informationen.
3. Sicherstellen, dass die langsamen Tasten deaktiviert sind
Slow Keys ist eine Mac-Eingabehilfe. Es wurde entwickelt, um Menschen zu helfen, die mit wiederholten Tastenanschlägen zu kämpfen haben, da es die Verzögerung zwischen dem Drücken einer Taste und der Aktivierung verändert.
Wenn Sie es versehentlich aktiviert haben, könnte es sein, dass Ihre Tastatur nicht mehr reagiert.
Um den Status der langsamen Tasten zu überprüfen, navigieren Sie zu Apple> Systemeinstellungen> Eingabehilfen> Tastatur> Langsame Tasten und stellen Sie sicher, dass das Kontrollkästchen Aus markiert ist.
4. Stellen Sie sicher, dass die Maustasten nicht aktiviert sind
Mit den Maustasten können Sie den Bildschirmzeiger über die Tastatur steuern. Es ist nützlich, wenn das Trackpad nicht funktioniert oder wenn Sie keine Maus zur Hand haben.
Um sicherzustellen, dass es nicht aktiviert ist, wechseln Sie zu Apple> Systemeinstellungen> Eingabehilfen> Maus und Trackpad .
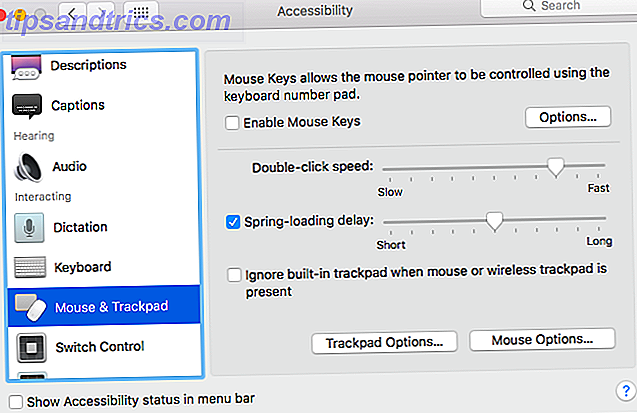
5. Deaktivieren Sie ausgewählten Text sprechen
Wie der Name schon sagt, können Sie Ihren Mac dazu bringen, jeden ausgewählten Text vorzulesen, indem Sie eine vom Benutzer festgelegte Taste drücken. Möglicherweise haben Sie die Funktion versehentlich aktiviert, sodass sie die primäre Funktion eines Schlüssels außer Kraft setzt.
Um sicherzustellen, dass es nicht aktiviert ist, müssen Sie erneut die Einstellungen für die Barrierefreiheit aufrufen. Gehen Sie zu Apple> Systemeinstellungen> Eingabehilfen> Sprache und deaktivieren Sie das Kontrollkästchen neben Gewählten Text anzeigen, wenn die Taste gedrückt wird .
6. Starten Sie im abgesicherten Modus
Mit MacBooks können Sie Ihren Computer im abgesicherten Modus starten. Dies verhindert, dass die meisten Treiber und Caches beim Start geladen werden.
Versetzen Sie Ihr MacBook in den abgesicherten Modus, indem Sie den Computer neu starten und die Umschalttaste gedrückt halten, bis der Anmeldebildschirm angezeigt wird. Wenn Ihre Tastatur zu arbeiten beginnt, müssen Sie jeden Treiber einzeln wieder aktivieren, bis Sie den Schuldigen finden.
Und wenn alles andere schief geht ...
Wenn Sie Probleme mit dem MacBook-Keyboard mithilfe einiger der von uns beschriebenen Tipps nicht beheben können, ist es möglicherweise an der Zeit, professionelle Hilfe in Anspruch zu nehmen.
Zum Glück bietet Apple eine hervorragende Kundenbetreuung. Sehen Sie sich unsere Ratschläge zur Kontaktaufnahme mit dem technischen Support von Apple an. Benötigen Sie Mac Tech Support? Hier sind Ihre Optionen benötigen Mac Tech Support? Hier sind Ihre Optionen "Tech Support" - zwei Wörter, die Angst in die Herzen aller außer den kompetentesten Computernutzer da draußen schlagen. Wo fängst du an zu schauen, wenn etwas schief geht? Weiterlesen .
Bildquelle: Bill Burris / Flickr



