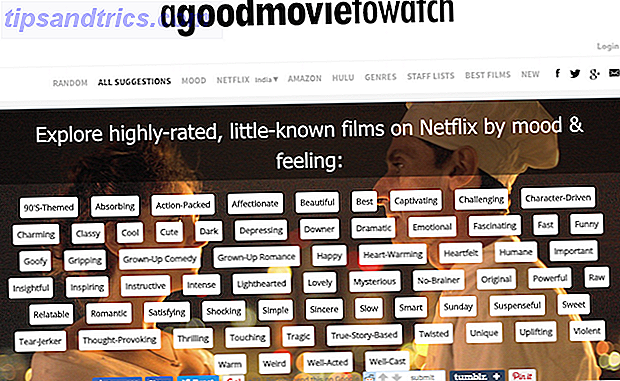Als Windows-Benutzer können die Systemsteuerung und die App "Einstellungen" ziemlich eingeschränkt sein, was sie tun können. Wenn Sie die volle und absolute Kontrolle über Ihr Netzwerk haben wollen, also Zugriff auf alles, was das Betriebssystem zu bieten hat, müssen Sie die Eingabeaufforderung verwenden.
Schalte jetzt unseren Spickzettel "100+ Essential Windows CMD Commands" frei!
Dies wird Sie zu unserem Newsletter anmelden
Geben Sie Ihre E-Mail-Entsperrung ein Lesen Sie unsere DatenschutzrichtlinieNiemals zuvor die Eingabeaufforderung verwendet? Mach dir keine Sorgen. Die Verwendung ist so einfach wie das Tippen der Befehle, die Sie unten sehen werden. Es ist überhaupt nicht schwer und wir werden dir alles erzählen, was du wissen musst, um loszulegen. Wenn Sie sich jedoch noch nicht sicher sind, sehen Sie sich unsere Einführung in die Eingabeaufforderung an. Ein Anfängerhandbuch für die Windows-Befehlszeile Ein Anfängerhandbuch für die Windows-Befehlszeile Über die Befehlszeile können Sie direkt mit Ihrem Computer kommunizieren und verschiedene Aufgaben ausführen. Weiterlesen .
Wenn Sie fortfahren möchten, finden Sie hier einige der nützlichsten Befehle zum Verwalten und Beheben Ihres Heimnetzwerks.
1. PING
ping ist einer der grundlegendsten und nützlichsten Befehle, die Sie kennen können. Hier erfahren Sie, ob Ihr Computer eine bestimmte IP-Adresse oder einen bestimmten Domänennamen erreichen kann. Wenn ja, wie lange dauert es, bis die Daten dorthin und wieder zurück gelangen?
Beispiel Verwendung und Ausgabe:

Der Befehl arbeitet, indem er mehrere Datenpakete aussendet und sieht, wie viele von ihnen zurückkommen. Wenn einige von ihnen nicht zurückkehren, wird es Ihnen sagen ("verloren"). Paketverlust führt zu schlechter Leistung in Spielen und Streaming, und dies ist eine nette Möglichkeit zu testen.
Standardmäßig werden 4 Pakete gesendet, von denen jedes 4 Sekunden wartet, bevor es abläuft. Sie können die Anzahl der Pakete wie folgt erhöhen:
ping www.google.com -n 10 Und Sie können die Timeout-Dauer wie folgt erhöhen (Wert ist in Millisekunden):
ping www.google.com -w 6000 2. TRACERT
tracert steht für Trace Route. Wie ping sendet es ein Datenpaket aus, um mögliche Netzwerkprobleme zu beheben, verfolgt jedoch die Route des Pakets, während es von Server zu Server springt. (Erfahren Sie mehr darüber, wie das Internet funktioniert Das Internet und das World Wide Web sind nicht das Gleiche [MakeUseOf erklärt] Das Internet und das World Wide Web sind nicht das gleiche [MakeUseOf erklärt] Die beiden Begriffe "Internet" und "World Wide Web Web "wird seit dem Gebrauch des Internets als Haushalts -" Utility "wie Strom oder Kabelfernsehen synonym verwendet. Die Leute sprechen von" Surfen im Internet "und ... Read More).
Beispielverwendung:

Der Befehl gibt eine zeilenweise Zusammenfassung für jeden Hop aus, einschließlich der Latenz zwischen Ihnen und diesem bestimmten Hop und der IP-Adresse dieses Hop (plus Domain-Name, falls verfügbar).
Warum sehen Sie drei Latenzwerte pro Hop? Weil tracert drei Pakete pro Hop tracert, für den Fall, dass einer von ihnen verloren geht oder eine unangemessen lange Zeit in tracert nimmt, die nicht Ihre tatsächliche Latenz repräsentiert. Es ist beste Praxis, die drei zu mitteln.
3. PATHPING
pathping ähnelt tracert jedoch informativer, so dass die Ausführung viel länger dauert. Nachdem Sie Pakete von Ihnen an ein bestimmtes Ziel gesendet haben, analysiert es die zurückgelegte Route und berechnet den Paketverlust auf Pro-Hop-Basis.
Beispiel Verwendung und Ausgabe:

4. IP-KONFIG
ipconfig möglicherweise der am häufigsten verwendete Netzwerkbefehl unter Windows. Es ist nicht nur nützlich für die Informationen, die es bietet, aber Sie können es mit ein paar Schaltern kombinieren, um bestimmte Aufgaben auszuführen.
Beispiel Verwendung und Ausgabe:

Die Standardausgabe zeigt jeden Netzwerkadapter in Ihrem System und deren Auflösung an. Die Details zu IPv4-Adresse und Standard-Gateway unter den Abschnitten WLAN-Adapter und Ethernet-Adapter sind die wichtigsten Informationen.
Verwenden Sie diese Option, um den DNS-Cache zu leeren:
ipconfig /flushdns Das Leeren des DNS-Cache kann helfen, wenn Ihr Internet funktioniert, aber eine bestimmte Website oder ein bestimmter Server ist aus irgendeinem Grund nicht erreichbar (z. B. wenn eine Website abläuft und nicht geladen wird). Erfahren Sie mehr über das Leeren des DNS-Caches und warum 7 versteckte Windows-Caches und wie man sie löscht 7 Versteckte Windows-Caches und wie sie gelöscht werden Cached-Dateien können eine Menge Bytes einnehmen. Während dedizierte Tools Ihnen helfen können, Speicherplatz freizugeben, wird möglicherweise nicht alles gelöscht. Wir zeigen Ihnen, wie Sie Speicherplatz manuell freigeben. Weiterlesen .
5. GETMAC
Jedes Gerät, das den IEEE 802-Standards entspricht, verfügt über eine eindeutige MAC-Adresse (Media Access Control). MAC-Adressen werden vom Hersteller vergeben und in der Hardware des Geräts gespeichert. Manche Leute verwenden MAC-Adressen, um zu begrenzen, welche Geräte eine Verbindung zum Netzwerk herstellen können. 10 Entscheidende Funktionen zur Verwendung in Ihrem kabellosen Router Einrichtung zu Hause 10 Entscheidende Funktionen zur Verwendung in Ihrem kabellosen Router Einrichtung zu Hause Die meisten kabellosen Router sind mit einer Handvoll erstaunlicher Funktionen ausgestattet Sie nutzen wahrscheinlich nicht aus. Hier sind einige der nützlicheren, die Sie jetzt erkunden können. Weiterlesen .
Beispiel Verwendung und Ausgabe:

Je nachdem, wie viele netzwerkbezogene Adapter sich auf Ihrem System befinden, werden möglicherweise mehrere MAC-Adressen angezeigt. Zum Beispiel würden Wi-Fi und Ethernet-Verbindungen separate MAC-Adressen haben.
6. NSLOOKUP
nslookup steht für Name Server Lookup. Es ist ein raffiniertes Dienstprogramm, das mit einer Menge Energie gepackt ist, aber die meisten Benutzer brauchen nicht all diese Energie. Für normale Leute wie Sie und mich ist es hauptsächlich die IP-Adresse hinter einem bestimmten Domain-Namen herauszufinden.
Beispiel Verwendung und Ausgabe:

Beachten Sie, dass bestimmte Domänennamen nicht an eine dedizierte IP-Adresse gebunden sind. Dies bedeutet, dass Sie bei jeder Ausführung des Befehls möglicherweise unterschiedliche IP-Adressen erhalten. Dies ist normal für größere Websites, da sie ihre Arbeitslast auf viele verschiedene Maschinen verteilen.
Wenn Sie eine IP-Adresse in einen Domain-Namen umwandeln möchten, geben Sie diesen einfach in Ihren Browser ein und sehen Sie, wohin er führt. Nicht alle IP-Adressen führen jedoch zu Domänennamen, und viele IP-Adressen sind nicht über das Internet erreichbar.
7. NETSTAT
netstat ist ein Werkzeug für Netzwerkstatistiken, Diagnose und Analyse. Es ist leistungsfähig und komplex, aber es kann einfach genug sein, wenn Sie die erweiterten Aspekte ignorieren, die Sie nicht kennen müssen (vorausgesetzt, Sie verwalten zum Beispiel kein riesiges Geschäfts- oder Campus-Netzwerk).
Beispiel Verwendung und Ausgabe:

Standardmäßig zeigt der Befehl alle "aktiven Verbindungen" auf Ihrem System an, unabhängig davon, ob diese Verbindungen im LAN oder im Internet sind. Eine aktive Verbindung bedeutet nicht, dass Daten verschoben werden - es könnte nur ein Port sein, der offen und bereit ist, eine Verbindung zu akzeptieren.
In der Tat ist netstat für regelmäßige Benutzer in netstat nützlich, da sie Port-Informationen netstat kann, und das kann nützlich sein, wenn Sie Ports weiterleiten müssen. Was ist Port Forwarding & wie kann es mir helfen? [MakeUseOf erklärt] Was ist Port Forwarding & Wie kann es mir helfen? [MakeUseOf Explains] Weinst du innerlich etwas, wenn dir jemand sagt, dass es ein Port-Forwarding-Problem gibt und deshalb deine neue App nicht funktioniert? Deine Xbox lässt dich keine Spiele spielen, deine Torrent-Downloads verweigern ... Weiterlesen.
Aber der Befehl hat auch ungefähr ein Dutzend Schalter, die ändern, welche Art von Information angezeigt wird, wie zum Beispiel der Schalter -r, der stattdessen eine Routingtabelle anzeigt.
8. NETSCH
netsh steht für Netzwerk Shell. Es ist ein Befehl, mit dem Sie so ziemlich jeden Netzwerkadapter in Ihrem System detaillierter und feiner als alle anderen Befehle anzeigen und konfigurieren können.
Wenn Sie den Befehl netsh alleine netsh wird die Eingabeaufforderung in den Netzwerk-Shell-Modus verschoben. Innerhalb dieser Shell gibt es mehrere verschiedene "Kontexte", darunter einen für Routing-bezogene Befehle, einen für DHCP-bezogene Befehle und einen für Diagnosefunktionen. Aber Sie können damit auch einzelne Befehle ausführen.
So zeigen Sie alle Netzwerk-Shell-Kontexte an:

Und um alle Befehle in einem Kontext zu sehen:

Sie können eine weitere Ebene aufschlüsseln, um alle Unterbefehle in diesen Befehlen zu finden:

So können Sie beispielsweise diesen Befehl ausführen, um alle drahtlosen Netzwerktreiber auf Ihrem System und deren Eigenschaften anzuzeigen:
netsh wlan show drivers Es ist ein fortgeschrittener Befehl, der komplex genug ist, um einen ganzen Artikel zu verdienen. Sie müssen wissen, dass Sie dieses Befehlszeilendienstprogramm wahrscheinlich verwenden müssen, wenn Sie mit Ihrer Netzwerkkonfiguration wirklich technisch arbeiten möchten.
Andere Heimnetzwerk-Tipps
Vielleicht ist die Eingabeaufforderung für das spezifische Problem, das Sie haben, nicht notwendig. Sie sollten auf jeden Fall diese häufigen Windows-Netzwerk-Probleme überprüfen 4 Schnelle Lösungen zu Windows-Netzwerkverbindungsprobleme 4 Schnelle Lösungen zu Windows-Netzwerkverbindungsprobleme Lesen Sie mehr, um zu sehen, ob es eine Lösung für Sie gibt.
Andererseits sollte jeder mindestens ein bisschen Erfahrung mit der Eingabeaufforderung haben. Es kann nützlich sein, wenn Sie es am wenigsten erwarten. Beginnen Sie mit diesen grundlegenden Befehlen, die jeder Benutzer kennen sollte 15 CMD-Befehle Jeder Windows-Benutzer sollte wissen 15 CMD-Befehle Jeder Windows-Benutzer sollte wissen Die Eingabeaufforderung ist ein veraltetes, aber leistungsstarkes Windows-Tool. Wir zeigen Ihnen die nützlichsten Befehle, die jeder Windows-Benutzer wissen muss. Weiterlesen .
Wie bequem sind Sie mit der Eingabeaufforderung? Haben Sie weitere Netzwerktipps, die sich für Windows-Benutzer als nützlich erweisen könnten? Teilen Sie uns in den Kommentaren mit!