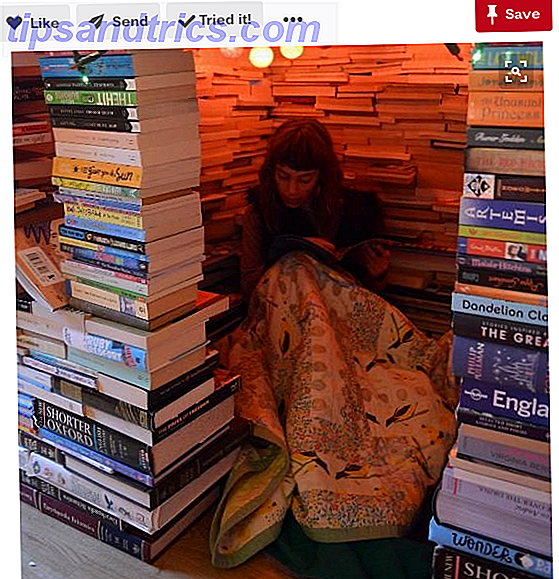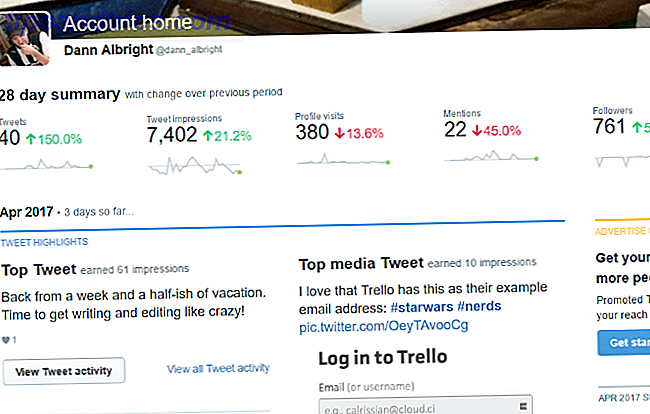Mitte 2016 haben wir Ihnen fünf coole Dinge vorgestellt, die Sie mit dem Windows 10 Lock-Bildschirm machen können. Coole Dinge, die Sie mit dem Windows 10 Lock Screen erledigen können. Coole Dinge mit dem Windows 10 Lock Screen Der Windows 10 Lock Screen ist mehr als ein stilvolles Display für den Anmeldebildschirm. Lassen Sie uns Ihnen alles zeigen, was es tun kann und wie Sie es anpassen oder deaktivieren können. Weiterlesen . Wir haben alles abgedeckt, von der Auswahl von Spotlight-Bildern bis hin zur Verwendung Ihres Lieblings-Subreddits als Hintergrund-Feed.
Da Microsoft jedoch das Betriebssystem aktualisiert hat, ist die Anzahl der Möglichkeiten, den Bildschirm zu optimieren, gewachsen. Es gibt jetzt genug neue Funktionen, dass es an der Zeit ist, das Thema erneut zu besuchen.
Was sind die besten Möglichkeiten, den Windows 10-Sperrbildschirm im Jahr 2017 anzupassen? Lesen Sie weiter, um es herauszufinden.
1. Umgehen Sie den Sperrbildschirm
In unserer vorherigen Ausgabe dieses Artikels haben wir erläutert, wie Sie mithilfe einer Registrierungsoptimierung den Sperrbildschirm vollständig deaktivieren können. Leider, als Microsoft das Jubiläumsupdate 9 Windows 10 Anniversary Update Features veröffentlicht hat, werden Sie 9 Windows 10 Anniversary Update Features lieben, die Sie lieben Werden Sie immer noch am Zaun über das Windows 10 Anniversary Update? Wir haben die wichtigsten neuen Funktionen zusammengefasst. Probieren Sie alle aus, wenn Sie bereits ein Upgrade durchgeführt haben! Read More ein paar Monate nach dem Artikel veröffentlicht, fanden wir den Registry-Hack nicht mehr funktioniert.
Aber das bedeutet nicht, dass es keine Problemumgehungen gibt. Es gibt immer Workarounds!
Wenn Sie die Enterprise- oder Education-Version von Windows ausführen, ist die einfachste Lösung, den Gruppenrichtlinien-Editor aufzurufen, Computerkonfiguration> Administrative Vorlagen> Systemsteuerung> Personalisierung zu wählen und auf den Sperrbildschirm nicht anzuzeigen .
Wenn Sie Windows Home oder Pro verwenden, ist der Prozess komplizierter. Sie müssen zu C: \ Windows \ SystemApps navigieren und nach unten scrollen, bis Sie einen Ordner namens Microsoft.LockApp_cw5n1h2txyewy finden .
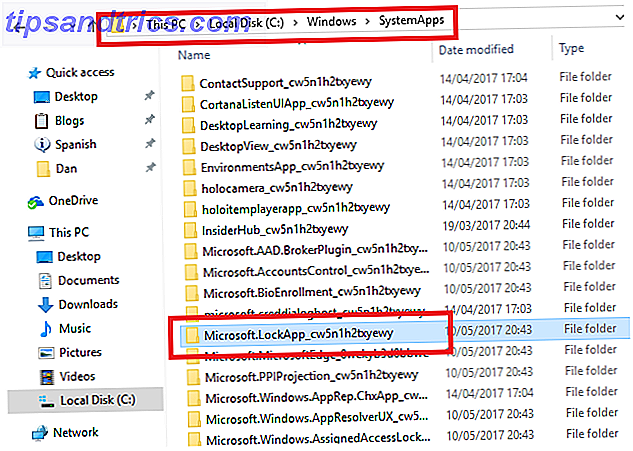
Sobald Sie den Ordner gefunden haben, benennen Sie ihn um. Ich schlage vor, nur ein Suffix (wie .old oder .backup ) hinzuzufügen, da es das Rückgängigmachen der Änderungen zu einem späteren Zeitpunkt erleichtert.
Nachdem Sie die Änderungen vorgenommen haben, sehen Sie nur den Sperrbildschirm, wenn Sie Ihren Computer zum ersten Mal starten. Wenn Sie den Bildschirm während des Tages sperren oder Ihr System in den Energiesparmodus oder Ruhezustand versetzen, überspringt Windows es. 9 Windows 10-Funktionen, die Sie sicher deaktivieren können 9 Windows 10-Funktionen, die Sie sicher deaktivieren können Windows 10 ist mit Funktionen verpackt, aber eine Menge sie sind unnötig. Hier erfahren Sie, wie Sie unerwünschte Funktionen von Ihrem Windows 10-System für eine optimierte Benutzerführung entfernen können. Weiterlesen .
2. Cortana auf dem Sperrbildschirm
Cortana wird mit jedem Update zu einem größeren Teil des Windows-Betriebssystems. Die Liste der Befehle Hey, Cortana? Alles, was Sie nicht wissen wollten und mehr Hey, Cortana? Alles, was Sie nicht wissen wollten und mehr Cortana kann viel mehr, als Sie denken. Diese Master-Liste mit grundlegenden und nicht so offensichtlichen Befehlen hilft Ihnen, Ihren virtuellen Assistenten kennenzulernen und Ihre Produktivität zu steigern. Lesen Sie weiter Sie können die Ausgabe erweitern und die Anzahl der Apps, in die sie integriert ist, wird erweitert.
Als Teil des Marsches des Dienstes in jede Ecke unseres Lebens können Sie ihn nun auf dem Windows-Sperrbildschirm verfügbar machen. Es klingt zunächst keine große Sache, bringt aber viele Vorteile. Wenn Sie so geneigt sind, bedeutet dies, dass Sie nun Befehle von der anderen Seite des Raumes aus auf Ihren Computer rufen können, sicher in dem Wissen, dass sie aufgezeichnet und bearbeitet werden.
Im Windows 10 Creators Update sollte Cortanas Sperrbildschirm-Funktion standardmäßig aktiviert sein. Sie können überprüfen, indem Sie zu Cortana> Einstellungen> Bildschirm sperren> Cortana verwenden, auch wenn mein Gerät gesperrt ist und sicherstellen, dass der Schalter in der Position Ein ist.

Sobald Sie Cortana aktiviert haben, sollten Sie auch das Kontrollkästchen neben " Cortana" aktivieren, um auf meinen Kalender, E-Mails, Nachrichten und andere Inhaltsdaten zuzugreifen, wenn mein Gerät gesperrt ist . Wenn Sie diese Einstellung nicht ändern, wird die Funktionalität erheblich reduziert. So richten Sie Cortana ein und entfernen sie in Windows 10 So richten Sie Cortana ein und entfernen sie in Windows 10 Cortana ist Microsofts größtes Produktivitätstool seit Office. Wir zeigen Ihnen, wie Sie mit dem digitalen Assistenten von Windows 10 beginnen oder Cortana für mehr Privatsphäre deaktivieren. Weiterlesen .
3. Ändern Sie den Sperrbildschirm-Timeout
Wenn Sie die Zeit für die Einrichtung und Anpassung Ihres Sperrbildschirms aufwenden, kann dies äußerst nützlich sein. Es bietet eine Momentaufnahme Ihres Lebens auf einen Blick; Sie müssen keine Apps öffnen oder sich bei irgendwelchen Diensten anmelden. Und selbst wenn Sie es nicht für Produktivitätszwecke verwenden, kann es ein angenehmer Hintergrund Bildschirm sein, wenn Sie eine Diashow ausführen. Wie wird ein Bildschirmschoner Bildschirmschoner in Windows 10 Wie wird ein Bildschirmschoner Bildschirmschoner in Windows 10 Warum bleiben Sie bei einem die langweiligen Original-Bildschirmschoner-Optionen in Windows 10, wenn Sie es mit einer Diashow Ihrer Lieblingsbilder aufpeppen können? Weiterlesen .
Daher ist es etwas überraschend, dass Microsoft es so programmiert hat, dass es sich nach einer Minute automatisch ausschaltet. Vermutlich handelt es sich um eine "Batteriespar" -Funktion. So optimieren Sie Windows 10 für die Akkulaufzeit So optimieren Sie Windows 10 für die Akkulaufzeit Die Akkulaufzeit ist ein wichtiger Faktor für mobile Geräte. Windows 10 bietet zwar neue Funktionen zum Verwalten der Energieeinstellungen, die Standardeinstellungen tragen jedoch nicht unbedingt zur optimalen Lebensdauer der Batterie bei. Zeit, das zu ändern. Lesen Sie mehr, aber es ist enttäuschend, es gibt keine einfache Möglichkeit, den Timer zu ändern.
Aber keine Sorge, es ist möglich, den Sperrbildschirm länger herumzuhängen. Ich werde Ihnen zeigen, wie man die Registrierung zu hacken verwenden 5 Windows 10 Registry Tweaks zu verbessern und zu entsperren Features 5 Windows 10 Registry Tweaks zu verbessern und entsperren Features Der Registry-Editor ist die einzige Möglichkeit, einige der versteckten Funktionen von Windows 10 zu aktivieren. Hier zeigen wir Ihnen einfache Verbesserungen wie das Aktivieren des dunklen Designs oder das Ausblenden von Ordnern. Lesen Sie mehr die Timeout-Einstellung.
Starten Sie den Registrierungseditor, indem Sie das Startmenü öffnen, regedit eingeben und die Eingabetaste drücken .

Navigieren Sie als Nächstes zu HKEYLOCAL_MACHINE \ SYSTEM \ CurrentControlSet \ Control \ Power \ PowerSettings \ 7516b95f-f776-4464-8c53-06167f40cc99 \ 8EC4B3A5-6868-48c2-BE75-4F3044BE88A7 und doppelklicken Sie auf Attribute .

Ändern Sie im Fenster DWORD bearbeiten das Feld Wert von 1 in 2 und klicken Sie auf OK . Diese Optimierung aktiviert eine neue Einstellung im erweiterten Energieeinstellungsmenü Ihres Geräts.

Gehen Sie nun zu Start> Einstellungen> System> Stromversorgung und Ruhezustand> Zugehörige Einstellungen> Zusätzliche Energieeinstellungen> Änderungsplaneinstellungen> Erweiterte Energieeinstellungen ändern> Anzeige> Zeitlimit für Konsolensperranzeige und stellen Sie die Anzahl der Minuten auf Ihre bevorzugte Zahl ein. Klicken Sie auf OK, wenn Sie fertig sind.

4. Deaktivieren Sie Bildschirm-Anzeigen
Das Deaktivieren von Anzeigen auf dem gesamten System ist eines der ersten Dinge, die Sie nach dem Upgrade tun sollten. Nach der Installation des Windows 10 Creators-Updates Nach der Installation des Windows 10 Creators-Updates Das Windows 10 Creators-Update wird bald auf einen Computer in Ihrer Nähe übertragen. Führen Sie nach dem Upgrade diese Einstellungen aus, um neue Optionen zu konfigurieren und Ihre Datenschutzeinstellungen wiederherzustellen. Lesen Sie mehr zum Windows 10 Creators Update. Um Anzeigen auf Ihrem Sperrbildschirm zu entfernen, müssen Sie drei Einstellungen ändern.
Der offensichtlichste ist der bekannteste. Gehen Sie zu Einstellungen> Personalisierung> Bildschirm sperren und stellen Sie sicher, dass das Dropdown-Menü unter Hintergrund entweder auf Bild oder Diashow eingestellt ist . Wenn Sie es als Windows Spotlight belassen, sehen Sie unter der Auswahl von (wenn auch beeindruckenden) Bildern aus der ganzen Welt einige Anzeigen.

Die zweite Einstellung ist weniger offensichtlich. Sie müssen zurück zu Einstellungen> Personalisierung> Bildschirm sperren, aber dieses Mal scrollen Sie weiter unten auf der Seite und streichen Sie den Schalter unter Holen Sie sich lustige Fakten, Tipps und mehr aus Windows und Cortana auf Ihrem Sperrbildschirm in die Aus- Position.

Schließlich, feuern Sie die Cortana App und gehen Sie zu Einstellungen> Taskbar Leckerbissen und deaktivieren Sie Lassen Sie Cortana von Zeit zu Zeit mit Gedanken, Grüße und Benachrichtigungen pipe . Die Einstellung klingt unschuldig, aber einige Nutzer berichten, dass Werbung in die Bonhomie und die guten Wünsche gespritzt wurde.

5. Verstecken Sie Ihre E-Mail Adresse
Ich schließe die Liste mit einem Sicherheitspunkt ab. Seit Windows 10 Anniversary Update können Sie Ihre E-Mail-Adresse über den Sperrbildschirm und den Anmeldebildschirm ausblenden.
Dies ist eine Einstellung, die jeder ändern sollte. Sie kennen Ihre eigene E-Mail-Adresse bereits, die Anzeige auf einem Sperrbildschirm bringt für Sie als Nutzer keine Vorteile. Wenn Sie Ihren Laptop an einem öffentlichen Ort verwenden, können Sie sich möglicherweise potenziellen Sicherheitsproblemen aussetzen.

Um Ihre E-Mail-Adresse zu verbergen, gehen Sie zu Start> Einstellungen> Konten> Anmeldeoptionen> Datenschutz und deaktivieren Sie auf dem Anmeldebildschirm Kontodetails (z. B. E-Mail-Adresse) .
Wie passen Sie Ihren Sperrbildschirm an?
Wenn Sie diese fünf Tipps und fügen Sie sie zu den fünf Tipps, die wir Ihnen in 2016 gezeigt Coole Dinge zu tun mit dem Windows 10 Lock Screen Coole Dinge zu tun mit dem Windows 10 Lock Screen Der Windows 10 Lock-Bildschirm ist mehr als ein stilvolles Display zu Bedecken Sie den Anmeldebildschirm. Lassen Sie uns Ihnen alles zeigen, was es tun kann und wie Sie es anpassen oder deaktivieren können. Lesen Sie mehr, Sie können in kürzester Zeit einen hochangepassten Sperrbildschirm erstellen.
Ich würde gerne deine Gedanken auf dem Sperrbildschirm hören. Sind Sie darauf angewiesen, Sie über Ihre Benachrichtigungen und Mitteilungen auf dem Laufenden zu halten? Wie lässt es sich für Sie arbeiten?
Sie können alle Ihre Tipps und Anekdoten im Kommentarbereich hinterlassen.