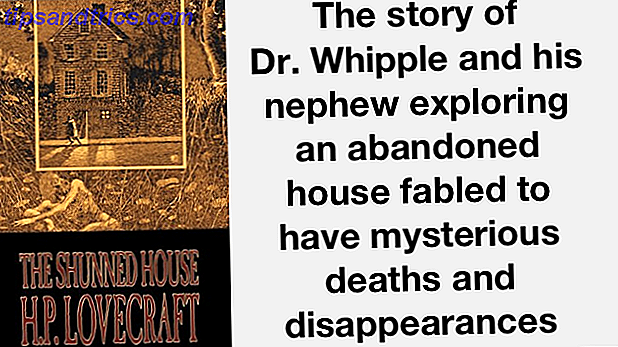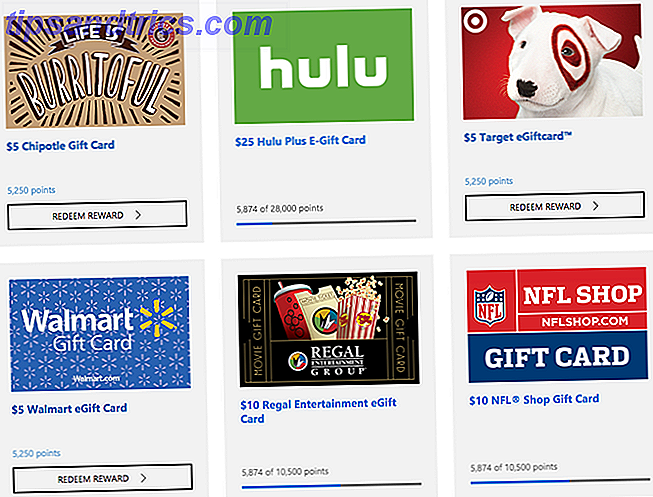Der Windows Store ist der zentrale Ort zum Herunterladen und Kaufen von Web-Apps und Desktop-Software Desktop vs. Windows Store Apps: Welchen Download sollten Sie durchführen? Desktop vs. Windows Store Apps: Welche sollten Sie herunterladen? Unter Windows 10 und 8.1 können Sie entweder Desktop-Anwendungen aus dem Internet herunterladen und installieren oder Sie können eine App aus dem Windows Store beziehen. Wir untersuchen die Unterschiede zwischen Desktop und Store ... Lesen Sie mehr für Windows 10. Haben Sie Probleme beim Öffnen des Stores oder einer Ihrer Apps? Keine Sorge, dies ist ein häufiges Problem und wir haben die Schritte zur Fehlerbehebung zusammengefasst.
Viele der Fehler, denen Sie möglicherweise begegnen, sind nicht hilfreich, wenn Sie auf eine Lösung hindeuten. In der Tat bedeutet ein spezifischer Fehler nicht, dass es eine spezifische Lösung gibt. Deshalb empfehlen wir, diese Liste der Reihe nach durchzugehen, bis das Problem behoben ist.
Wenn Sie Ihre eigenen Korrekturen haben, die Sie mit uns teilen möchten, teilen Sie uns dies bitte im folgenden Kommentarbereich mit.
1. Setzen Sie den Store und die Apps zurück
Viele Probleme mit dem Windows Store und seinen Apps können durch Zurücksetzen behoben werden. Als Windows 10 zum ersten Mal gestartet wurde, gab es keine Möglichkeit, dies innerhalb der Standardbenutzeroberfläche zu tun. Microsoft berichtigte dies jedoch mit den Jubiläumsupdates 9 Windows 10 Anniversary Update Features Sie werden 9 Windows 10 Anniversary Update Features lieben, die Sie lieben Werden Sie immer noch auf der Hut vor dem Windows 10 Anniversary Update? Wir haben die wichtigsten neuen Funktionen zusammengefasst. Probieren Sie alle aus, wenn Sie bereits ein Upgrade durchgeführt haben! Lesen Sie mehr, und Sie können Apps jetzt innerhalb der Systemeinstellungen zurücksetzen.
Schließen Sie zuerst den Store und / oder die App, die Sie geöffnet haben. Drücken Sie die Windows-Taste + I, um Einstellungen zu öffnen und zu System> Apps & Funktionen zu navigieren. Klicken Sie auf die App, die das Problem verursacht (beachten Sie, dass Store als App klassifiziert ist), und klicken Sie dann auf Erweiterte Optionen .
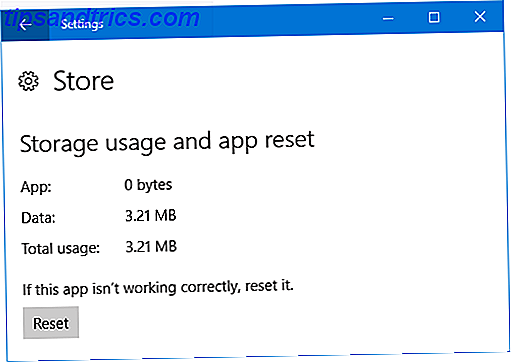
Klicken Sie nun auf Zurücksetzen . Es wird eine Warnung angezeigt, dass die Daten der App gelöscht werden, einschließlich Voreinstellungen und Anmeldedetails. Klicken Sie erneut auf Zurücksetzen . Ein Häkchen wird neben der Schaltfläche angezeigt, um anzuzeigen, dass sie abgeschlossen wurde.
Öffnen Sie schließlich die problematische App und prüfen Sie, ob Ihr Fehler behoben wurde. Wenn nicht, versuchen Sie einige der unten aufgeführten Methoden.
2. Problembehandlung bei Windows Store Apps
Welches Problem Sie auch immer mit einer App haben, es lohnt sich, den integrierten Troubleshooter zu verwenden. 13 Fehlerbehebung Tools zur Behebung von Problemen mit Windows 10 Für jedes Windows-Problem gibt es ein Tool, mit dem Sie es beheben können. Finden Sie Ihr Problem in dieser Liste und wählen Sie eines der 13 Fehlerbehebungs- und Reparaturwerkzeuge für Windows 10. Lesen Sie mehr, um es zu sehen, wenn das Problem ermittelt und automatisch behoben werden kann.
Suchen Sie zunächst nach einer Fehlersuche und wählen Sie das entsprechende Ergebnis aus. Klicken Sie dann im linken Menü auf Alle anzeigen. Klicken Sie in der Liste auf Windows Store-Apps .

Dies öffnet ein neues Fenster. Klicken Sie auf Erweitert und stellen Sie sicher, dass Reparaturen automatisch anwenden aktiviert ist. Klicken Sie auf Weiter . Der Troubleshooter versucht, Probleme zu erkennen und Ihnen Lösungen anzubieten.
Am Ende werden Sie entweder erfahren, dass Fixes angewendet wurden oder dass das Problem durch die Fehlerbehebung nicht identifiziert werden konnte. Klicken Sie auf Detailinformationen anzeigen, wenn Sie mehr darüber erfahren möchten, was möglicherweise repariert wurde oder nicht.
3. Überprüfen Sie Ihre Zeitzone
Das klingt komisch, aber wenn Sie nicht die richtige Zeitzone auf Ihrem System eingestellt haben, kann der Store nicht geöffnet werden. Klicken Sie dazu mit der rechten Maustaste auf die Uhrzeit in der Taskleiste und wählen Sie Datum / Uhrzeit anpassen .

Es wird empfohlen, sowohl die Option "Zeit automatisch einstellen" als auch die Option " Zeitzone automatisch einstellen" auf " Ein" zu stellen, damit das System das Problem selbst lösen kann. Wenn jedoch nicht die richtige Zeit angezeigt wird, schieben Sie beides auf Aus und klicken Sie auf Ändern . Dadurch können Sie die Uhrzeit manuell einstellen. Speichern Sie alle Änderungen und versuchen Sie, den Store erneut zu öffnen.
4. Installieren Sie Apps neu und registrieren Sie sie erneut
Dies ist eine Lösung, die alle Arten von Problemen lösen kann, einschließlich Fehlern wie "Diese App kann nicht geöffnet werden" und "Ihre Probezeit für diese App ist abgelaufen. Besuchen Sie den Windows Store, um die vollständige App zu erwerben. "
Mit dem folgenden Befehl werden alle Ihre Apps für alle Ihre Benutzerkonten neu installiert und registriert. Beachten Sie jedoch, dass Apps, die Sie zuvor entfernt haben, nicht neu installiert werden.

Führen Sie zunächst eine Systemsuche nach Powershell durch . Klicken Sie dann mit der rechten Maustaste auf das relevante Ergebnis und wählen Sie Als Administrator ausführen aus. Klicken Sie in der UAC-Eingabeaufforderung auf Ja .
Kopieren Sie den folgenden Befehl und fügen Sie ihn mit Strg + V in PowerShell ein. Drücken Sie dann die Eingabetaste .
Get-AppXPackage -AllUsers | Foreach {Add-AppxPackage -DisableDevelopmentMode -Register "$($_.InstallLocation)\AppXManifest.xml"} Der Prozess wird ausgeführt. Wenn Sie fertig sind, öffnen Sie die problematischen Apps erneut und sie sollten wie erwartet funktionieren.
5. Löschen Sie den Speichercache
Das Löschen des Cache für den Store kann verschiedene Probleme lösen, die häufig mit der Installation oder Aktualisierung von Apps zusammenhängen.
Für Standard-Apps
Befolgen Sie diesen Vorgang, um den Cache für Standardanwendungen zu löschen, die von Microsoft bereitgestellt werden. Es ist einfach zu tun und wird Ihre Kontoeinstellungen nicht ändern oder keine Ihrer Apps löschen.

Drücken Sie die Windows-Taste + R, um "Ausführen" zu öffnen, geben Sie wsreset.exe ein und klicken Sie auf " OK" . Ein Eingabeaufforderungsfenster wird geöffnet, in dem nichts geschrieben ist. Mach dir keine Sorgen, das ist Absicht. Das Fenster schließt sich automatisch, wenn der Vorgang abgeschlossen ist. An diesem Punkt können Sie sehen, ob Ihr Problem behoben ist.
Für Drittanbieter-Apps
Wenn Sie Probleme mit Apps haben, die von Drittanbietern bereitgestellt werden, wie z. B. solche, die Sie aus dem Store heruntergeladen haben, befolgen Sie stattdessen diesen Vorgang.
Drücken Sie die Windows-Taste + X und wählen Sie Eingabeaufforderung (Admin) . Gib den folgenden Befehl ein:
wmic useraccount get name, sid Dadurch erhalten Sie eine Liste aller Benutzerkonten auf Ihrem System und ihrer jeweiligen Sicherheitskennungen (SID). Notieren Sie die SIDs für die Konten, bei denen Sie Probleme mit dem Store oder den Apps haben.

Drücken Sie die Windows-Taste + R, um "Ausführen" zu öffnen, geben Sie regedit ein und klicken Sie auf " OK" . Dies wird den Registrierungs-Editor öffnen - folgen Sie den Schritten sorgfältig, weil inkorrekte Änderungen in der Registrierung gefährlich sein können Wie nicht versehentlich die Windows-Registrierung zu vermasseln Wie nicht versehentlich die Windows-Registrierung zu vermasseln Arbeiten mit der Windows-Registrierung? Beachten Sie diese Tipps, und Sie werden wahrscheinlich weniger dauerhafte Schäden an Ihrem PC verursachen. Weiterlesen . Navigieren Sie mit der linken Ordner-Navigation zum folgenden Speicherort:
HKEY_LOCAL_MACHINE\SOFTWARE\Microsoft\Windows\CurrentVersion\Appx\AppxAllUserStore Klicken Sie im linken Bereich mit der rechten Maustaste auf den SID-Schlüssel, den Sie zuvor notiert haben. Klicken Sie auf Löschen und dann auf Ja, um zu bestätigen. Starten Sie jetzt Ihren Computer neu und prüfen Sie, ob die Probleme behoben sind.
Der Laden wurde gelöst
Hoffentlich hat eine der oben genannten Lösungen Ihr Problem mit dem Windows 10 Store oder seinen Apps gelöst. Wenn nicht, möchten Sie möglicherweise ein neues Benutzerkonto erstellen. Behebung von Windows-Problemen durch Erstellen eines neuen Benutzerkontos. Behebung von Windows-Problemen durch Erstellen eines neuen Benutzerkontos. Haben Sie ein Windows-Problem vergeblich behoben? Das Erstellen eines neuen Benutzerkontos könnte der letzte Ausweg sein. Es ist schwierig, aber wir zeigen Ihnen, wie Sie es richtig machen. Lesen Sie mehr, mit denen Sie tief sitzende Windows-Probleme lösen können.
Wenn Sie weitere Tipps zum Windows Store suchen, lesen Sie in unseren Handbüchern nach, wie Bloatware-Apps von Ihrem System gelöscht werden können. Müde von Bloatware? Wie Windows 10 Store Apps müde von Bloatware zu löschen? So löschen Sie Windows 10 Store-Apps Für Microsoft ist Windows 10 ein Geldautomat. Bei zukünftigen Updates werden mehr Apps im Startmenü vorinstalliert und hochgestuft. Lassen Sie uns Ihnen zeigen, wie Sie vorinstallierte Windows Store-Apps einfach entfernen können. Lesen Sie mehr oder wie Sie eine App in Windows 10 sideloaden So laden Sie Anwendungen unter Windows 8 & 10 So laden Sie Anwendungen unter Windows 8 & 10 Der Windows Store ist nicht der einzige Ort, an dem Sie universelle Apps erhalten können. Wir zeigen Ihnen, wie Sie Apps mithilfe von PowerShell oder dem Menü Einstellungen aus externen Quellen installieren. Weiterlesen .
Haben diese Lösungen Ihren Fehler behoben? Verfügen Sie über eigene Schritte zur Fehlerbehebung?