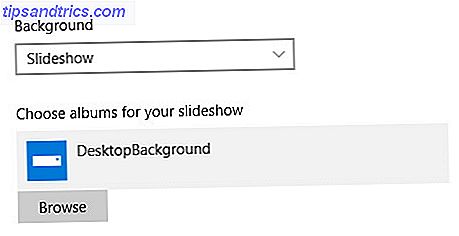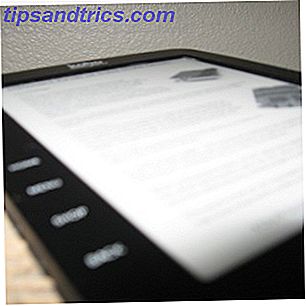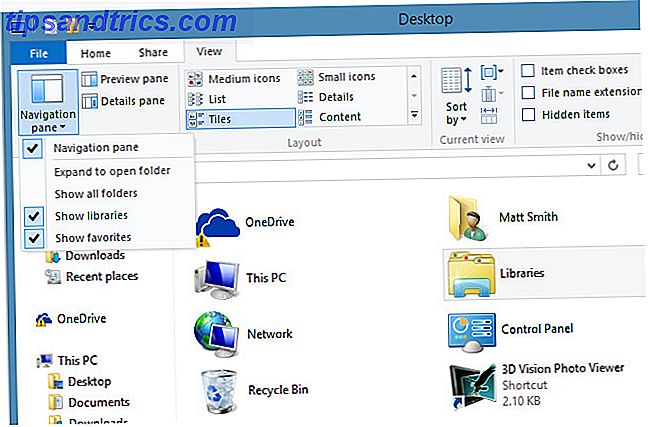Gruppenrichtlinien sind ein leistungsstarkes Tool, mit dem Sie Ihr System konfigurieren, Funktionen wie den Ruhezustand entsperren und andere wie von Windows generierte Benachrichtigungen blockieren können. Die Gruppenrichtlinienverwaltung findet sich nur in den Editionen Professional, Enterprise und Education von Windows und kann ein Grund sein, von Windows 10 Home auf Pro zu aktualisieren. Wie von Windows 10 Home auf Professional Edition zu aktualisieren Windows 10 Home-Benutzer fehlen einige subtile Funktionen. Pro-Benutzer können beispielsweise Windows-Updates vorübergehend verschieben. Wir zeigen Ihnen, wie Sie auf die Pro Edition upgraden können, um etwas Kontrolle über Windows zu erlangen ... Lesen Sie mehr.
Aber wenn Sie nicht upgraden wollen, können Sie immer noch dieses großartige Tool nutzen, wenn Sie wissen, dass Sie darauf zugreifen müssen. Wir zeigen Ihnen, wie Sie einen Gruppenrichtlinien-Editor (GPE) auf Ihrer Windows Home-Edition installieren, wie Sie auf GPE in allen anderen Editionen zugreifen und wie Sie mit einigen nützlichen Gruppenrichtlinien Ihr Windows-Setup anpassen können.
Gruppenrichtlinien-Grundlagen
So öffnen Sie den Editor für lokale Gruppenrichtlinien
Sie können auf verschiedene Arten auf den Editor für lokale Gruppenrichtlinien zugreifen. Hier sind die zwei bequemsten:
- Drücken Sie die Windows-Taste, um die Suchleiste zu öffnen. Wenn Sie Windows 10 verwenden, drücken Sie die Windows-Taste + Q, um Cortana aufzurufen, geben Sie gpedit.msc ein und öffnen Sie das entsprechende Ergebnis.
- Drücken Sie die Windows-Taste + R, um das Menü Ausführen zu öffnen, geben Sie gpedit.msc ein und drücken Sie die Eingabetaste, um den Editor für lokale Gruppenrichtlinien zu starten.
Wenn dies nicht funktioniert, verfügen Sie entweder nicht über Administratorrechte oder Sie führen Windows Home aus.
Wie installiere ich das GPE in Windows Home?
Unabhängig davon, ob Sie Windows Vista, Windows 7, Windows 8.1 oder Windows 10 Home verwenden, können Sie ein Tool eines Drittanbieters verwenden, um auf das GPE zuzugreifen. Die korrekte Installation erfordert ein paar Optimierungen. Möglicherweise müssen Sie auch das NET Framework 3.5 installieren.
Gehen Sie zunächst zu C: \ Windows \ SysWOW64 und kopieren Sie diese Elemente:
- Gruppenpolitiker
- GroupPolicyUsers-Ordner
- gpedit.msc-Datei
Öffnen Sie anschließend C: \ Windows \ System32 und fügen Sie die soeben kopierten Objekte ein.
Laden Sie nun die ZIP-Datei GPEDIT.msc vom DeviantArt-Benutzer Drudger herunter und installieren Sie sie auf Ihrem Computer. Nach der Installation finden Sie das Tool unter C: \ Windows \ Temp \ gpedit .

Wenn Ihr Windows-Benutzername mehr als ein Wort enthält, müssen Sie möglicherweise Ihre Installation anpassen. Klicken Sie mit der rechten Maustaste auf x64.bat oder x86.bat, je nachdem, ob Ihr System 64-Bit oder 32-Bit ist, und wählen Sie Öffnen mit ...> Editor oder Bearbeiten (Windows 10). Fügen Sie den sechs Instanzen von% username% Zitate hinzu, dh ändern Sie % username% in "% username%", speichern Sie Ihre Änderungen, klicken Sie mit der rechten Maustaste erneut auf die bat-Datei und wählen Sie Als Administrator ausführen aus.
Wenn Sie weiterhin die Fehlermeldung "MMC konnte kein Snap-In erstellen" erhalten, ersetzen Sie "% username" durch "% userdomain% \% username%" .
5 Leistungsstarke Gruppenrichtlinien-Optimierungen
1. Stoppen Sie Windows von Fragen, wie Sie eine Datei öffnen
Gilt für: Windows 8.1, Windows 10
Hat Windows Sie jemals gefragt, wie Sie eine Datei öffnen möchten?

Diese Benachrichtigung wird angezeigt, wenn Sie eine Datei öffnen, die von einer neu installierten Anwendung unterstützt wird. Es ermöglicht Ihnen, schnell die Dateitypzuordnung zu wechseln und kann eine hilfreiche Funktion sein, während Sie noch Ihren Computer einrichten. Sobald Sie jedoch alle Ihre bevorzugten Anwendungen installiert und konfiguriert haben, kann die Benachrichtigung zu einem Ärgernis werden. Hier finden Sie die Gruppenrichtlinie, um sie zu deaktivieren:
Computerkonfiguration> Administrative Vorlagen> Windows-Komponenten> Datei-Explorer> Die Benachrichtigung "Neue Anwendung installiert" wird nicht angezeigt
Legen Sie die Gruppenrichtlinieneinstellung auf Aktiviert fest, um diese Benachrichtigung nie wieder zu sehen.
2. Kontrollieren Sie den Sperrbildschirm und das Anmeldebild
Gilt für: Windows 8.1, Windows 10
Sie können Gruppenrichtlinien verwenden, um das Erscheinungsbild Ihres Systems auf Benutzerkonten anzupassen. Diese spezielle steuert den Sperrbildschirm und das Anmeldebild, das angezeigt wird, wenn keine Benutzer angemeldet sind. Sie finden es hier:
Computerkonfiguration> Administrative Vorlagen> Systemsteuerung> Personalisierung> Erzwingen Sie eine bestimmte Standardsperre Bildschirm und Anmeldebild
Geben Sie den Pfad zum gewünschten Sperrbildschirmbild ein und klicken Sie auf OK . Sie können auch lustige Fakten, Tipps und mehr auf dem Sperrbildschirm deaktivieren .

Diese Gruppenrichtlinie kann in Kombination mit der Einstellung "Sperrbildschirm und Anmeldebild ändern" verwendet werden.
3. Aktivieren Sie den Ruhezustand
Gilt für: Windows 8.1, Windows 10
Ruhezustand ist eine energiesparende Möglichkeit, Ihren Computer auszuruhen Schlafmodus vs. Ruhezustand: Welchen Energiesparmodus sollten Sie verwenden? Schlafmodus vs. Ruhezustand: Welchen Energiesparmodus sollten Sie verwenden? Was genau macht der Sleep-Modus? Worin unterscheidet es sich vom Hibernate-Modus, der eine zusätzliche Option auf Windows-Computern ist? Welches sollten Sie wählen, und gibt es Nachteile bei der Verwendung? Lesen Sie mehr, ohne die aktuelle Benutzersitzung zu verlieren. Es unterbricht die Stromversorgung von CPU und RAM und überträgt die im Speicher gespeicherten Informationen auf Ihr Laufwerk. Da der Ruhezustand Speicherplatz in der Größe Ihres Arbeitsspeichers erfordert, kann dies eine Herausforderung für kleinere Laufwerke darstellen. Außerdem werden die Schreibvorgänge auf Ihr Laufwerk erhöht, was für Solid-State-Laufwerke nicht günstig ist. Wie funktionieren Solid-State-Laufwerke? Wie funktionieren Solid-State-Laufwerke? In diesem Artikel erfahren Sie genau, was SSDs sind, wie SSDs funktionieren und funktionieren, warum SSDs so nützlich sind und welchen Nachteil SSDs haben. Weiterlesen . Schließlich macht der Schreibvorgang das Herunterfahren und Aufwachen aus dem Ruhezustand langsamer als Ruhezustand oder Standby. Aus diesem Grund ist es in Windows 8.1 und Windows 10 standardmäßig ausgeblendet.
Das heißt, wenn Sie Strom sparen möchten, aber Ihren Computer nicht herunterfahren möchten, ist die Option Ruhezustand für Sie.

Verwenden Sie diese Gruppenrichtlinie, um die Option zum Herunterfahren des Ruhezustands im Startmenü aufzurufen:
Computerkonfiguration> Administrative Vorlagen> Windows-Komponenten> Datei-Explorer Zeigen Sie den Ruhezustand im Energieoptionen-Menü an
Aktivieren Sie diese Einstellung, um die oben gezeigte Ansicht zu erhalten.
4. Deaktivieren Sie das Wartungscenter
Betrifft: Windows 10
Das Wartungscenter enthält Benachrichtigungen von Ihrem System und verschiedenen Anwendungen, sodass Sie wichtige Updates oder Nachrichten nicht verpassen. Wir haben Ihnen zuvor gezeigt, wie Sie das Action Center anpassen und deaktivieren. Anpassen und Deaktivieren des Windows 10-Wartungscenters Anpassen und Deaktivieren des Windows 10-Wartungscenter Das Windows 10-Wartungscenter ist ein Tool für Power-User. Es sammelt alle wichtigen Benachrichtigungen und Schlüsselsystemverknüpfungen in der Taskleiste. Wir zeigen Ihnen, wie Sie Ihr Action Center perfekt konfigurieren. Lesen Sie mehr unter Verwendung einer Registry Tweak. Sie können dasselbe mit einer Gruppenrichtlinie tun und hier finden Sie es:
Benutzerkonfiguration> Administrative Vorlagen> Startmenü und Taskleiste> Benachrichtigungen und Wartungscenter entfernen
Legen Sie die Richtlinie auf " Aktiviert" fest, um das Wartungscenter aus dem Benachrichtigungsbereich in der Taskleiste zu entfernen. Sie müssen neu starten, damit die Änderung wirksam wird. Beachten Sie, dass Benachrichtigungen weiterhin angezeigt werden. Sie können jedoch keine Benachrichtigungen überprüfen, die Sie verpasst haben.
5. Deaktivieren Sie Microsoft Consumer Experience
Betrifft: Windows 10
Die Microsoft Consumer Experience bietet personalisierte Empfehlungen und Microsoft-Kontobenachrichtigungen für Ihren Desktop. Dies beinhaltet die Installation von Drittanbieter-Anwendungen wie Candy Crush und Live-Kacheln in Ihrem Startmenü Tired of Bloatware? Wie Windows 10 Store Apps müde von Bloatware zu löschen? So löschen Sie Windows 10 Store-Apps Für Microsoft ist Windows 10 ein Geldautomat. Bei zukünftigen Updates werden mehr Apps im Startmenü vorinstalliert und hochgestuft. Lassen Sie uns Ihnen zeigen, wie Sie vorinstallierte Windows Store-Apps einfach entfernen können. Weitere Informationen zu Apps von Drittanbietern finden Sie im Windows Store.

Öffnen Sie den Editor für lokale Gruppenrichtlinien, und führen Sie den folgenden Pfad aus, um Microsoft Consumer Experience zu deaktivieren:
Computerkonfiguration> Administrative Vorlagen> Windows-Komponenten> Cloud-Inhalt> Deaktivieren Sie Microsoft-Benutzererfahrungen

Die Funktion ist aktiv, wenn diese Einstellung Nicht konfiguriert oder deaktiviert ist . Setzen Sie es auf Aktiviert, um die Microsoft Consumer Experience zu deaktivieren.
3 Bonus Gruppenrichtlinien Tweaks
Wir haben bereits Windows-Anpassungen abgedeckt, die von einer Gruppenrichtlinie abhängen.
- Sie können Benutzer daran hindern, Software zu installieren oder auszuführen So blockieren Sie Benutzer von der Installation von Software auf Ihrem Windows-Computer So verhindern Sie, dass Benutzer Software auf Ihrem Windows-Computer installieren "Resistance is vergeblich ...." ist nichts, worüber Sie etwas hören möchten ein PC. Wenn zu viele Personen auf Ihren Computer zugreifen, empfiehlt es sich, den Windows Installer einzuschränken. Wir zeigen Ihnen wie. Lesen Sie mehr, entweder durch Deaktivieren des Windows Installers oder durch Sperren bestimmter Anwendungen, einschließlich Windows Installer.
- Mit einer Gruppenrichtlinie können Sie auch OneDrive deaktivieren, beide unter Windows 8.1. So deaktivieren Sie Microsoft OneDrive in Windows 8.1 So deaktivieren Sie Microsoft OneDrive unter Windows 8.1 Sie sollten frei wählen können, wo Ihre Daten gespeichert werden. Eine automatische Cloud-Synchronisierungslösung ist zwar eine gute Idee, aber vielleicht gefällt Ihnen OneDrive nicht. Hier ist, wie Sie es deaktivieren. Lesen Sie mehr und Windows 10 Deaktivieren und Ersetzen von OneDrive in Windows 10 Deaktivieren und Ersetzen von OneDrive in Windows 10 OneDrive ist tief in Windows 10 integriert und Microsoft könnte Ihnen sagen, dass das Entfernen nicht möglich ist. Nun, es sei denn, du bist bereit, tief zu graben. Wir zeigen Ihnen, wie Sie OneDrive von Windows extrahieren ... Lesen Sie mehr.
- Sie können erzwungene oder geplante Neustarts durch Windows Update deaktivieren Erzwungene Neustarts nach einem Windows Update deaktivieren Erzwungene Neustarts nach einem Windows-Update deaktivieren Haben Sie es satt, dass Windows Ihren Computer nach der Installation von Updates neu startet? Vermisse ein Popup und es wird automatisch neu gestartet. Stoppen Sie diesen Wahnsinn und starten Sie in Ruhe. Lesen Sie mehr unter Verwendung einer Gruppenrichtlinie. Wenn Sie Windows 10 ausführen, sollten Sie auch in den Gruppenrichtlinien nachsehen, bevor Sie Updates herunterladen und die Aktualisierung verzögern. 7 Möglichkeiten zum vorübergehenden Deaktivieren von Windows Update in Windows 10 Möglichkeiten zur vorübergehenden Deaktivierung von Windows Update in Windows 10 Windows Update wird beibehalten Ihr System ist gepatcht und sicher. In Windows 10 sind Sie dem Zeitplan von Microsoft ausgeliefert, es sei denn, Sie kennen versteckte Einstellungen und Optimierungen. Behalten Sie Windows Update also im Griff. Lesen Sie mehr, und um automatische Treiberupdates zu stoppen Nehmen Sie die Kontrolle über Treiberupdates in Windows 10 Zurück Kontrolle über Treiberupdates in Windows 10 Ein schlechter Windows-Treiber kann Ihren Tag ruinieren. In Windows 10 aktualisiert Windows Update automatisch die Hardwaretreiber. Wenn Sie die Folgen erleiden, zeigen wir Ihnen, wie Sie Ihren Fahrer zurückrollen und die Zukunft blockieren können ... Lesen Sie mehr.

Mit Windows-Gruppenrichtlinien erhöhen
Der Gruppenrichtlinien-Editor ist eine Fundgrube für leistungsstarke Windows-Einstellungen Windows kann dies tun? 15 Überraschende Funktionen, über die Sie keine Ahnung von Windows haben, können Sie dies tun? 15 Überraschende Funktionen, über die Sie keine Ahnung hatten Windows kann viel mehr, als Sie vielleicht denken. Selbst wenn Sie ein erfahrener Windows-Benutzer sind, ich wette, Sie werden eine Funktion in unserer Liste entdecken, von der Sie nie wussten, dass sie existiert. Weiterlesen . Was auch immer Sie an Ihrem Windows-Setup ändern möchten, es gibt wahrscheinlich eine Gruppenrichtlinie. Und jetzt haben auch Heimanwender Zugang zu diesem Spielplatz.
Was ist Ihre bevorzugte Gruppenrichtlinieneinstellung? Gibt es etwas, für das du noch eine Einstellung finden möchtest? Teile und finde Antworten in den Kommentaren!