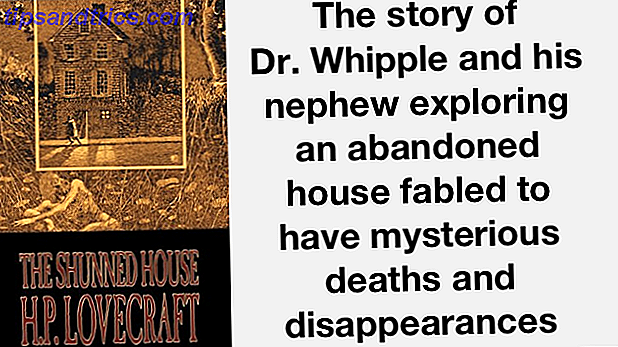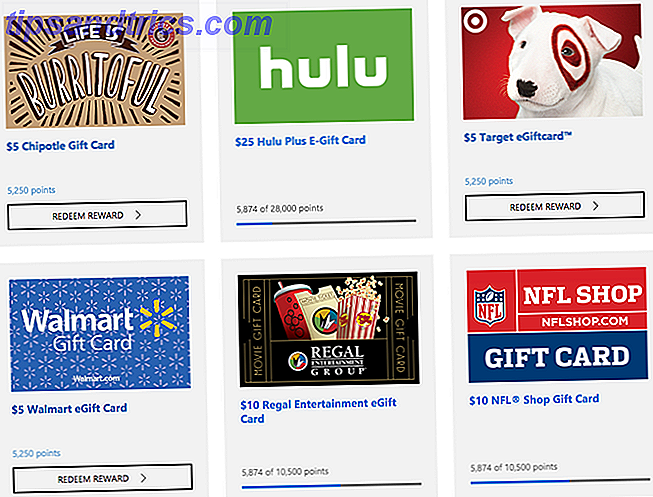Als Windows-Benutzer treten gelegentlich Probleme auf: nicht reagierende Fenster, hohe CPU-Auslastung, hohe Festplattennutzung, verdächtige Anwendungen usw. Wenn dies geschieht, sollte der Windows Task-Manager die erste Verteidigungslinie sein.
Leider ist der Windows Task-Manager nicht sehr beeindruckend. Hat es eine Reihe von Verbesserungen mit Windows 10 erhalten? Ja. Hat es noch ein paar Tricks im Ärmel? 10 Windows Task-Manager Tricks, die Sie nicht kannten 10 Windows Task-Manager-Tricks, die Sie nicht wussten Wenn Sie den Task-Manager nur öffnen, wenn eine Anwendung eingefroren ist und getötet werden muss Sie übersehen einige seiner leistungsstärkeren Funktionen. Weiterlesen ? Na sicher. Aber je mehr Sie es verwenden, desto mehr erkennen Sie, dass es in einigen Bereichen fehlt.
Aus diesem Grund empfehlen wir, einen alternativen Task-Manager zu verwenden. Die folgenden sind weiter fortgeschritten, leistungsfähiger und das Beste von allem, kostenlos erhältlich. Es gibt kein Risiko, also warum versuchen Sie es nicht?
1. Prozess-Explorer
Im Jahr 2012 haben wir Process Explorer als leistungsstärksten Task-Manager-Ersatz aller Zeiten aufgerufen. Process Explorer - Der mächtigste Task-Manager-Ersatz [Windows] Process Explorer - Der leistungsstärkste Task-Manager-Ersatz [Windows] Mal ehrlich, der Windows Task-Manager ist es nicht Das ist großartig, um die Prozesse auf Ihrem Computer zu verstehen und zu verwalten. Selbst unter Windows 8, wo es stark verbessert wurde, kann der Task-Manager dem ... Read More nicht nahe kommen - und das bleibt auch heute noch so. Von Sysinternals bereitgestellt, ist der Process Explorer eine portable Anwendung, die sowohl in 32-Bit- als auch in 64-Bit-Versionen verfügbar ist.
Nach dem Start erhalten Sie eine Übersicht über alle laufenden Prozesse in Ihrem System, die in einer Hierarchie organisiert sind. Es gibt auch einen unteren Bereich (standardmäßig deaktiviert), der anzeigt, welche DLLs oder Handles von Prozessen verwendet werden. Diese beiden Funktionen vereinfachen die Systemfehlersuche erheblich.

Bemerkenswerte Eigenschaften umfassen:
- Farbcodierte Prozessliste zur einfacheren Navigation.
- Sehen Sie, welche geöffneten Dateien von welchen Prozessen gesperrt sind.
- Legen Sie Affinitäts- und Prioritätsaktionen für Prozesse fest.
- Prozesse für den Prozess "Neustart", "Aussetzen", "Prozess beenden" und "Prozessablauf beenden".
- Echtzeit-CPU-, GPU-, RAM- und E / A-Diagnosedaten und -diagramme.
2. Prozess Hacker
Process Hacker ist die einzige Open Source Was ist Open Source Software? [MakeUseOf erklärt] Was ist Open Source Software? [MakeUseOf Explains] "Open Source" ist ein Begriff, der in diesen Tagen viel herumgeworfen wird. Sie wissen vielleicht, dass bestimmte Dinge Open Source sind, wie Linux und Android, aber wissen Sie, was es beinhaltet? Was ist offen ... Read More Task Manager Alternative auf dieser Liste.
Es ist sowohl in installierter als auch in portabler Version erhältlich und ist praktisch identisch mit Process Explorer oben. Die Systemprozessübersicht zeigt einen hierarchischen, farbcodierten Baum, der mit Informationen gefüllt ist. Es gibt keinen unteren Bereich, aber Sie können alles lernen, was Sie über einen Prozess wissen müssen, indem Sie mit der rechten Maustaste darauf klicken.

Warum ist Process Hacker niedriger als Process Explorer? Weil die Entwicklung von Process Hacker auf der langsameren Seite ist. Während der GitHub des Projekts aktiv ist, stammt die letzte stabile Veröffentlichung zum jetzigen Zeitpunkt aus dem Jahr 2016.
Bemerkenswerte Eigenschaften umfassen:
- Farbcodierte Prozessliste zur einfacheren Navigation.
- Legen Sie Affinitäts-, Prioritäts- und E / A-Prioritätsaktionen für Prozesse fest.
- Finden Sie Prozesse nach Fenster und Fenstern nach Prozessen.
- Neustart, Suspend, Terminate und Terminate Tree-Aktionen.
- Verwalten Sie Dienste, Netzwerkverbindungen und Festplatten.
- Echtzeit-CPU-, GPU-, RAM- und E / A-Diagnosedaten und -diagramme.
3. System Explorer
Trotz seines generischen Namens ist der System Explorer weit davon entfernt, Standard zu sein. Es unterstützt nicht nur das Prozessmanagement, es enthält eine Handvoll Funktionen, die die Systemsicherheit erhöhen und vor Katastrophen schützen können. Leider ist keine portable Version verfügbar.

Meine Lieblingsfunktion ist die pro-Prozess-CPU-Nutzungshistorie, die in der letzten Minute, vergangenen Stunde und vergangenen Tag angezeigt werden kann. Sie können auch die Gesamtsystemleistung in Echtzeit anzeigen, die einige komplizierte Details wie Anzahl der Seitenfehler oder Prozentsatz der Systemunterbrechungen zeigt. Wie wird die durch Systeminterrupts verursachte hohe CPU-Auslastung behoben? Wie wird die durch Systeminterrupts verursachte hohe CPU-Auslastung behoben? von hoher CPU-Auslastung und dem Prozess, der die meisten Ressourcen verschlingt, sind "Systemunterbrechungen"? Wir helfen dir, dem auf den Grund zu gehen! Weiterlesen .
Ein weiteres herausragendes Feature sind Snapshots. Mit System Explorer können Sie Snapshots für Datei, Registrierung oder Datei + Registrierung erstellen, die Sie zur besseren Fehlersuche miteinander vergleichen können. Sicherheitsscans sind ebenfalls verfügbar, falls Sie einen verdächtigen Vorgang bemerken.
Bemerkenswerte Eigenschaften umfassen:
- Scannen Sie laufende Prozesse anhand einer Online-Sicherheitsdatenbank.
- Detaillierte CPU-Nutzungshistorien auf Prozessbasis
- Speichern und vergleichen Sie Datei-, Registrierungs- und Datei + Registrierungs-Snapshots.
- Legen Sie Affinitäts- und Prioritätsaktionen für Prozesse fest.
- Prozesse neu starten, anhalten, Prozess beenden und Prozessbaum beenden.
- Verwalten Sie Module, Autoruns, Treiber, Benutzer und mehr.
4. Aufgabenmanager DeLuxe
Task-Manager DeLuxe (TMX) fördert sich als direkter Task-Manager Ersatz außer besser. TMX hat ein etwas überladenes Interface, aber sobald Sie lernen, es zu benutzen (was überhaupt keine Zeit benötigt), werden Sie feststellen, dass jedes Bit nützlich ist. Es ist nur als portable App verfügbar.

Neben der Echtzeitüberwachung von Systemprozessen, Diensten und Netzwerkverbindungen ermöglicht TMX die Verwaltung von Start-Apps und -Tasks. Sie werden die Diagramme und Grafiken für verschiedene Monitore informativ finden, und ich mag, dass TMX sofort Privilegien für jeden Prozess erhöhen kann.
Bemerkenswerte Eigenschaften umfassen:
- Desktop Explorer zeigt Prozessdetails beim Bewegen über Fenster an.
- Detaillierte Echtzeitüberwachung einzelner Prozesse
- Durchsuchen, suchen und filtern Sie alle geöffneten oder gesperrten Dateien.
- Finden Sie Prozesse nach Fenster und Fenstern nach Prozessen.
- Aktionen neu starten, anhalten und beenden
- Verwalten Sie Dienste, Netzwerkverbindungen und Festplatten.
- Echtzeit-CPU-, GPU-, RAM- und E / A-Diagnosedaten und -diagramme.
Beachten Sie, dass einige Webfilter, wie K-9 Web Protection, die Website des MiTeC-Teams in der Kategorie Spyware / Malware markieren. Ich habe dort keine Probleme gefunden, aber wenn Sie vorsichtig sein wollen, können Sie stattdessen den Task Manager DeLuxe von MajorGeeks herunterladen (wir vertrauen dieser Seite für Downloads 9 sauberste und sicherste Websites zum Herunterladen von Freier Software für Windows 9 sauberste und sicherste Websites zu Herunterladen von kostenloser Software für Windows Herunterladen von Software kann gefährlich sein.Besuchen Sie die falsche Seite und Sie könnten versehentlich Malware herunterladen. Wir haben kostenlose Software-Download-Sites kompiliert, denen Sie vertrauen können.
5. Daphne
Daphne sieht vielleicht nicht viel aus, aber diese leichte App ist ziemlich durchschlagend. Ja, die Wand aus Text und Barebone-Interface kann Sie zuerst überwältigen, aber Sie werden es lieben, weil es ein paar einzigartige Dinge tun kann. Leider ist eine portable Version nicht verfügbar.

Erstens hat Daphne vier Möglichkeiten, einen Prozess zu beenden: sofortige, sofortige höfliche (nicht erzwungene), geplante und geplante Höflichkeit. Möchten Sie bis zu einem bestimmten Tag und Zeit warten, um eine Aufgabe zu beenden? Daphne macht es möglich und einfach. Es hat auch eine Option zum Ausführen von Prozessen an bestimmten Tagen und zu bestimmten Zeiten.
Darüber hinaus kann Daphne Prozesse nicht nur per Fenster oder Fenster nach Prozessen suchen, sondern auch nach vorne oder hinten verschieben, Alpha-Transparenzen setzen oder sogar Fenstergrößen ändern. Es ist nicht nur ein Task Killer, sondern ein echter Task- Manager .
Bemerkenswerte Eigenschaften umfassen:
- Fähigkeit, Prozesse höflich und / oder zu einem geplanten Zeitpunkt zu beenden.
- Töte alle Prozesse, die einem Namensfilter entsprechen.
- Separate hierarchische Prozessbaumansicht
- Finden Sie Prozesse nach Fenster und Fenstern nach Prozessen.
- Legen Sie Affinitäts- und Prioritätsaktionen für Prozesse fest.
- Kopieren Sie alle Live-Prozesse zur Fehlerbehebung in die Zwischenablage.
Sind diese Task-Manager-Alternativen Overkill?
Ungefähr 99 Prozent der Zeit, rufen Sie den Task-Manager auf, um eine nicht reagierende Aufgabe zu beenden, richtig? Und manchmal funktioniert es nicht. Wenn das alles ist, was Sie tun müssen, ist eine Alternative möglicherweise nicht notwendig. Stattdessen lernen, wie man nicht reagierende Anwendungen ohne den Task-Manager zu töten Wie man nicht reagierende Programme ohne den Task-Manager zu töten Wie man nicht reagierende Programme ohne den Task-Manager zu töten Wenn ein Windows-Programm nicht mehr funktioniert, ist Ihr erster Instinkt wahrscheinlich den Task-Manager zu besuchen. Hier ist eine superschnelle Verknüpfung, mit der Sie im Leerlauf laufende Aufgaben erledigen können. Weiterlesen .
Oder Sie haben ein Problem, das vom Task-Manager oder einer Alternative nicht gelöst werden kann. In diesem Fall sollten Sie diese Windows-Diagnosetools überprüfen. 13 Windows-Diagnosetools, um den Zustand Ihres PCs zu überprüfen 13 Windows-Diagnosetools, um den Zustand Ihres PCs zu überprüfen Jeder Windows-Benutzer hat möglicherweise Probleme, die nicht einfach zu diagnostizieren sind. Setzen Sie sich bei diesem Artikel mit Lesezeichen, damit Sie eine Liste mit nützlichen Tools erhalten, die Ihnen helfen, wenn es Ihnen passiert! Weitere Informationen und diese Windows-Fehlerbehebungstools 13 Fehlerbehebung Tools zum Reparieren von Windows 10 13 Fehlerbehebungstools zum Reparieren von Windows 10 Für jedes Windows-Problem gibt es ein Tool, mit dem Sie es beheben können. Finden Sie Ihr Problem in dieser Liste und wählen Sie eines der 13 Fehlerbehebungs- und Reparaturwerkzeuge für Windows 10. Lesen Sie mehr.
Wofür verwenden Sie den Task-Manager? Welche dieser Alternativen hat Sie vielleicht ins Auge gefasst? Gibt es noch andere, die wir vermisst haben? Teilen Sie uns in den Kommentaren unten!
Bildquelle: Vintage Tone über Shutterstock.com