
Der Raspberry Pi ist ein großartiger kleiner Computer, dessen Fähigkeiten nicht aufhören werden zu wachsen. Daher sollten Sie sicherstellen, dass Sie die besten Apps installiert haben. Wenn Sie laufen Raspbian Jessie 5 Wege Neue Raspbian Jessie macht Raspberry Pi noch einfacher zu nutzen 5 Möglichkeiten Neue Raspbian Jessie macht Raspberry Pi noch einfacher zu bedienen Nach der Veröffentlichung von Debian Jessie im Juli, die Raspberry Pi-Community wurde gesegnet mit einem neuen Veröffentlichung der Raspbian-Variante, basierend auf der "Eltern" -Distro. Lesen Sie mehr oder ein anderes Linux-Betriebssystem auf dem Raspberry Pi, das sind die Top 10 Apps, die Sie wirklich installiert haben müssen.
Wenn Sie den Klang von ihnen mögen, folgen Sie einfach den Anweisungen in jedem Abschnitt, um die Anwendungen auf Ihrem Raspberry Pi zu installieren!
1. Chrom
Wir beginnen hier mit dem Browser, den Sie einfach auf Ihrem Raspberry Pi installiert haben müssen. Dank Chromium gibt es jetzt Kompatibilität mit dem Pepper Flash-Plugin, das es ermöglicht, Flash-Spiele, Websites, Streaming und mehr zu genießen.
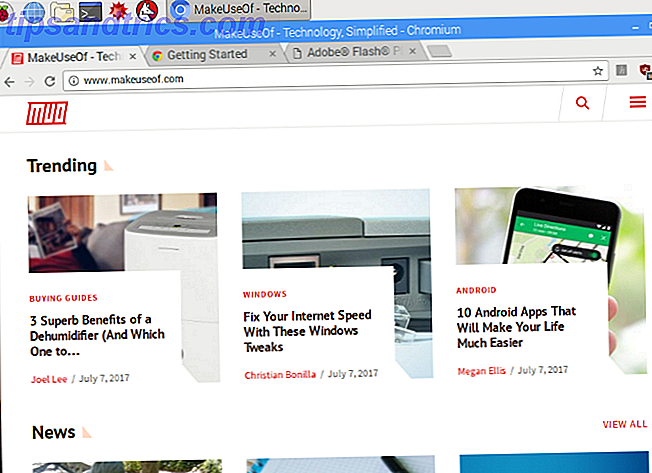
Aufgrund der engen Beziehung von Chromium zu Google Chrome sind viele Chrome-Plug-ins kompatibel, obwohl die Hardware des Pi die Verwendung für starke Beanspruchungen einschränkt. Vermeiden Sie also zu viele Tabs! Um den Ressourcenverbrauch Ihres Raspberry Pi weiter zu minimieren, hat Chromium die Erweiterung uBlock Origin vorinstalliert. Dies schützt Ihr Browsen vor ressourcenintensiven Pop-ups und Anzeigen.
Im Gegensatz zu den anderen Anwendungen in dieser Liste, ist Chromium vorinstalliert mit Raspbian Upgrade Himbeer Pi Raspbian OS Mit der PIXEL Desktop Environment Upgrade Himbeer Pi Raspbian OS Mit der PIXEL Desktop Environment Seit seiner Veröffentlichung im Jahr 2012 hat die Raspberry Pi Raspbian Betriebssystem ein einige Überarbeitungen, aber die Desktop-Umgebung war weitgehend gleich geblieben. Pixel ändert das. Weiterlesen . Aber nur die neueren Versionen. Wenn Sie Raspbian kürzlich nicht aktualisiert haben, sichern Sie Ihre persönlichen Daten (Bilder, Dokumente, gespeicherte Programmierung), führen Sie ein vollständiges Update und ein Upgrade durch:
sudo apt-get update sudo apt-get upgrade Warten Sie, während Ihr Pi aktualisiert wird, und wenn alles erledigt ist und Sie den Computer neu gestartet haben, sollten Sie eine Arbeitskopie von Chromium im Menü sehen.
2. Synaptischer Paketmanager
Es ist einfach genug, Software über die Befehlszeile zu installieren, und Raspbian verfügt über ein eigenes Software-Tool zum Hinzufügen / Entfernen von Software ... aber was, wenn Sie nach etwas Expansiverem suchen?
Anders als das native Tool verfügt Synaptic über eine Software, die in spezifischere Kategorien unterteilt ist und Ihnen hilft, die benötigten Tools zu finden. Darüber hinaus ist Synaptic (das ist einer von mehreren Linux-Paket-Managern Linux App Stores im Vergleich: Welches ist das Richtige für Sie? Linux-App-Stores im Vergleich: Welches ist das Richtige für Sie? Windows-Benutzer werden zu einem App Store geführt Linux hat mittlerweile eine jahrelange Erfahrung im App-Store-Stil. Aber welche passt zu Ihnen? Lesen Sie mehr) kann auch sicherstellen, dass die auf Ihrem Pi installierten Apps die aktuellsten Versionen sind . Alles, was Sie tun müssen, ist klicken Sie auf Neu laden und dann auf Übernehmen, um die Updates auszuführen.

Neben einer besseren Benutzeroberfläche als Add / Remote-Software wird Synaptic automatisch zusätzliche Software herunterladen, die für die zu installierende Anwendung erforderlich ist. Kurz gesagt, es ist überlegen, also warum nicht benutzen?
Sie können den Synaptic Package Manager auf Raspbian installieren mit:
sudo apt-get install synaptic Nach der Installation können Sie mit einem Bash-Befehl ausführen:
gksudo synaptic Oder indem Sie es aus dem Bereich Einstellungen des Desktop-Menüs starten.
3. VLC-Spieler
Im Jahr 2013, als der Raspberry Pi zum ersten Mal veröffentlicht wurde, war die Idee, alles außer 480p Video abzuspielen, lächerlich. Die Einheit der ersten Generation war nicht in der Lage, Systemressourcen für die Videowiedergabe gemeinsam zu nutzen.

Heutzutage, mit dem Raspberry Pi 3 Wie man auf einen Raspberry Pi 3 upgradet Wie man auf einen Raspberry Pi 3 upgradet Ein Upgrade von einem älteren Pi auf den neuen Pi 3 ist fast so einfach wie das Austauschen der microSD-Karte. Fast - aber nicht ganz. Hier ist, was du als erstes tun musst. Lesen Sie mehr, die Dinge sind anders. Video und Audio können auf dem Raspberry Pi abgespielt werden, dank VLC Player, einer Anwendung, die Sie vielleicht erkennen. Kurz gesagt, VLC Player kann jedes Medienformat abspielen und ist in der Lage, zusätzliche Funktionen wie Desktop-Videoaufnahme, Herunterladen von YouTube-Videos und Dateikonvertierung zu ermöglichen. Die überwältigende Mehrheit der erstaunlichen VLC Player Features 7 Top Secret Features des Free VLC Media Player 7 Top Secret Features des kostenlosen VLC Media Player Das VLC spielt so ziemlich alles, was Sie werfen es ist alte Nachrichten. Es ist auch ein Mediengenie, wenn es um andere Dinge geht, als um Filme zu spielen. Wir haben uns einige von ... Read More auf dem Raspberry Pi angesehen.
Die Installation von VLC Player auf Ihrem Raspberry Pi kann den Computer auch zu einem Medien-Client machen. Solange Sie Ihre Medien auf einem anderen Computer oder Netzwerkspeicher gespeichert haben, kann VLC Player zum Durchsuchen und Streamen von Inhalten in Ihrem lokalen Netzwerk verwendet werden!
Sie finden die Option zur Installation von VLC Player unter Einstellungen> Software hinzufügen / entfernen .
4. USB über IP
Eine sehr nützliche App, die eine Menge USB-Geräte entfernen und einstecken kann. USB Over IP kann sowohl auf Ihrem Pi als auch auf Windows- oder Linux-Desktops installiert werden (weitere Informationen finden Sie unter usbip.sourceforge.net). Sein Hauptzweck ist es, Sie auf Daten von USB-Laufwerken zugreifen zu lassen, die auf anderer Hardware gespeichert sind. Sie möchten zum Beispiel auf die Fotos auf der SD-Karte im USB-Kartenleser Ihres Desktop-PCs zugreifen. Mit USB Over IP, das auf beiden Netzwerkgeräten installiert ist, ist dies viel bequemer.
Führen Sie nach der Installation von Sourceforge die folgenden Befehle im Terminal aus:
sudo modprobe usbip-core sudo modprobe usbip-host sudo usbip -D (Diese Befehle können auch auf der Remote - Linux - Box über SSH ausgeführt werden. Einrichten Ihres Raspberry Pi zur kopflosen Verwendung mit SSH Einrichten Ihres Raspberry Pi zur kopflosen Verwendung mit SSH Der Raspberry Pi kann SSH - Befehle annehmen, wenn er an ein lokales Netzwerk angeschlossen ist Ethernet oder Wi-Fi), so dass Sie es einfach einrichten können. Die Vorteile von SSH gehen über die Störung des täglichen Screenings hinaus ... Lesen Sie mehr.)

Nachdem Sie das USB-Laufwerk mit dem Remote-Gerät verbunden haben, verwenden Sie diesen Befehl, um seine ID zu finden:
usbip list -l Mit der gefundenen BUS-ID können Sie sie an Ihr Pi binden mit:
sudo usbip --debug bind -b [BUS_ID] USB Over IP ist jetzt einsatzbereit. Beachten Sie, dass Daten, die über USB Over IP gesendet werden, nicht verschlüsselt sind (unser Verschlüsselungs-Explainer Wie funktioniert die Verschlüsselung und ist sie wirklich sicher? Wie funktioniert die Verschlüsselung und ist sie wirklich sicher? Lesen Sie mehr, damit Sie das verstehen) Verwenden Sie es in einem offenen Netzwerk. Denken Sie auch daran, es zu deaktivieren, wenn Sie fertig sind.
5. DOSBox
Der Raspberry Pi ist kurz von Spielen. Kaum überraschend für ein Gerät, mit dem Kinder (und Erwachsene) besser programmieren können. Obwohl viele Homebrew-Spiele erstellt wurden, sind Mainstream-Titel selten, außer Minecraft Pi.
Glücklicherweise kann der Raspberry Pi Emulation handhaben. Wir haben uns schon einmal angesehen, wie man es als kompakte Retro-Gaming-Station nutzen kann. Retro Gaming im Stil mit RecalBox für den Raspberry Pi Retro-Gaming im Stil mit RecalBox für den Raspberry Pi RecalBox vereint klassische Emulatoren mit einer fantastischen einheitlichen Benutzeroberfläche, die macht Wählen Sie Spiele und konfigurieren Sie Ihre Controller einfach. Lesen Sie mehr, aber wenn Sie klassische PC-Spiele bevorzugen, werfen Sie einen Blick auf DOSBox.

Die DOSBox ist sowohl für Spiele als auch für Anwendungen gleichermaßen geeignet. Sie ist einfach zu bedienen und ermöglicht es Ihnen, Spiele zu spielen, die in den 80er und 90er Jahren für MS-DOS veröffentlicht wurden. Um DOSBox auf dem Raspberry Pi zu installieren, öffne Einstellungen> Software hinzufügen / entfernen und suche danach. Nach der Installation gehen Sie zu Ihrem Home-Verzeichnis und erstellen Sie einen neuen Ordner, dosgames . Hier sollten Sie den extrahierten Inhalt der heruntergeladenen Spiele speichern, damit Sie sie verwenden können.
DOSBox selbst kann über Menü> Programme> Spiele> DOSBox-Emulator gestartet werden. In unserem Leitfaden zur Verwendung von DOSBox finden Sie Hilfe zur Konfiguration der Anwendung und zum Suchen und Installieren von Spielen.
6. Arduino IDE
Wenn Sie Ihr Raspberry Pi mit einem Arduino paaren wollen (oder bereits haben), benötigen Sie Arduino IDE (Integrated Development Environment). Die IDE ermöglicht das Schreiben und Hochladen von Code auf jeden Arduino, der über USB mit dem Raspberry Pi verbunden ist (einige Boards sind jedoch kabellos).

Sie können Arduino IDE auf Ihrem Pi über Einstellungen> Software hinzufügen / entfernen installieren. Nach der Installation starten Sie über Anwendungen> Programmierung> Arduino IDE . Verwenden Sie das Menü Tools> Boards, um das richtige Arduino-Modell auszuwählen (Arduino Uno und seine Klone sind standardmäßig ausgewählt).
Von hier aus können Sie Datei> Beispiele für einige nützliche Beispielskripts für das Arduino überprüfen oder seine Funktionen über neue Bibliotheken erweitern. Informationen dazu finden Sie unter www.arduino.cc/en/Reference/Libraries. Unser ausführlicher Leitfaden zu Arduino Erste Schritte mit Arduino: Ein Leitfaden für Anfänger Erste Schritte mit Arduino: Ein Anfängerhandbuch Arduino ist eine Open-Source-Prototyping-Plattform für Elektronik, die auf flexibler, benutzerfreundlicher Hardware und Software basiert. Es richtet sich an Künstler, Designer, Bastler und alle, die interaktive Objekte oder Umgebungen erstellen möchten. Lesen Sie mehr wird Ihnen helfen, loszulegen.
7. Guake
Egal, ob Sie neu bei Linux sind (über das Standard-Betriebssystem des Raspberry Pi) oder ob Sie daran gewöhnt sind, das Verwenden des Terminals kann sehr schmerzhaft sein. Es spielt keine Rolle, ob Sie mit Befehlszeilen nicht vertraut sind oder einfach nur sehen möchten, was auf dem Desktop anderswo vor sich geht. Die Standardanwendung Terminal ist schwer zu schätzen.

Also, was ist mit einem Ersatz? Zu den besten Optionen gehört Guake, ein viel schönerer Quake- style Terminal-Emulator, der über die Software- Oberfläche " Hinzufügen / Entfernen" installiert werden kann. Nach der Installation finden Sie es unter Anwendungen> Systemprogramme> Guake . Sobald du die Benachrichtigung siehst, dass Guake läuft, tippe auf F12, um es aufzurufen. Guake wird von oben auf den Bildschirm fallen, wenn Sie angerufen werden.
Standardmäßig verfügt Guake über ein halbtransparentes Fenster, in dem Sie sehen können, was anderswo auf dem Desktop passiert. Sie können auch mit der rechten Maustaste in das Guake-Fenster klicken, um die Voreinstellungen zu ändern, einschließlich der Anpassung der Darstellung.
Andere Terminal-Emulator-Alternativen 5 Terminal-Alternativen zu Linux-Desktop-Apps 5 Terminal-Alternativen zu Linux-Desktop-Apps Das Linux-Terminal ist ziemlich entmutigend und viele nutzen es nur, wenn es nötig ist. Aber es kann sich tatsächlich als sehr nützlich erweisen. Diese fünf Terminal-basierten Apps zeigen Ihnen, wie nützlich es sein kann. Lesen Sie mehr sind auch für Linux verfügbar. Einige davon laufen auf dem Raspberry Pi, also können Sie diese ausprobieren, wenn Guake Ihnen nicht passt.
8. Sintflut
Das Wichtigste zuerst: Deluge ist ein BitTorrent-Client. Dies bedeutet nicht, dass es illegal ist; BitTorrent selbst ist nicht illegal. Vielmehr ist der Missbrauch der Peer-to-Peer-Netzwerktechnologie zum Herunterladen von urheberrechtlich geschützten Filmen und Spielen illegal. Zum Beispiel können viele Linux-Betriebssysteme über BitTorrent heruntergeladen werden. Diese Bereitstellung reduziert den Aufwand für das Hosting der Verteilung auf einem dedizierten Server. Unser Leitfaden zu BitTorrent 8 Rechtliche Hinweise zu BitTorrent: Sie würden überrascht sein 8 Rechtliche Hinweise zu BitTorrent: Sie würden überrascht sein wie HTTP, mit dem Ihr Browser mit Websites kommuniziert, BitTorrent ist nur ein Protokoll. Sie könnten Ihren Browser verwenden, um Raubkopien herunterzuladen, genauso wie Sie einen BitTorrent-Client verwenden könnten, um Raubkopien herunterzuladen ... Lesen Sie mehr erklärt dies im Detail.

Warum brauchen Sie einen BitTorrent-Client auf Ihrem Raspberry Pi? Nun, es hängt davon ab, wie Sie den Computer benutzen. Wenn Sie es als Repository für Ihre eigenen Daten verwenden, kann Deluge als Mittel zum Herunterladen von Daten von Ihrem Pi von einem anderen Standort verwendet werden. Ausführliche Informationen dazu finden Sie im Deluge Wiki.
Sie finden Deluge unter Einstellungen> Software hinzufügen / entfernen . Wenn Sie die Torrent-App im Headless-Modus verwenden möchten, verbinden Sie sich über SSH und führen Sie Folgendes aus:
sudo apt-get install deluged deluge-console python-mako deluge-web Sobald dies erledigt ist, wird Deluge bereit sein zu laufen. Pi-Desktop-Benutzer können es in Menü> Internet starten.
9. DropBox-Uploader
Frustrierend für Raspberry Pi-Benutzer ist kein Dropbox-Client verfügbar. Während Sie über den Chromium-Browser auf die beliebte Cloud-Speicherlösung zugreifen können (und Alternativen verfügbar sind), könnte Ihnen ein handliches Befehlszeilenskript helfen.
Erstellt von Andrea Fabrizi, kann dies über das Terminal (oder remote über SSH) installiert werden. Einrichten Ihres Raspberry Pi für kopflosen Einsatz mit SSH Einrichten Ihres Raspberry Pi für kopflosen Einsatz mit SSH Der Raspberry Pi kann SSH-Befehle annehmen, wenn er an ein lokales Netzwerk angeschlossen ist (entweder über Ethernet oder Wi-Fi), so dass Sie es leicht einrichten können.Die Vorteile von SSH gehen über die Störung des täglichen Screenings hinaus ... Lesen Sie mehr) mit:
git clone https://github.com/andreafabrizi/Dropbox-Uploader.git Sobald die GIT-Datei heruntergeladen wurde, machen Sie das Skript ausführbar und führen es aus:
cd Dropbox-Uploader sudo chmod +x dropbox_uploader.sh sudo ./dropbox_uploader.sh Sie werden dann aufgefordert, einen eindeutigen Schlüssel einzugeben. Dies ist, wo die Dinge ein wenig kompliziert werden.

- Besuchen Sie www.dropbox.com/developers und melden Sie sich mit Ihrem Dropbox-Konto an.
- Klicken Sie auf App erstellen, wählen Sie Dropbox-API und Full Dropbox, geben Sie der App einen eindeutigen Namen (z. B. "pi-sync" mit Ihren Initialen) und stimmen Sie den Nutzungsbedingungen zu.
- Klicken Sie auf App erstellen, um fortzufahren, und kopieren Sie dann die geheimen Strings für App-Schlüssel und App.
- Kopieren Sie den Schlüssel in das Terminalfenster, wo Sie dazu aufgefordert werden, und Sie können Ihre Dateien in Dropbox hochladen.
Verwenden Sie die folgenden Befehle:
sudo ./dropbox_uploader.sh upload /home/pi/screenplay.odt /docs/screenplay.odt Zusammenfassend ruft dieser Befehl das Dropbox Uploader-Skript auf, verwendet den Befehl "upload" und synchronisiert das Drehbuch.odt von seinem Speicherort auf dem Pi zu einem neuen Speicherort im Verzeichnis "docs" in Dropbox.
10. SD-Kartenkopierer
Schließlich, welche App könnte für einen Raspberry Pi-Benutzer nützlicher sein als ein Dienstprogramm zum Kopieren von SD-Karten? Immerhin gibt es kein Betriebssystem mit der SD-Karte (es sei denn, Sie haben es umgangen, um ein USB-Gerät zu verwenden. Wie man Raspberry Pi 3 von USB booten Wie man Raspberry Pi 3 von USB macht Der Raspberry Pi ist ein vielseitiges Kit, die für eine Vielzahl von Aufgaben geeignet ist. Aber es hat einen eklatanten Fehler: die Unfähigkeit, von USB zu booten. Bis jetzt, das ist. Lesen Sie mehr)!
Während es möglich ist, komplette Backups der SD-Karte Ihres Raspberry Pi unter Verwendung eines Standard-Desktop-Betriebssystems zu erstellen, ist es bequemer, Ihr tatsächliches Pi zu verwenden. Im Update vom Mai 2016 vorinstalliert (verwenden Sie die Update-Befehle im obigen Abschnitt Chromium, wenn Sie keine aktuelle Version von Raspbian verwenden), finden Sie den SD-Kartenkopierer unter Zubehör> SD-Kartenkopierer .

Sie müssen ein externes Speichergerät an Ihr Pi anschließen - z. B. eine externe Festplatte oder ein USB-Flash-Laufwerk - und es im Menü " In Gerät kopieren" auswählen. Beachten Sie, dass alle Daten, die sich bereits auf dem Laufwerk befinden, gelöscht werden, da sie neu formatiert werden. Bevor Sie auf Start klicken, vergewissern Sie sich, dass im Menü Kopieren aus dem Gerät Ihre interne SD-Karte ausgewählt ist.
Sie haben verschiedene Gründe, diese App in Betracht zu ziehen. Es ist eindeutig eine gute Option, ein vollständiges Backup des Speichers Ihres Pi zu erstellen, aber Sie können es auch verwenden, um auf ein größeres Speichermedium zu aktualisieren. Verwenden Sie einfach einen USB-SD-Kartenleser, verbinden Sie diesen mit Ihrer neuen größeren SD-Karte mit dem Pi und kopieren Sie Ihre Daten. Diese neuere, größere Karte enthält nun alle Daten von Ihrer kleineren Karte und kann zum Starten Ihres Raspberry Pi verwendet werden!
Welche Raspberry Pi Apps haben wir verpasst?
Mit diesen 10 Apps, die auf Ihrem Raspberry Pi installiert sind, werden Sie feststellen, dass Aufgaben einfacher sind, Sie jedoch den Computer verwenden. Es ist eine Schande, dass mehr von ihnen nicht vorinstalliert sind!
Was denken Sie? Haben Sie Software, die Sie immer auf Ihrem Raspberry Pi installieren? Alle Favoriten, die Sie der Liste hinzufügen würden? Erzähl uns in den Kommentaren!
Bildquelle: ANTON NAGY über Shutterstock.com

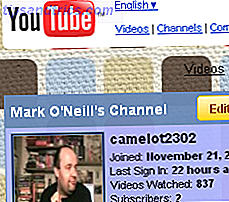
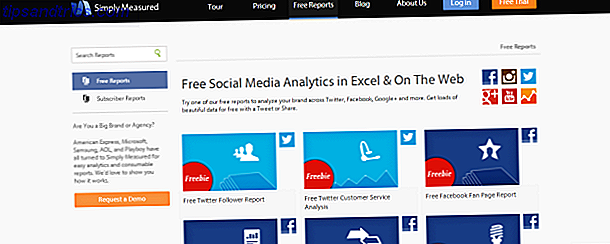
![Erhalten Sie mehr Likes auf Ihren Facebook-Fotos mit Wissenschaft [Wöchentliche Facebook-Tipps]](https://www.tipsandtrics.com/img/social-media/407/get-more-likes-your-facebook-photos-using-science.png)