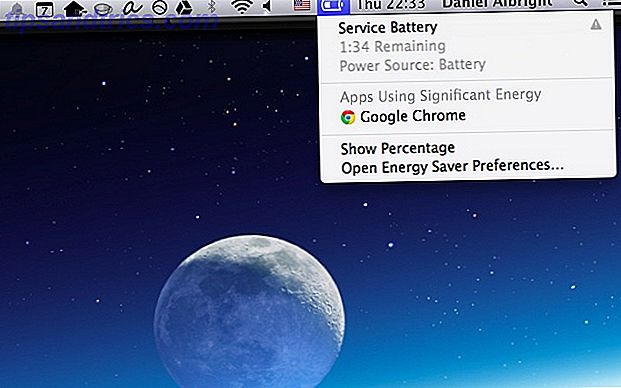Mit dem Task-Manager können Sie den Herzschlag Ihrer Windows-Maschine erkennen. In Windows 10 hat das Dienstprogramm eine zusätzliche Verbesserung erfahren.
Es ist immer noch derselbe Ort, an den Sie springen, um festgefahrene Programme zu schließen oder einen verdächtigen Hintergrundprozess zu überprüfen. Gewusst wie: Suspicious Windows Task Manager-Prozesse Behandeln von verdächtigen Windows Task-Manager-Prozessen STRG + ALT + DEL aka Drei-Finger-Gruß ist der schnellste Weg zu deiner Verwirrung beitragen. Wenn Sie Task Manager-Prozesse sortieren, stellen Sie möglicherweise fest, dass svchost.exe etwa 99% Ihrer CPU verwendet. So, jetzt ... Lesen Sie mehr. Einige der praktischen Verbesserungen (seit Windows 8) machen es jetzt sowohl für den Anfänger als auch für den Power-Benutzer besser.
Standardmäßig wird der Windows 10 Task-Manager mit einer einfachen Benutzeroberfläche gestartet. Klicken Sie auf Weitere Details, um alle Statistiken anzuzeigen, die unter der Haube laufen. Auch das hat ein durchdachtes Design. Auf der Registerkarte "Prozesse" wird beispielsweise der laufende Prozess in Gruppen mit den Namen Apps, Hintergrundprozesse und Windows-Prozesse unterteilt. Dies ist einfacher zu verstehen und zu durchforsten - anders als die lange Liste unsortierter Prozesse in früheren Windows-Versionen.
Kopieren Sie die Details mit einem Klick
Es ist nützliche Information. Was aber, wenn Sie eine Aufzeichnung der laufenden Prozesse zu einem bestimmten Zeitpunkt speichern und mit einigen historischen Daten vergleichen möchten? Zum Beispiel ein Konto des von den laufenden Prozessen verwendeten Speichers. Vergleichen Sie es mit früher erfassten Daten und entdecken Sie das Maverick-Programm.
Sie können die Hilfe eines einfachen Klickens verwenden, um die Informationen zu kopieren. Und der bescheidene Notizblock.
Der Task-Manager kann weiterhin auf die alte Art gestartet werden. Die Tasten Strg + Alt + Entf rösten fast in deinem Muskelspeicher. Ich finde den Rechtsklick auf die Taskleiste, um die Konsole am schnellsten zu öffnen. Der Task-Manager wird in einem einfachen Fenster geöffnet. Rufen Sie die nützlichen Informationen mit einem Klick auf die Schaltfläche Weitere Details auf .
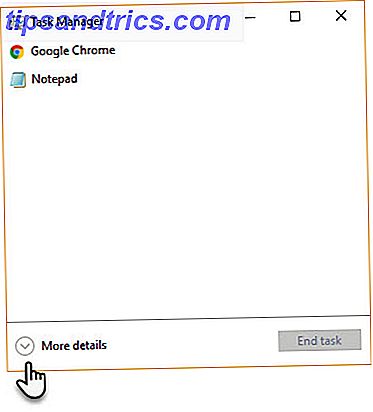
Wechseln Sie in der Ansicht "Erweitert" zur Registerkarte Details, und wählen Sie den Prozess aus. Drücken Sie auf der Tastatur die Tastenkombination Strg + C.
Die Prozessinformationen werden in die Windows-Zwischenablage kopiert, sodass Sie sie an ein anderes Dienstprogramm, z. B. eine E-Mail oder eine Notepad-Datei, übertragen können. Beachten Sie, dass die Spaltenüberschriften beim Kopieren und Einfügen automatisch eingefügt werden.

Sie können die gleichen Schritte auch auf der Registerkarte Dienste und Leistung ausführen. Die Graphiken werden offensichtlich nicht kopiert, aber die nützlichen Informationen sind ordentlich zur Inspektion aufgereiht.
Jetzt setzen Sie es zu verwenden
Der Copy-Paste-Schnellschritt ist nur eine der zeitsparenden Funktionen des Windows Task-Managers. Sie wissen nie, wann Sie es brauchen, um die Festplattennutzung in Windows 10 zu verbessern Tipps zur Behebung von 100% Festplattennutzung und Windows-Leistung zu verbessern 10 Tipps zur Behebung von 100% Festplattennutzung und Windows-Leistung verbessern Sie können nicht immer die schlechte Leistung beschuldigen Verarbeitungsleistung oder Speicher. Windows 10 und 8 haben Probleme mit der Laufwerksnutzung zu 100%. Hier erfahren Sie, wie Sie dies beheben können. Weiterlesen . Zum Beispiel kann es notwendig sein, um nach einem doppelten Prozess oder einer schändlichen Chrome-Erweiterung zu suchen, die auf Ihrer CPU herumläuft. Eine frühere Lösung hätte ein Programm eines Drittanbieters oder die Schaltfläche Druckbildschirm eingefügt. Das ist viel besser.
Hast du schon mal den Time-Saver-Shortcut benutzt? Was magst du an dem Windows 10 Task-Manager?
Bildquelle: Unuchko Veronika über Shutterstock.com