
Das Arbeiten mit Tabellenkalkulationen kann eine zeitaufwendige Aufgabe sein. Auch wenn Sie mit Excel sehr vertraut sind, ist es wichtig, dass Ihre Methoden so effizient wie möglich sind, damit Sie keine Zeit verschwenden.
Microsoft hat Excel mit allen möglichen Arten gepackt, um Dinge schneller erledigen zu können. 35 Alltägliche Microsoft Excel Tastaturkürzel für Windows & Mac 35 Alltägliche Microsoft Excel Tastaturkürzel für Windows & Mac Tastaturkürzel können Ihnen viel Zeit ersparen! Verwenden Sie diese Microsoft Excel-Verknüpfungen, um die Arbeit mit Tabellenkalkulationen unter Windows und Mac zu beschleunigen. Weiterlesen . Sie können diese Funktionen jedoch nicht nutzen, wenn Sie sie nicht kennen.
Diese zehn Techniken können Ihnen nur ein paar Sekunden sparen, wenn Sie sie benutzen. Das hört sich nicht nach viel an, aber wenn Sie sie in Ihren Workflow integrieren können, werden Sie mit Sicherheit davon profitieren.
1. Bearbeiten Sie Zellen mit F2
Hier ist etwas wirklich einfaches, das Ihnen Zeit sparen wird. Die einfachste Möglichkeit, eine Zelle in Ihrer Tabelle zu bearbeiten, ist das Doppelklicken. Wenn Sie eine große Dateneingabe durchführen So verwenden Sie die Flash-Füllung und die automatische Füllung von Excel zum Automatisieren der Dateneingabe So verwenden Sie die Flash-Füllung und die automatische Füllung von Excel zum Automatisieren der Dateneingabe Wenn Sie regelmäßig Excel-Tabellen erstellen und diese mit Daten füllen muss über Auto Fill und Flash Fill wissen. Lassen Sie uns Ihnen zeigen, was diese Funktionen leisten und wie sie Ihnen helfen können. Mehr lesen, der Wechsel von der Maus zur Tastatur ist immer nicht sehr effizient.
Durch Drücken von F2 können Sie die aktuell markierte Zelle bearbeiten. Dies bedeutet, dass Sie in Ihrem Dokument navigieren und Zellen bearbeiten können, ohne Ihre Hände von der Tastatur nehmen zu müssen. Es kann eine Weile dauern, bis Sie instinktiv nach der F2-Taste greifen, aber sobald es zur zweiten Natur wird, wird die Dateneingabe sicher beschleunigt.
2. Aufteilen von Fenstern statt Einfrieren von Fenstern
Das Einfrieren von Bereichen ist eine praktische Möglichkeit, mehrere verschiedene Teile einer Tabelle gleichzeitig zu betrachten. Wenn Sie dies jedoch nur vorübergehend tun müssen, gibt es eine schnellere Methode.
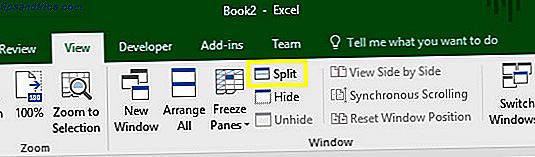
Wechseln Sie zur Registerkarte Ansicht, suchen Sie den Abschnitt Fenster und klicken Sie auf Teilen . Dadurch wird Ihr Fenster in vier separate Abschnitte aufgeteilt, die Sie durch Ziehen der Grenzen anpassen können. Es ist viel flexibler als einfrieren Scheiben, wenn Sie nur für eine kurze Zeit diese Art von Überblick benötigen.
3. Verwenden Sie F4, um Prozesse zu wiederholen
Wenn Sie dieselbe Aufgabe mehrmals wiederholen, kann die F4-Taste den Vorgang oft automatisieren. Ich möchte zum Beispiel mehrere Zeilen aus dieser Tabelle löschen.
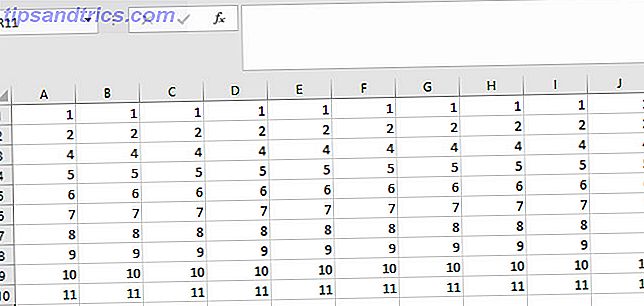
Ich kann Shift + Space verwenden, um eine ganze Zeile gleichzeitig auszuwählen.
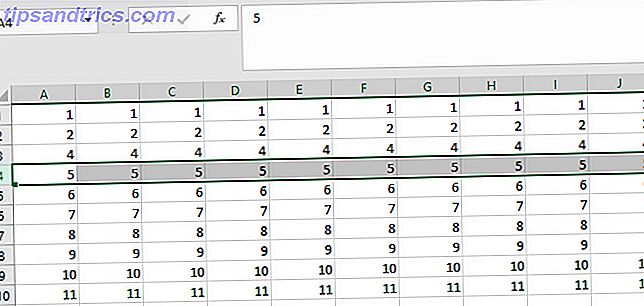
Dann kann ich Strg + - verwenden, um diese Zeile zu löschen.
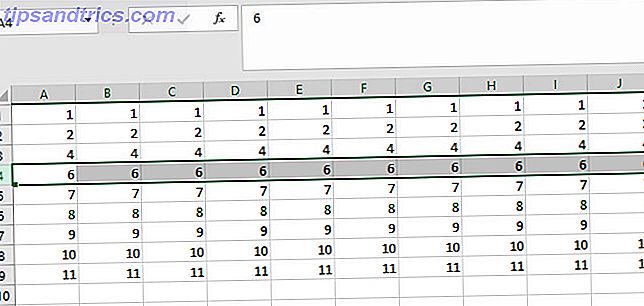
Jetzt kann ich einfach F4 drücken, um den Löschbefehl immer wieder zu wiederholen.
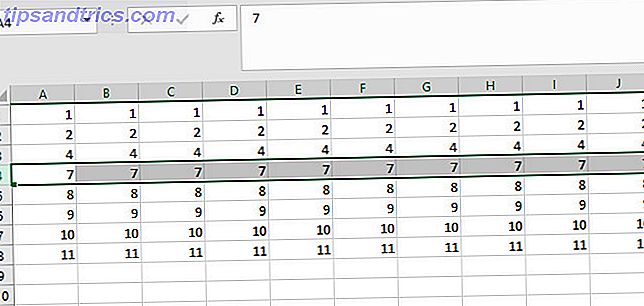
Diese Technik funktioniert mit allen Arten von verschiedenen Prozessen. Sie können z. B. eine bestimmte Zelle markieren und dann denselben Stil auf andere Bereiche Ihres Dokuments anwenden, indem Sie einfach F4 drücken. Diese Excel-Verknüpfungen sparen Ihnen Zeit und Aufwand Diese Excel-Verknüpfungen sparen Zeit und Aufwand Lesen Sie mehr.
4. Geben Sie die Uhrzeit und das Datum ein
Es ist nicht ungewöhnlich, dass Sie das aktuelle Datum oder die aktuelle Uhrzeit in eine Excel-Tabelle einfügen müssen. Vor diesem Hintergrund hat Microsoft es sehr einfach gemacht.
Strg +; fügt das aktuelle Datum in die aktive Zelle ein. Strg + Umschalt +; fügt die aktuelle Systemzeit ein.
5. Verwenden Sie die Alt-Taste, um an Zellen anzupassen
Es ist einfach, ein Diagramm zu erstellen So erstellen Sie leistungsstarke Diagramme und Diagramme in Microsoft Excel So erstellen Sie leistungsstarke Diagramme und Diagramme in Microsoft Excel Ein gutes Diagramm kann den Unterschied machen, ob Sie Ihren Standpunkt vermitteln oder alle eindösen. Wir zeigen Ihnen, wie Sie in Microsoft Excel leistungsstarke Diagramme erstellen, die Ihre Zielgruppe ansprechen und informieren. Lesen Sie mehr in Excel, aber das Darstellen in der Tabelle kann etwas schwieriger sein. Wenn Sie Ihr Diagramm mit umgebenden Zellen ausrichten, sieht es ordentlich und professionell aus, aber Sie müssen keine Zeit damit verschwenden, es mit dem Auge zu orientieren.
Erstellen Sie Ihr Diagramm und halten Sie die Alt-Taste gedrückt, wenn Sie die Größe anpassen. Es wird automatisch an die angrenzenden Zellen angepasst.
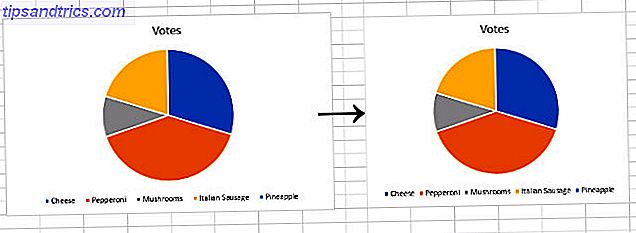
Diese Funktionalität ist in der Office-Suite standardmäßig vorhanden. Wenn Sie also ein bestimmtes Element an seiner Umgebung ausrichten möchten, versuchen Sie es mit der Alt- Taste.
6. Duplizieren Sie eine Formel genau
Wenn Sie die Ecke einer Zelle mit einer Formel ziehen, verschiebt Excel die Zellbezüge entsprechend. Dies ist in den meisten Fällen sehr nützlich, aber manchmal wäre es günstiger, genau dieselbe Formel einzufügen.
Gehen Sie zu der Zelle direkt unter der Formel, die Sie duplizieren möchten, und drücken Sie Strg + ' . Dadurch wird die Zelle mit einer exakten Kopie der Formel gefüllt, ohne dass sich ihre Zellbezüge ändern.
7. Richten Sie Ihre Standard-Tabelleneinstellungen ein
Viele Excel-Benutzer haben eine festgelegte Routine, wenn sie ein neues Dokument erstellen, die Schriftart ändern, die Anzahl der Blätter anpassen und so weiter. Sie können jedoch einige Einstellungen anpassen, um die Standardwerte für eine neue Arbeitsmappe anzupassen. So erstellen Sie schnell eine benutzerdefinierte Excel-Vorlage, um Zeit zu sparen So erstellen Sie schnell eine benutzerdefinierte Excel-Vorlage Excel-Vorlagen sind universell nützlich - sie können Ihnen dabei helfen Finanzen in Ordnung, verwalten Sie ein Projekt und organisieren Sie Ihr Leben. Wir zeigen Ihnen, wie Sie Ihre eigene benutzerdefinierte Vorlage erstellen können. Lesen Sie mehr, und ersparen Sie sich die Mühe, dies jedes Mal zu tun.
Gehe zu Datei > Optionen . Suchen Sie im Abschnitt Allgemein nach den Einstellungen beim Erstellen neuer Arbeitsmappen .
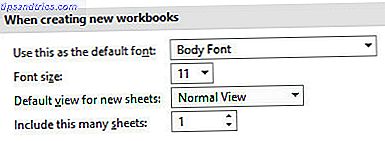
Wie Sie oben sehen können, ändern Sie die Standardschriftart und deren Größe, die Standardansicht und die Anzahl der Blätter, die eine neue Arbeitsmappe enthalten soll. Dies sind die Eckpfeiler jedes Excel-Dokuments. Wenn Sie Ihre Präferenzen festlegen, sparen Sie auf lange Sicht sicher Zeit und Mühe.
8. Verwenden Sie die Symbolleiste für den Schnellzugriff
Die meisten Excel-Benutzer verwenden wahrscheinlich die Symbolleiste für den Schnellzugriff. Aber weißt du, wie man es anpasst?
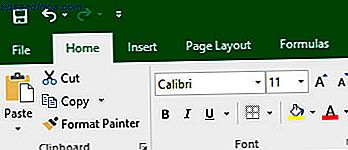
Excel bietet Benutzern standardmäßig Funktionen zum Speichern, Rückgängigmachen und Wiederherstellen von Funktionen in der oberen linken Ecke des Bildschirms. Sie können eine ganze Reihe anderer Befehle hinzufügen, indem Sie mit der rechten Maustaste auf die Multifunktionsleiste klicken und Symbolleiste für den Schnellzugriff anpassen auswählen.
Sie können alles hinzufügen, von einer einfachen Methode zum Einfügen von Diagrammen bis zu Verknüpfungen, mit denen Sie Windows Ink sofort verwenden können. Es lohnt sich, die verschiedenen Optionen zu sortieren, um herauszufinden, welche Vorteile Ihrem typischen Workflow zu Gute kommen. Stellen Sie Excel auf Ihre Bedürfnisse ein 9 Einfache Anpassungen, um Excel an Ihre Bedürfnisse anzupassen 9 Einfache Anpassungen, um Excel Ihren Anforderungen anzupassen Excel ist ein leistungsfähiges Werkzeug, aber es wird noch besser, wenn Sie es an Ihre Bedürfnisse anpassen können. Einige der besten Optionen sind im Inneren versteckt und wir ziehen den Vorhang für Sie zurück. Lesen Sie mehr und Sie werden weniger Zeit mit der Navigation auf der Multifunktionsleiste verbringen.
9. Erklären Sie Ihre Funktionen
Stellen Sie sich vor, dass Sie komplexe Excel-Tabellen erstellen und dann Ihren Mitarbeitern erklären müssen, wie sie arbeiten? Sie können diese Verantwortung möglicherweise überspringen, wenn Sie Ihre Formeln mit Anmerkungen versehen.
Fügen Sie am Ende einer Formel Folgendes hinzu, damit Sie Ihre Arbeit erläutern können:
+N("your comment goes here") Dies bietet eine unauffällige Möglichkeit, zusätzliche Einblicke in die Vorgänge hinter den Kulissen zu geben.
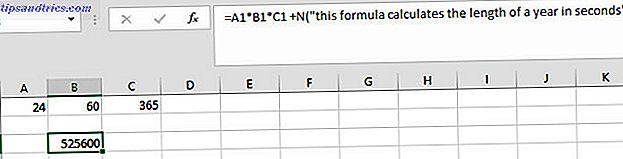
Verwenden Sie diese Funktionalität nicht zu häufig, da Sie dadurch schnell zu viele schriftliche Informationen in Ihr Dokument eingeben können. Wenn Sie jedoch erwarten, dass andere Benutzer eine Erklärung benötigen, kann das Hinterlassen einer kurzen Notiz später Zeit sparen.
10. Lernen Sie diese Formatierungsverknüpfungen
Formatieren von Zellen, so dass ihre Inhalte ordnungsgemäß angezeigt werden, ist eine gute Möglichkeit, Ihre Tabelle zu perfektionieren. Es kann jedoch zeitaufwendig sein, das Dropdown-Menü im Bereich Nummer der Multifunktionsleiste zu verwenden. Versuchen Sie stattdessen, diese Verknüpfungen in den Arbeitsspeicher zu übernehmen:
- Strg + Umschalt + 1 - Format als Zahl auf zwei Dezimalstellen.
- Strg + Umschalt + 4 - Formatieren als Währung.
- Strg + Umschalt + 5 - Format als Prozentsatz.
- Strg + Umschalt + 6 - Format als Indexnummer.
Diese Shortcuts scheinen schwer zu merken, entsprechen jedoch den Sonderzeichen einer Standardtastatur, mit Ausnahme der Zahlenformatierung, die de facto standardmäßig ist.
Um als Währung zu formatieren, suchen Sie einfach nach dem Dollar-Symbol, suchen Sie nach einem Prozentzeichen und nach einer Indexnummer (auch als wissenschaftliche Notation bekannt), suchen Sie nach dem Energiesymbol.
Sparen Sie Zeit für die wichtigen Dinge
Im Kern ist Excel ein Produktivitätswerkzeug. Sein Hauptziel ist es, die Arbeit mit Tabellenkalkulationen zu erleichtern. Das Erstellen einer Arbeitsmappe erfordert möglicherweise eine gewisse Menge an Arbeit, aber denken Sie daran, dass es viele Möglichkeiten gibt, verschiedene Teile des Prozesses zu beschleunigen.
Erweitern Sie Ihre Kenntnisse von Excel ist nicht immer über das Erlernen neuer Funktionen oder vertiefen in komplexe Funktionalität wie VBA Das Excel-VBA-Programmier-Tutorial für Anfänger Das Excel-VBA-Programmier-Tutorial für Anfänger VBA ist ein Microsoft Office-Tool. Sie können damit Aufgaben mit Makros automatisieren, Trigger setzen und vieles mehr. Wir stellen Ihnen die visuelle Grundprogrammierung von Excel mit einem einfachen Projekt vor. Weiterlesen . Eine Verknüpfung mit dem Arbeitsspeicher oder die schnellere Ausführung einer sich wiederholenden Aufgabe kann für Ihre Verwendung genauso vorteilhaft sein.
Haben Sie einen Tipp, wie Benutzer Zeit und Aufwand in Excel sparen können? Oder suchen Sie weitere Informationen zu einer der Techniken in diesem Artikel? So oder so, warum nicht der Unterhaltung im Kommentarbereich unten beitreten?
Bildquelle: Volha Nalhachova über Shutterstock.com



