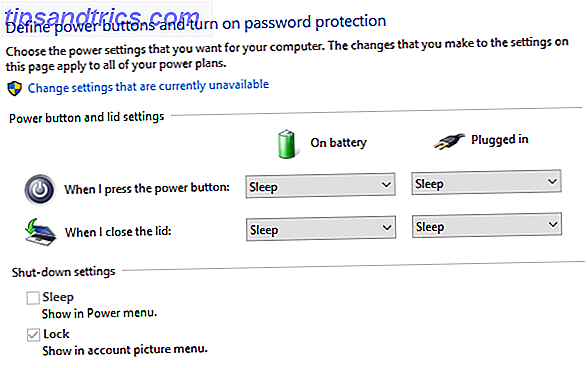Das Windows 8.1 Update Windows 8.1 Update ist da! Was es ist und wie es jetzt zu bekommen ist Windows 8.1 Update ist da! Was ist es und wie erhalten Sie es? Neugierig auf das neueste Windows 8.1-Update oder nicht sicher, worum es geht? KB2919355 ist ein kumulatives Update mit nützlichen Funktionen. Es kann auch entfernt werden, falls es Probleme verursacht. Read More brachte eine Vielzahl von großartigen Änderungen an der modernen Benutzeroberfläche mit sich, so dass Sie Ihren Startbildschirm einfacher anpassen und Ihre modernen Apps organisieren können. Wir haben bereits 10 Windows 8 abgedeckt Startbildschirm-Hacks 10 Windows 8 Startbildschirm-Hacks 10 Windows 8 Startbildschirm-Hacks Windows bewegt sich mit Windows 8 und seinem Startbildschirm und der "modernen" App-Umgebung in eine stärker abgesperrte Richtung. Das ist nicht zu leugnen - Sie können nicht einmal einen benutzerdefinierten Startbildschirmhintergrund einstellen, ohne ... Read More, das Ihre Erfahrung verbessern kann, aber mit diesen Windows 8.1 Tipps und Tricks 8 Super Windows 8.1 Tweaks für Power User 8 Super Windows 8.1 Optimierungen für Hauptbenutzer Mit Windows 8.1 gab es viele Änderungen. Einige Optionen sind komplett neu, andere wurden geändert oder verschoben. Egal, ob Sie Windows 8.1 auf einem Desktop, Tablet oder etwas dazwischen verwenden, diese Verbesserungen werden sich als nützlich erweisen! Lesen Sie mehr, Sie werden Ihre Startbildschirm-Kacheln und moderne Apps meistern.
Sortieren durch den Aufblähen
Wenn Sie Ihr Windows 8-Gerät einrichten, wird sich der Startbildschirm ziemlich fremd anfühlen. Bei so vielen vorhandenen Kacheln kann es überwältigend wirken - aber Sie können es unter Kontrolle bekommen! Nachdem Sie Ihren Startbildschirm mit Hintergründen und Themen schöner gemacht haben Machen Sie Windows 8 sexier mit diesen Hintergrund- und Themenoptimierungen Machen Sie Windows 8 sexier mit diesen Hintergrund- und Themenoptimierungen. Sieht Ihr Windows 8 System mit den Standardeinstellungen zu langweilig aus? Sie können es auf verschiedene Arten anpassen, eine Vielzahl von Hintergründen und Farben ändern - ob auf dem Startbildschirm, lock ... Read More, sollte der nächste Schritt entscheiden, welche Apps tatsächlich nützlich sind und welche vergessen werden können.
Microsoft lädt eine Reihe von Apps auf Ihr Gerät, die an ihren hellen Farben und flachen, weißen Symbolen erkennbar sind. Sie können einige hilfreiche und andere nicht so hilfreich finden. Sie können sie auch ausprobieren und sehen, ob Sie sie mögen, aber wenn Sie sich entscheiden, dass sie nicht für Sie sind, können sie leicht vom Startbildschirm gelöst oder komplett deinstalliert werden.
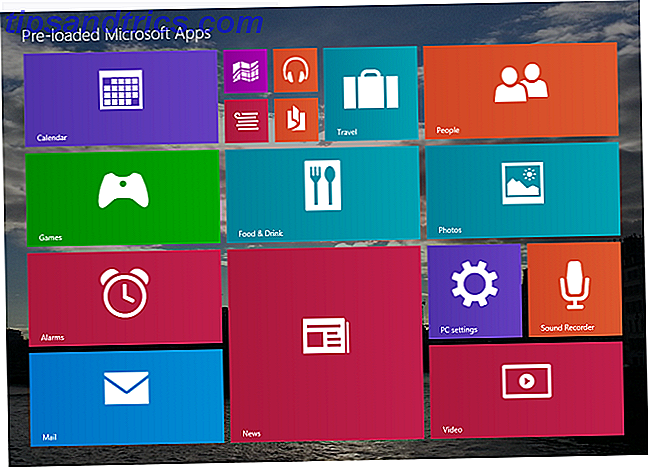
Unpinning Vs. Deinstallieren
Wenn Sie sie loslösen, werden sie auf dem Startbildschirm zwar ausgeblendet, sind aber in der Anwendungsansicht weiterhin verfügbar. (Um auf die Apps-Ansicht zuzugreifen, gehen Sie zum Startbildschirm und wischen Sie auf einem Touchscreen nach oben oder klicken Sie auf den Abwärtspfeil in der unteren linken Ecke.) Wenn Sie sie jedoch deinstallieren, werden sie vollständig von Ihrem Computer entfernt Speicherplatz auf der Festplatte. Die gute Nachricht ist, dass die meisten dieser Apps einfach aus dem Windows Store heruntergeladen werden können, wenn Sie es später noch einmal bereuten.
Wenn Sie Ihren Computer an einer anderen Stelle als im Microsoft Store gekauft haben, ist wahrscheinlich auch ein Bloatware-Hersteller dabei. Wir haben einige fantastische Tipps, wie Sie diese Bloatware zu vermeiden und zu entfernen. Wie Bloatware entfernen und auf neuen Laptops vermeiden Wie Bloatware zu entfernen und es auf neuen Laptops zu vermeiden Müde von Software, die Sie nie wollen, verbraucht die Ressourcen Ihres Laptops? Dein Computer ist kein kostenloser Werbeplatz. Hier erfahren Sie, wie Sie Bloatware loswerden können. Lesen Sie mehr, aber das Entfernen der modernen Bloatware von Herstellern ist genauso wie das Entfernen von Microsofts vorinstallierten Apps.

Entfernen unerwünschter Kacheln oder Apps
Suchen Sie einfach die Apps, die Sie nicht mehr benötigen, und klicken Sie mit der rechten Maustaste darauf (oder tippen und halten Sie sie) und lösen Sie sie oder entfernen Sie sie. In diesem Fall sollten Sie jedoch vorsichtiger sein mit dem, was Sie deinstallieren, da es später schwierig sein kann, neu zu installieren, und einige davon sind tatsächlich nützlich. Zum Beispiel sind viele Asus-Computer mit Asus WebStorage vorinstalliert, was größtenteils nutzlos ist und deinstalliert werden kann, aber sie enthalten auch das Asus Live Update, das empfohlen wird, da es Ihr Gerät auf dem neuesten Stand hält.
Durchsuchen Sie also Ihre vorinstallierten Apps und entscheiden Sie nach bestem Ermessen, ob Sie sie entfernen sollten oder nicht. Apps, die mit Updates oder hardwarespezifischen Funktionen wie einem Fingerabdruckscanner verbunden sind, bleiben am besten unberührt, aber andere unnötige Apps wie Cloud-Speicher oder kostenlose Testversion der Antivirus-Software können entfernt werden.
Apps an Ihren Startbildschirm oder an Ihre Taskleiste anheften
Wenn dein Bloatware verschwunden ist, musst du auf dem Startbildschirm entscheiden, welche Apps du haben möchtest. Wenn Sie eine moderne oder Desktop-basierte App haben, auf die Sie schnell zugreifen möchten, können Sie sie für einen einfachen Zugriff an Ihren Startbildschirm anheften. Navigieren Sie dazu zur App-Ansicht, indem Sie nach oben wischen oder unten links auf den Abwärtspfeil klicken.
Apps auswählen
In der Apps-Ansicht können Sie horizontal durch eine Liste aller Apps auf Ihrem Gerät blättern, wobei moderne Apps zuerst und Desktop-Apps weiter rechts angezeigt werden. (Sie können zwar die Sortierung der Apps-Ansicht ändern, indem Sie oben links auf die Wörter "Nach Name" klicken.)

Eine App an den Startbildschirm anheften
Um eine App auf den Startbildschirm zu verschieben, klicken Sie mit der rechten Maustaste darauf und wählen Sie An Start. Dadurch wird eine Kachel auf Ihrem Startbildschirm erstellt, die Sie später verschieben und weiter anpassen können.

Wenn Sie sich auf einem Touchscreen befinden, ist der Prozess ein wenig anders, weil Sie die gewünschte App auf dem Startbildschirm antippen und halten möchten. Dies wird dazu führen, dass unten auf dem Bildschirm eine Leiste mit dem Symbol erscheint Option zum Anstecken. Dieser Unterschied zwischen dem Kontextmenü für Mausbenutzer und der unteren Leiste für Touchscreen-Benutzer wurde in Windows 8.1 eingeführt. Windows 8.1 Update Is Here! Was es ist und wie es jetzt zu bekommen ist Windows 8.1 Update ist da! Was ist es und wie erhalten Sie es? Neugierig auf das neueste Windows 8.1-Update oder nicht sicher, worum es geht? KB2919355 ist ein kumulatives Update mit nützlichen Funktionen. Es kann auch entfernt werden, falls es Probleme verursacht. Lesen Sie mehr und macht das Leben für diejenigen ohne Touchscreens viel einfacher.

Mehrere Apps gleichzeitig pinnen
Um mehrere Apps auf einmal auszuwählen, halten Sie einfach die Strg-Taste gedrückt, während Sie auf Apps klicken oder tippen. Touchscreen-Benutzer können dann mit der unteren Leiste auswählen, was mit all diesen Apps geschehen soll, während Nicht-Touchscreen-Benutzer mit der rechten Maustaste auf eine der ausgewählten Apps klicken müssen.

Mit der Schaltfläche An Taskleiste anzeigen können Sie moderne oder Desktop-Apps an die Taskleiste anheften, die in der Desktopansicht am unteren Rand des Bildschirms angezeigt wird. In Windows 8.1 ist diese Taskleiste sogar in modernen Apps sichtbar, wenn Sie Ihre Maus ganz unten auf dem Bildschirm platzieren. Später im Multitasking-Bereich finden Sie weitere Funktionen auf der Taskleiste.
Kacheln anpassen
Was visuelle Anpassungen angeht, sind Sie im Grunde mit dem, was das Logo für moderne Apps ist, fest, aber Desktop-Apps ermöglichen ein bisschen mehr Anpassung. Mit Software von Drittanbietern können Sie den Startbildschirm-Kacheln tatsächlich Ihre eigenen Bilder zuweisen. Modern All The Way: Erstellen von benutzerdefinierten Kacheln für Windows 8 Modern: Erstellen eigener Kacheln für Windows 8 Kacheln oder nicht? Eines der trennschärfsten Elemente von Windows 8 sind die Kacheln auf dem Startbildschirm. Diese quadratischen oder rechteckförmigen Tasten sind effektive Verknüpfungen zum Starten von Apps und zeigen oft ... Read More für den ultimativen individuellen Look.
Gruppe, Größe ändern und Fliesen organisieren
Sobald Sie sich auf dem Startbildschirm für die gewünschten Apps entschieden haben, ist es an der Zeit, sie zu organisieren. Wenn Sie mit der rechten Maustaste auf eine Kachel auf dem Startbildschirm klicken, können Sie deren Größe ändern und auswählen, ob es sich um Live-Kacheln handelt oder nicht. Die Größe der Kacheln wird von der App bestimmt, was bedeutet, dass einige eine große und breite Option haben, während andere nur mittlere oder kleine Optionen haben.

Live-Fliesen
Wenn eine App die Option hat, eine Live-Kachel zu sein, bedeutet dies, dass sie relevante Informationen auf der Oberfläche der Kachel und nicht nur ein Logo anzeigen kann. Für Apps wie Facebook oder Fotos bedeutet dies einfach, Fotos anzuzeigen, aber für andere Apps wie Wetter oder Nachrichten könnte dies tatsächlich nützliche und aktuelle Informationen sein. Einige Apps unterstützen jedoch keine Live-Kachelfunktion.
Fliesen gruppieren
Sie können Ihre Kacheln dann beliebig gruppieren. Fliesen nehmen automatisch die oberste linke Position, die sie können, also, wenn Sie eine Reihe von Fliesen nacheinander vertikal platzieren, werden sie schließlich nach rechts überlaufen, wenn sie den Bildschirmraum vertikal auslaufen. Dies schafft einen winzigen Abstand zwischen den Spalten (siehe unten) und eignet sich gut zum Zusammenhalten von Gruppen.

Um jedoch Gruppen von Apps besser zu trennen, sollten Sie eine Kachel greifen und manuell nach rechts ziehen. Sie sehen einen hellen vertikalen Teiler, der anzeigt, dass die Kachel von der aktuellen Gruppe entfernt ist (siehe unten).

Nach dem Platzieren der Kachel rechts neben dieser Trennlinie haben Sie zwischen diesen beiden Anwendungsclustern viel mehr Platz, und dies wird als Gruppe bezeichnet.

Benennen von Gruppen
Sie können Gruppen benennen, indem Sie mit der rechten Maustaste auf einen leeren Bereich des Bildschirms klicken (oder auf einen Touchscreen tippen und halten).

Dadurch wird für jede Gruppe ein kleiner Dialog erstellt, in den Sie einen Namen eingeben können.

Zeige mehr Fliesen
Möchten Sie noch mehr auf Ihrem Startbildschirm oder in Ihrer Apps-Ansicht sehen? Versuche dies. Wischen Sie auf dem Startbildschirm von rechts nach rechts oder drücken Sie die Windows-Taste + C. Wählen Sie Einstellungen und dann Kacheln. In diesem Menü können Sie weitere Apps anzeigen. Dies bedeutet im Wesentlichen, dass alles kleiner verkleinert wird kann mehr passen.

Jetzt, da Sie alle gewünschten Apps auf Ihrem Startbildschirm haben und sie gut organisiert sind, müssen Sie noch ein paar Tricks lernen, bevor Sie mit der Beherrschung moderner Apps fertig sind.
Erhalten Sie einen Überblick
Dies ist nützlich für diejenigen von Ihnen mit großen Mengen von Apps. Sie können aus dem Startbildschirm oder der Apps-Ansicht herauszoomen, um einen großen Überblick über alle Ihre Apps zu erhalten. Der Prozess ist intuitiv auf einem Touchscreen - nur einwärts kneifen - aber ein bisschen mehr versteckt auf Nicht-Touchscreen-Gerät.

Es ist tatsächlich ein kleines Minus-Symbol in der unteren rechten Ecke Ihres Bildschirms. Klicken Sie darauf, und alles wird herausgezoomt.

Auf dem Startbildschirm erhalten Sie nur kleine, bunte Symbole, aber in der Ansicht "Apps" können Sie Ihre Kategorien leichter durchsuchen.
Führen Sie mehrere Apps nebeneinander aus
Windows 8.1 brachte eine sehr willkommene Änderung beim Ausführen von zwei Apps Seite an Seite: die Möglichkeit, anzupassen, wie viel Platz auf dem Bildschirm beansprucht wurde. Zuvor beim Ausführen mehrerer moderner Anwendungen in Windows 8 Was Sie über Multitasking in Windows 8 wissen sollten Was Sie über Multitasking wissen sollten Unter Windows 8 Windows 8 bietet zwei Arten von Multitasking im Vordergrund. Der erste ist der traditionelle Wechsel der Desktop-Anwendung, während der zweite ein eingeschränktes Vollbild-Multitasking ist, das nur in den über den Start ... Read More gestarteten Modern-Anwendungen zu finden ist. Nutzer können nur eine App zu 25% und die andere zu 75% ausführen. mit nichts dazwischen - Sie haben eine große App und eine kleine App.
Zum Glück können Benutzer jetzt genau entscheiden, wie viel von dem Bildschirm beide Apps aufnehmen können. Leider sind viele Apps immer noch für die alte Benutzeroberfläche ausgelegt und werden auf die Größe von 25% verkleinert, wenn Sie versuchen, sie kleiner als 75% zu machen. Ein perfektes Beispiel hierfür ist die integrierte Taschenrechner-App, die auf allen Windows 8-Geräten vorinstalliert ist.
Einige Windows 8.1-Geräte unterstützen sogar die gleichzeitige Ausführung von drei oder vier Apps. Dies hängt jedoch von der Auflösung Ihres Bildschirms ab.
Side-by-Side-Ansicht verwalten
Um mehrere moderne Apps gleichzeitig auszuführen, öffnen Sie einfach eine, kehren dann zum Startbildschirm zurück und öffnen den anderen. Die erste App, die Sie geöffnet haben, wird im Multitasking-Bereich angehalten, indem Sie von der linken Seite des Bildschirms auf einen Touchscreen wischen. Benutzer, die nicht mit dem Touchscreen arbeiten, versuchen, mit der Maus in die obere linke Ecke zu navigieren und sich dann nach unten zu bewegen. Alternativ kann das Touchpad auf Ihrem Laptop das Einlesen von der linken Seite des Touchpads unterstützen.

In diesem Multitasking-Fenster können Sie die erste moderne App herausziehen und neben Ihrer aktuell laufenden App platzieren. Der kleine schwarze Balken in der Mitte kann durch Auswahl und Ziehen nach links oder rechts angepasst werden.

Um eine App zu schließen und die andere offen zu lassen, ziehen Sie einfach den schwarzen Balken über den Bildschirm. Um eine App vollständig zu schließen, können Sie entweder vom oberen Bildschirmrand nach unten wischen oder mit der Maus zum oberen Bildschirmrand navigieren. Ein schwarzer Balken sollte oben rechts mit einem roten X angezeigt werden. Wenn Sie darauf klicken, wird die App geschlossen.
Multitasking wie ein Chef
Für die hardcore Multitaskers, werden Sie herausfinden wollen, wie man Windows 8 auf Dual-Monitor-Setups arbeiten lässt. Machen Sie die Windows 8 Startbildschirm Arbeit für Sie Machen Sie den Windows 8 Startbildschirm für Sie arbeiten So viel wurde über die Windows 8 Start Bildschirm in den letzten Monaten, dass es manchmal scheint, als ob wir jeden Standpunkt gehört und jeden Tweak gesehen haben. Es scheint jedoch, dass es ... Lesen Sie mehr, aber für alle anderen, diese Multitasking-Tipps sollten ausreichen.
Hinzufügen moderner Apps zur Taskleiste
Erinnern Sie sich an die Taskleiste von früher? Dies ist, wo es praktisch ist. Windows 8.1 bot eine Reihe winziger Optimierungen, die moderne Apps und den Desktop besser miteinander spielen lassen. Um auf diese zuzugreifen, gehen Sie auf Ihren Desktop, klicken Sie mit der rechten Maustaste auf die Taskleiste und wählen Sie Eigenschaften.

Hier können Sie auf der Registerkarte Taskleiste auswählen, ob Windows Store-Apps in der Taskleiste angezeigt werden sollen - dies bezieht sich auf moderne Apps. Standardmäßig werden nur Desktop-Apps in der Taskleiste angezeigt und moderne Apps verbleiben im Multitasking-Bereich auf der linken Seite des Bildschirms. Da Sie jedoch in Windows 8.1 auf die Taskleiste zugreifen können, können Sie, wenn Sie sich für moderne Anwendungen in der Taskleiste entscheiden, zwischen allen Apps nur mit der Taskleiste wechseln.

Weiteres Customizing Der Startbildschirm
Unter der Navigationsleiste haben Sie noch mehr Möglichkeiten, den Startbildschirm anzupassen. (Warum sind die Anpassungsoptionen für den Startbildschirm hier verborgen? Wir wissen es vielleicht nie.)

Wenn Sie die Desktopansicht bevorzugen, können Sie anstelle des Startbildschirms die erste Option auswählen, die standardmäßig auf dem Desktop angezeigt wird. Die zweite Option ermöglicht es Ihnen, Ihren Desktop-Hintergrund mit dem Startbildschirm zu teilen So finden und verwenden Sie die Hintergrundbild- und Sperrbildschirmbilder in Windows 8 So finden und verwenden Sie den Hintergrund- und den Sperrbildschirm Bilder in Windows 8 Der Windows 8 Start und Sperrbildschirm kann dich nicht besonders interessant finden. Das ist, bis Sie das "Kunstwerk" entdecken. Lassen Sie mich Ihnen zeigen, wie Sie diese Edelsteine in die Hände bekommen! Lesen Sie mehr, was dazu führen kann, dass sich der Startbildschirm so anfühlt, als ob er sich mehr auf Ihrem Desktop befindet als an einem völlig anderen, nicht verbundenen Ort.
Sie können sogar festlegen, dass die Apps-Ansicht anstelle des Startbildschirms angezeigt wird, wenn Sie die Windows-Taste drücken, und Sie können auswählen, dass Desktop-Apps vor modernen Apps in der Apps-Ansicht angezeigt werden sollen.
Welche Tipps würden Sie vorschlagen?
Als eine der größten visuellen Änderungen in Windows 8 Einfaches Fixieren dieser häufigen Windows 8.1-Frustrationen Einfaches Fixieren dieser häufigen Windows 8.1-Frustrationen Windows 8.1 kann frustrierend sein, nicht nur, weil es anders ist. Es handelt sich um verschwommenen Text, Mauszeiger mit Verzögerung, Touchpad-Probleme und Probleme mit SecureBoot - typische Windows-Belästigungen. Hier erfahren Sie, wie Sie sie beheben können. Lesen Sie mehr, der Startbildschirm kann ein ziemlicher Schock sein. Windows 8.1 scheint dies ein wenig besser zu machen, aber es gibt immer noch ein bisschen Lernkurve.
Welche anderen Tipps haben Sie, wenn Sie sich an den Startbildschirm gewöhnen? Fühlen Sie sich frei, in den Kommentaren unten zu teilen!
Bildnachweis: Hand mit leerem Papier über Shutterstock

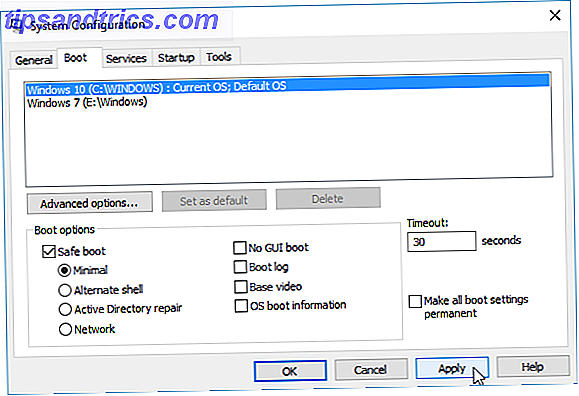
![Pinger Desktop - Die beste Desktop-SMS-Anwendung [Mac OSX & Windows]](https://www.tipsandtrics.com/img/windows/407/pinger-desktop-best-desktop-texting-application.jpg)