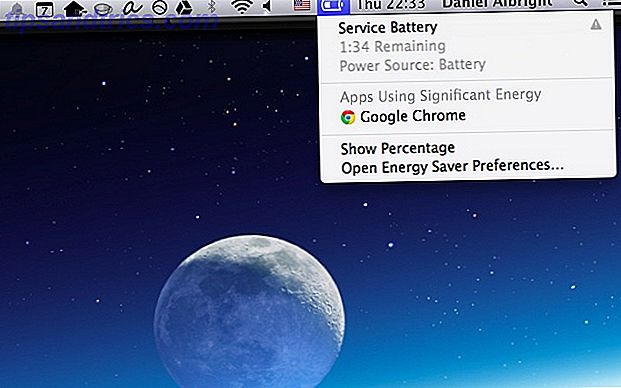Wenn Sie jemals versucht haben, Ihren Computer zu reparieren, haben Sie wahrscheinlich den abgesicherten Modus gefunden . Der abgesicherte Modus ist eine integrierte Fehlerbehebungsfunktion, die während des Startvorgangs unnötige Treiber und Programme deaktiviert. Dies ermöglicht uns, Einstellungsfehler oder Systemfehler zu isolieren und sie im Wurzelbereich zu beheben, ohne dass dabei unwichtige Anwendungen stören.
Hier sehen wir uns einen kurzen Überblick über das Starten im abgesicherten Modus mit Windows 10 und was zu tun ist, wenn Sie nicht in den abgesicherten Modus starten können. Lass uns gehen!
Methode eins: Systemkonfiguration
Sie können den Bildschirm Systemkonfiguration mit der Cortana-Suche aufrufen. Wenn Sie entweder msconfig oder die Systemkonfiguration eingeben und die Eingabetaste drücken, wird das Fenster Systemkonfiguration geöffnet. Gehen Sie zu Boot und notieren Sie sich die Bootoptionen. Wenn Sie den Befehl " Sicherer Start" aus den Optionen auswählen, wird Ihr System gezwungen, nach dem nächsten Neustart in den abgesicherten Modus zu starten.
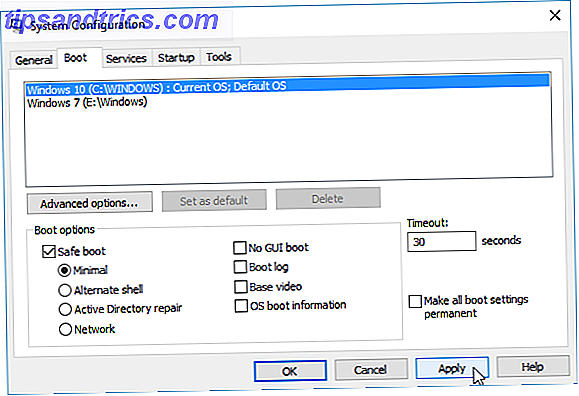
Sie können aus zusätzlichen Optionen wählen. Folgendes tun sie:
- Minimal: Startet den abgesicherten Modus mit der absolut minimalen Anzahl von Treibern und Diensten, jedoch mit der standardmäßigen Windows GUI (Graphical User Interface).
- Alternative Shell: Startet den abgesicherten Modus mit einer Eingabeaufforderung ohne die Windows-GUI. Erfordert Kenntnisse über erweiterte Textbefehle sowie das Navigieren durch das Betriebssystem ohne Maus.
- Active Directory-Reparatur: Startet den abgesicherten Modus mit Zugriff auf maschinenspezifische Informationen, z. B. Hardwaremodelle. Wenn wir erfolglos neue Hardware installieren, die Active Directory beschädigt, kann der abgesicherte Modus verwendet werden, um die Systemstabilität wiederherzustellen, indem beschädigte Daten repariert oder neue Daten zum Verzeichnis hinzugefügt werden.
- Netzwerk: Startet den abgesicherten Modus mit den erforderlichen Diensten und Treibern für das Netzwerk mit der Standard-Windows-GUI.
Wählen Sie Minimal, gefolgt von Anwenden und OK . Die Systemkonfiguration fragt nun, ob Sie Ihr System neu starten möchten. Wenn Sie Neustart auswählen, wird der Neustartvorgang sofort gestartet. Speichern Sie daher alle aktiven Dokumente oder Projekte.
Methode 2: Tippen
Die häufigste Methode zum Erreichen des abgesicherten Modus ist das Tippen auf F8. Dies öffnet die Auswahl des abgesicherten Modus während des Starts, wodurch wir den Betriebsmodus auswählen können. Um den Startvorgang zu beschleunigen, hat Windows 10 F8 Safe Mode jedoch deaktiviert. Sie können während des Startvorgangs einige Sekunden opfern, indem Sie das F8-Menü über die Eingabeaufforderung aktivieren 15 CMD-Befehle Jeder Windows-Benutzer sollte 15 CMD-Befehle kennen Jeder Windows-Benutzer sollte wissen Die Eingabeaufforderung ist ein veraltetes, aber leistungsstarkes Windows-Tool. Wir zeigen Ihnen die nützlichsten Befehle, die jeder Windows-Benutzer wissen muss. Weiterlesen .
Beginnen Sie mit dem Öffnen einer Eingabeaufforderung mit erhöhten Rechten. 7 Häufige Aufgaben Die Windows-Eingabeaufforderung macht schnell und einfach 7 Häufige Aufgaben Die Windows-Eingabeaufforderung macht schnell und einfach Lassen Sie sich von der Eingabeaufforderung nicht einschüchtern. Es ist einfacher und nützlicher als Sie erwarten. Sie werden überrascht sein, was Sie mit ein paar Tastenanschlägen erreichen können. Weiterlesen . Klicken Sie mit der rechten Maustaste auf das Startmenü und wählen Sie Eingabeaufforderung (Admin) . Wählen Sie Ja im Dialogfeld Benutzerkontensteuerung, wenn es angezeigt wird. Die Eingabeaufforderung sollte jetzt geöffnet sein.
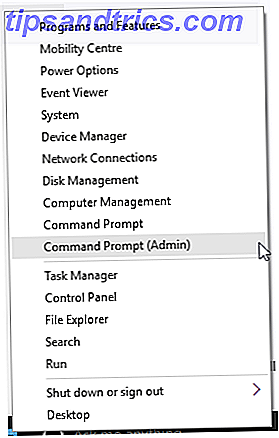
Geben Sie den folgenden Befehl ein (oder kopieren Sie ihn):
bcdedit / set {default} bootmenupolicy legacy
Und drücke Enter. Job erledigt!
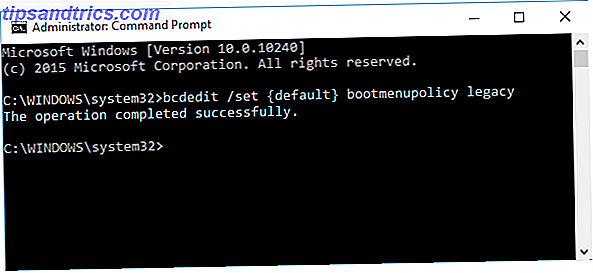
Um diesen Legacy-Befehl jederzeit rückgängig zu machen, öffnen Sie die Eingabeaufforderung mit erhöhten Rechten gemäß den obigen Anweisungen und geben Sie Folgendes ein:
bcdedit / set {default} Bootmenupolicy-Standard
Dadurch wird der Start in den ursprünglichen Zustand zurückversetzt. Um den abgesicherten Modus zu erreichen, müssen Sie eine der alternativen Optionen in diesem Artikel verwenden.
Methode 3: Erweitertes Starten
Für unseren nächsten Trick: Advanced Startup. Chill, mein Freund. Es ist nicht so fortgeschritten, aber es ist wirklich nützlich zu wissen.
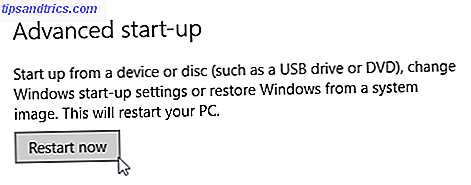
Öffnen Sie das Menü Einstellungen und gehen Sie zu Update & Sicherheit> Wiederherstellung> Erweiterter Start . Wenn Sie auf Jetzt neu starten klicken, wird das System im Wiederherstellungsmodus neu gestartet. Dort finden Sie drei Optionen: Weiter, Fehlerbehebung oder PC ausschalten. Wählen Sie Fehlerbehebung> Erweiterte Optionen . Sie haben jetzt eine Reihe neuer Optionen, wie zum Beispiel:
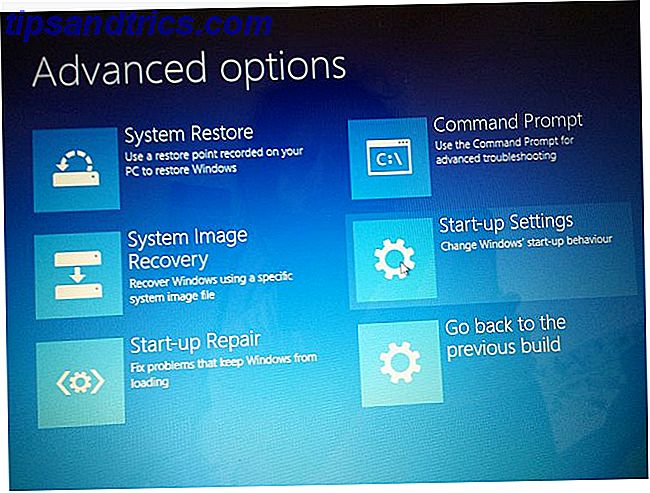
Klicken Sie auf Starteinstellungen, gefolgt von Neu starten . Ihr System wird jetzt neu gestartet. Beim Neustart werden Sie den Bildschirm Starteinstellungen sehen. Von hier aus können Sie Ihre gewünschte Funktion auswählen.
Abkürzung
Sie können den etwas langwierigen Klickvorgang überspringen, indem Sie die Umschalttaste gedrückt halten und im Menü Start auf Start klicken. A im Windows 10-Startmenü A Einführung in das Windows 10-Startmenü Windows 10 behebt das Startmenü-Dilemma! Wenn Sie sich mit dem neuen Startmenü vertraut machen, wird Ihr Windows 10-Erlebnis noch besser. Mit diesem handlichen Führer sind Sie in kürzester Zeit ein Experte. Weiterlesen . Dieser Neustart führt Sie direkt zu den Wiederherstellungsoptionen, wo Sie Fehlerbehebung> Erweiterte Optionen> Starteinstellungen auswählen können.
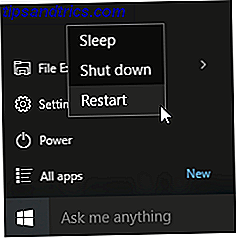
Was ist, wenn nichts funktioniert?
Selbst wenn keiner der oben genannten funktioniert, haben Sie immer noch zwei Asse im Ärmel.
Wenn Sie Windows 10 über eine Disc oder USB installiert haben, können Sie direkt in den Wiederherstellungsmodus starten, indem Sie diese CD / USB einlegen, bevor Sie das System einschalten. Wählen Sie unten links auf dem Bildschirm das Tastaturlayout gefolgt von Repair Your Computer aus. Von hier aus können Sie zu Fehlerbehebung> Erweiterte Optionen navigieren, wo Sie Systemwiederherstellung, Systemabbildwiederherstellung, Starthilfe, Eingabeaufforderung und Zurück zum vorherigen Build finden.
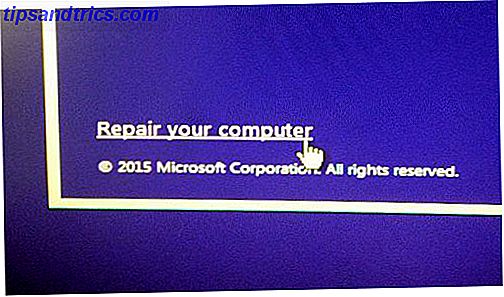
Damit die System Image Recovery funktioniert, müssen Sie vor dem Systemfehler ein Image erstellt haben, was wir Ihnen unbedingt empfehlen sollten. Sie können ein Systemabbild erstellen, indem Sie Recovery in die Suchleiste eingeben und Recovery: Systemsteuerung auswählen. Sie befinden sich jetzt in den erweiterten Wiederherstellungstools. Wählen Sie Create a Recovery Drive und folgen Sie den Schritten.
Systemreparatur-CD
Ein weiteres hilfreiches Werkzeug ist die Systemreparatur-Disc. Im Gegensatz zum System-Image sind diese nicht maschinenspezifisch, Sie können also eine über einen Freund erhalten, wenn alles komplett birnenförmig ist.
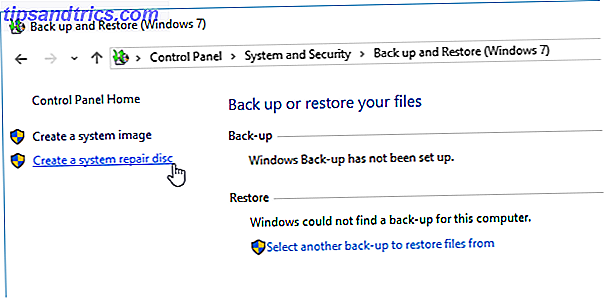
Wenn Sie auf diesen unausweichlichen Moment vorbereitet sein möchten, klicken Sie mit der rechten Maustaste auf das Symbol Startmenü und wählen Sie Systemsteuerung aus der Liste. Gehen Sie zu System Sicherheit> Sichern und Wiederherstellen (Windows 7) . Lassen Sie sich vom Windows 7-Tag nicht abschrecken: Sie sind am richtigen Ort. Wählen Sie in der linken Spalte eine Systemreparatur-CD erstellen und folgen Sie den Anweisungen.
Abgesicherter Modus
Sie sollten sich jetzt sehr wohl fühlen, wenn Sie Windows 10 mit einer der drei oben beschriebenen Methoden in den abgesicherten Modus booten. Achten Sie darauf, den letzten Abschnitt auf System Image Recovery und Systemreparatur-Discs zu beachten. Das vorherige funktioniert nur, wenn Sie den Wiederherstellungsort festgelegt haben, bevor Ihre Welt in einem von BSOD ausgelösten Albtraum zu stürzen begann Probleme beim Beheben und Beheben von Windows Black-Screen-Problemen Das B in BSOD steht nicht immer für Blau. Manchmal wirst du einen schwarzen Bildschirm des Todes erleben. Dies kann noch mühsamer sein, da es keine Fehlermeldung liefert. Lassen Sie uns gemeinsam Fehler beheben. Weiterlesen .
Wenn Sie wirklich, wirklich in einem schrecklichen Zustand der Dinge, ohne Image Recovery und keine Reparatur-CD, können Sie immer versuchen, Tech-Support-Reserven Hirens BootCD 5 Best Rescue Disks für eine Windows-Systemwiederherstellung 5 Best Rescue Disks für ein Windows-System Wiederherstellen Jeder Windows-Benutzer sollte mindestens eine specksparende Wiederherstellungsdiskette für Daten wiederherstellen. Es kann Ihnen helfen, auf Ihren Computer zuzugreifen, um Reparaturen und Backups durchzuführen, selbst wenn es nicht bootet. Weiterlesen . Es hat viele Menschen viele Male gerettet, und es wird dich auch retten!
Werden Sie Ihrem Startvorgang Sekunden hinzufügen, indem Sie F8 aktivieren? Oder behalten Sie mehrere Backups von allem? Backups von Backups? Lass es uns wissen!