
Battery Saver ist Microsofts neuester Versuch, Benutzern, die Windows auf einem Laptop ausführen, die Möglichkeit zu geben, Ressourcen im besten Interesse der Akkulaufzeit zuzuweisen. Hier erfahren Sie, wie das Utility funktioniert und welchen Unterschied es tatsächlich zu Ihrem Akkuverbrauch macht.
Warum ist der Batteriesparmodus erforderlich?
Windows 10 steht für den Wunsch von Microsoft, sein Flaggschiff-Betriebssystem über die Grenzen des PCs hinaus zu erweitern. Universelle Apps (auch Windows-Apps genannt) ermöglichen dieselbe Benutzererfahrung für Smartphones, Tablets und Hybridgeräte sowie für herkömmliche Laptops und Desktops.
Da Windows 10 auf mehr batteriebetriebenen Geräten verfügbar ist als jemals zuvor, sind weitere Tools und Dienstprogramme erforderlich, mit denen sich Benutzer über die verfügbare und verfügbare Kapazität informieren können. Eine Reihe von Hilfsprogrammen von Drittanbietern kann Ihnen helfen, die Akkulaufzeit Ihres Computers zu analysieren. 5 Tools zum Analysieren der Akkulaufzeit Ihres Laptops 5 Tools zum Analysieren der Akkulaufzeit Ihres Laptops Ohne einen anständigen Akku ist Ihr Laptop kaum mehr als ein unterversorgter Desktop - hier sind einige der besten Tools damit Sie auf dem Laufenden bleiben. Lesen Sie mehr, aber Microsofts proprietäres Tool Battery Saver ist eine wirkungsvolle Möglichkeit, Batterieprobleme eigenständig zu mindern.
Battery Saver kann Ihnen dabei helfen, die Batterielebensdauer wiederzuerlangen, indem Sie die Menge an ressourcenfressenden Hintergrundprozessen begrenzen, die das app-freundliche Windows 10 voll ausnutzt. Battery Saver ist kein Wundermittel, das für jeden einzelnen Benutzer geeignet ist, aber es lohnt sich, es auszuprobieren, um zu sehen, wie viel Nutzen daraus erzielt werden kann.
Batteriesparmodus einrichten
Um Battery Saver zum Laufen zu bringen, suchen Sie entweder über Cortana Cortana auf dem Desktop. Und hier ist, was sie für Sie tun kann. Cortana kommt auf dem Desktop an. Und was kann sie für Sie tun? Ist Microsofts intelligenter digitaler Assistent kompetent für Windows 10 Desktop als sie auf Windows Phone ist? Cortana hat eine Menge Erwartungen auf ihren Schultern. Mal sehen, wie sie sich hält. Lesen Sie Mehr oder drücken Sie Windows + I, um die App Einstellungen zu öffnen, und navigieren Sie zu System > Battery Saver . Ein Ein / Aus-Schalter informiert Sie, ob das Dienstprogramm aktiv ist oder nicht - standardmäßig wird es eingeschaltet, wenn Ihr Laptop ohne Netzstrom ist und der Akkuladestand unter 20% fällt.
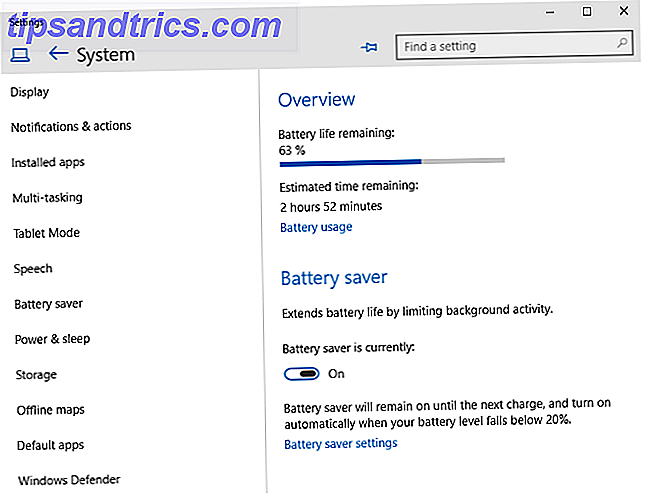
Sobald es eingeschaltet ist, nehmen Sie sich einen Moment Zeit, um sich über die Einstellungen für den Akkuschoner zu informieren . Sie können den Ladezustand einstellen, der zum Eintreten auffordert, aber wichtiger ist die Liste der Apps, die immer im Hintergrund laufen dürfen. Battery Saver arbeitet mit weniger unnötigen Hintergrundprozessen, aber vielleicht gibt es auch Apps, die von dieser Liste ausgenommen werden sollen.
Wenn Sie beispielsweise eine E-Mail-App verwenden, die ständig aktualisiert wird, um Sie auf neue Nachrichten aufmerksam zu machen, kann es sinnvoll sein, diese zur Liste "Immer erlaubt" hinzuzufügen. Die Batterie zu schonen, ist ein kluger Schachzug - es sei denn, es geht um die Arbeit, die Sie auf Ihrem Laptop leisten.

Mit Build 10074 können Sie den Status von Battery Saver direkt über das Batteriesymbol in der Symbolleiste überprüfen. Die Absicht scheint zu sein, dass Benutzer in der Lage sein werden, das Werkzeug auch von diesem Fenster aus ein- und auszuschalten - aber zum Zeitpunkt des Schreibens funktionierte diese Funktionalität nicht ganz wie beabsichtigt.
Mögliche Alternativen
Während es das neueste Akku-Dienstprogramm, um Windows zu treffen, gibt es viele Optionen zur Akku-Erweiterung Holen Sie mehr Laufzeit von einem einzigen Laptop Akku-Ladung Holen Sie sich mehr Laufzeit von einem einzigen Laptop Akku-Ladung Hat Ihr Laptop Akku nicht lange dauern? In diesem Handbuch finden Sie Tipps, wie Sie mit einer einzigen Gebühr mehr Laufzeit erzielen, indem Sie einfache Windows-Einstellungen verwenden. Lesen Sie weiter außerhalb von Battery Saver für Windows-Benutzer. Möglicherweise möchten Sie Ihre Energieoptionen optimieren Windows 7 Energieoptionen und Energiesparmodi erläutert Windows 7 Energieoptionen und Energiesparmodi erklärt Als Windows 7 auf den Markt kam, war Microsoft unter anderem dafür verantwortlich, dass Ihr Akku länger hält. Eine der wichtigsten Funktionen, die Benutzer bemerken werden, ist, dass der Bildschirm abgeblendet wird, bevor ... Lesen Sie mehr oder erstellen Sie einen benutzerdefinierten Energiesparplan Energie sparen und verlängern Sie Ihre Akkulaufzeit mit benutzerdefinierten Windows Power Plans Energie sparen und verlängern Sie Ihre Akkulaufzeit mit benutzerdefinierten Windows Power Plans Lesen Sie mehr, das zu Ihrer individuellen Nutzung passt.

Das Anpassen der Helligkeitseinstellungen Ihres Displays kann einen beträchtlichen Unterschied zu Ihrer Akkulaufzeit ausmachen - ganz zu schweigen von anderen Vorteilen, wie z. B. dass Ihre Augen nicht von Ihrem Monitor beschädigt werden. 4 Möglichkeiten zur Vermeidung von Computer-bedingten Augenschäden ohne Verlust der Produktivität 4 Wege Vermeidung von Computer-bedingter Augenbelastung ohne Verlust der Produktivität Sie verbringen viele Stunden vor einem Computerbildschirm? Wenn Sie das tun, sind Sie wahrscheinlich mit der unausweichlichen Augenbelastung vertraut, die damit einhergeht. Kopfschmerzen, brennende Augen, Juckreiz und nur müde sein, sind ... Lesen Sie mehr. Während Laptops sind in der Regel nicht als ganz so modular wie ein herkömmlicher PC gedacht, gibt es einige Methoden zur Verbesserung der Akkulaufzeit über Hardware Vier Hardware-Upgrades, die die Akkulaufzeit Ihres Laptops Boost Vier Hardware-Upgrades, die Akkulaufzeit Ihres Laptops Boost Lesen Sie mehr . Ein Upgrade Ihrer Festplatte, Ihres Bluetooth-Moduls, der Wi-Fi-Karte oder des Akkus selbst kann eine echte Wirkung erzielen. stellen Sie sicher, dass Sie wissen, was Sie tun, bevor Sie Ihr Gerät öffnen.
Lohnt sich der Batteriesparmodus?
Battery Saver ist ein nützliches Tool, das Microsoft in Windows 10 integrieren kann, wenn es nur für seine Fähigkeit, die wichtigsten 20% Ihrer Ladung auszunutzen, geeignet ist. Der Nutzen darüber hinaus hängt jedoch davon ab, wie sehr die Person Hintergrund-Apps nutzt.
Sie können Ihre eigene Nutzung überprüfen, indem Sie zur Battery Saver-Übersicht wechseln. Drücken Sie Windows + I und navigieren Sie zu System > Battery Saver . Klicken Sie auf Akkuverbrauch und verwenden Sie das Dropdown-Menü, um Statistiken für den letzten Tag, zwei Tage oder eine Woche anzuzeigen. Wenn der Prozentsatz der App-Nutzung in Ihrem Hintergrund hoch ist, gibt es viel Potenzial für Battery Saver, um die Situation zu ändern.

Mein Prozentsatz war in der Tat ziemlich niedrig, aber es gab immer noch eine merkliche Zunahme meiner verfügbaren Batterielebensdauer. Wenn es mit einem voll aufgeladenen Akku aktiviert wurde, wurde es etwa 45 Minuten länger aufgeladen als bei Verwendung meines Laptops, ohne dass es unter den gleichen Bedingungen verwendet wurde - offensichtlich wird die Zahl dieser Geräte durch unterschiedliche Geräte und Verwendung dramatisch schwanken. Die Gesamtleistung meines Systems schien etwas nachzulassen, aber da ich die technische Vorschau von Windows 10 getestet habe, ist es schwierig, das Ganze mit Battery Saver zu fixieren.
Im Allgemeinen funktioniert Battery Saver gut, aber Ihre Laufleistung kann variieren, je nachdem, wie viele Apps Sie tatsächlich im Hintergrund verwenden. Wenn Sie dies häufig tun, haben Sie den größten potenziellen Nutzen durch das Tool; Der Nachteil besteht darin, dass das Deaktivieren der im Hintergrund laufenden Apps Ihre Arbeit am meisten stören wird. Es ist so etwas wie ein zweischneidiges Schwert, aber eines, das sich als sehr nützlich erweisen könnte, wenn man es am meisten braucht.
Wie waren Ihre Erfahrungen mit Battery Saver? Kennst du eine nützliche Alternative? Lassen Sie es uns in den Kommentaren unten wissen.



