
Sparen Sie Zeit bei der Ausführung häufiger Aufgaben, indem Sie stattdessen Verknüpfungen verwenden. Viele der häufig verwendeten Funktionen Ihres iPhones sind mit der richtigen Tastenkombination einfacher zu erreichen.
Während die meisten von uns mit der Technologie vertrauter werden, je mehr Zeit wir damit verbringen, werden viele der besten Produktivitätsfeatures von Apple an Orten versteckt, an die Sie nie denken würden.
Heute werden wir einige der produktivsten Tricks des iPhone entmystifizieren.
1. Notfall-Verknüpfung
Die vielleicht wichtigste Abkürzung ist eine Funktion, die in iOS 11 hinzugefügt wurde. Wenn Sie jemals Probleme haben und Notfalldienste benötigen, tippen Sie fünf Mal hintereinander schnell auf den Netzschalter, um das Notfallmenü aufzurufen.
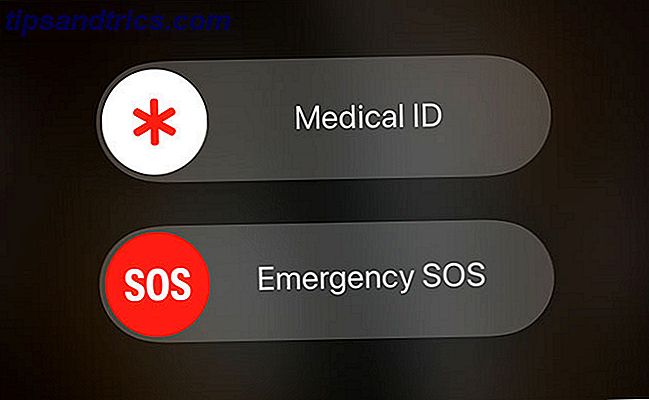
Sobald diese Option aktiviert ist, wird eine Eingabeaufforderung angezeigt, über die Sie Hilfe anfordern können, sowie eine Verknüpfung mit der medizinischen ID des Besitzers. Sanitäter können diese Abkürzung benutzen, um auf die medizinische ID eines anderen auf ihrem Gerät zuzugreifen. Die Gesundheit App deines iPhones verstehen Die Gesundheit App deines iPhones verstehen Die Gesundheit App von Apple kann dir helfen, die Kontrolle über dein Wohlbefinden zu übernehmen. Hier erfahren Sie, wie Sie beginnen können. Lesen Sie mehr für potenziell lebensrettende Informationen wie Blutgruppe und allergische Reaktionen. Richte jetzt deinen medizinischen Ausweis unter der Health App ein.
2. Einen Screenshot machen
So erstellen Sie einen Screenshot auf einem iPhone 8 (Plus) -Modell oder früher: Drücken Sie gleichzeitig die Home- Taste und die Power- Taste. Sie werden sehen, dass die Screenshot-Eingabeaufforderung in der unteren linken Ecke auf iOS 11 oder höher angezeigt wird.
So erstellen Sie einen Screenshot auf einem iPhone X: Drücken Sie gleichzeitig die Seitentaste und die Lauter- Taste. Sie werden sehen, dass die Bildschirmaufforderung in der unteren linken Ecke des Bildschirms erscheint.
* Unbeabsichtigter Screenshot # 13627 *
Die Freuden des Besitzes eines iPhone X
- Oliur (@UltraLinx) 19. Februar 2018
Die Screenshot-Eingabeaufforderung, die Apple in iOS 11 hinzugefügt hat, ermöglicht es Ihnen, das Bild schnell zuzuschneiden und zu teilen, als JPG zu speichern oder vollständig zu löschen. Wenn Sie darauf warten, dass die Eingabeaufforderung nicht mehr angezeigt wird, bleibt das Bild in Ihrer Kamerarolle als PNG in voller Größe erhalten. Beachten Sie, dass die Screenshot-Eingabeaufforderung in anderen Screenshots nicht angezeigt wird. Das bedeutet, dass Sie eine Reihe von Screenshots machen können, ohne die Eingabeaufforderung auf dem Bildschirm zu sehen.
3. Control Center-Verknüpfungen
Control Center ist der schnellste Weg, um auf die am häufigsten verwendeten Einstellungen auf Ihrem iPhone zuzugreifen. Sie können Control Center aufrufen, indem Sie vom unteren Bildschirmrand nach oben wischen. Sie sehen ein Menü, das in mehrere Kategorien unterteilt ist.

In der oberen linken Ecke finden Sie den Flugzeugmodus sowie Umschaltmöglichkeiten für Wi-Fi und Bluetooth . Wenn Sie dieses Feld berühren, finden Sie weitere Optionen für die AirDrop- Voreinstellungen und eine schnelle Umschaltung für die Aktivierung von Personal Hotspot .
Leider hat Apple das Verhalten der WLAN- und Bluetooth-Umschalttasten in iOS 11 geändert. Das Deaktivieren dieser Tasten unterbricht Sie nur, anstatt das interne Radio vollständig zu deaktivieren.
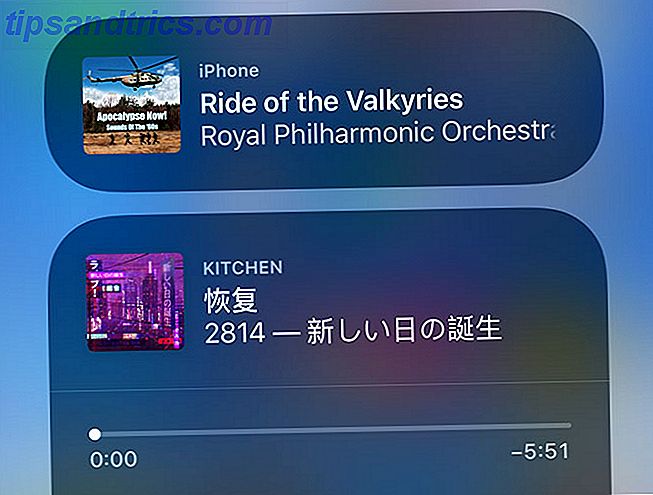
3D Berühren Sie das Bedienfeld " Musik", um auf Medienempfänger wie Apple TV und kabellose Kopfhörer zuzugreifen. Dort finden Sie auch andere AirPlay-Geräte, einschließlich HomePod und Apple TV. Es gibt zwei praktische Schalter für den Modus " Porträtsperre" und "Nicht stören" sowie einige Schieberegler für die Lautstärke und die Bildschirmhelligkeit .
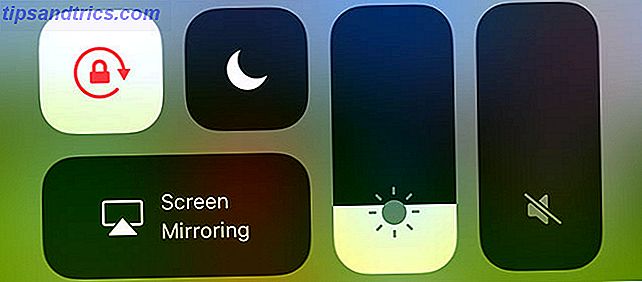
Auch wenn Sie 3D berühren Berühren Sie den Helligkeitsregler, um Zugriff auf weitere Optionen in Form des Nachtschichtmodus zu erhalten . Die untere Reihe der Icons ist ebenfalls 3D Touch-freundlich. Sie können einen schnellen Timer starten, die Helligkeit der Taschenlampe anpassen, das letzte Calculator- Ergebnis kopieren und auf Kamera- Funktionen wie Selfie-Modus und Zeitlupen-Video zugreifen.
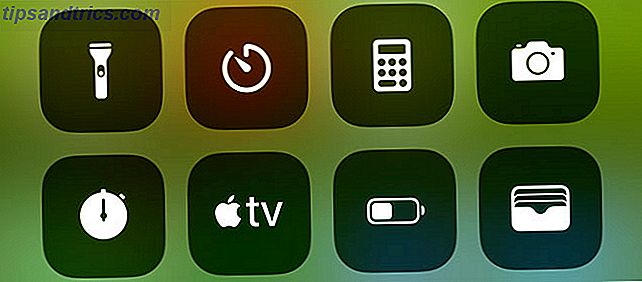
Schließlich können Sie die Schaltflächen am unteren Rand des Control Centers anpassen, indem Sie Verknüpfungen für Elemente wie HomeKit- Geräte, Wallet, Apple Notes und Screen Recording hinzufügen und austauschen. Gehen Sie zu Einstellungen> Kontrollzentrum> Steuerelemente anpassen, um es nach Ihren Wünschen einzurichten.
4. Herumkommen
Wenn Sie an den Anfang einer Webseite, einer Liste, einer Notiz oder eines anderen Scroll-Inhalts zurückkehren möchten, tippen Sie oben auf dem Bildschirm auf die aktuelle Uhrzeit, und Sie schießen zurück an den Anfang. Leider können Sie diesen nicht deaktivieren.
Wenn Sie zur vorherigen Webseite oder zum vorherigen Menü zurückkehren möchten, wischen Sie vom linken Bildschirmrand nach rechts . Sie können den Programmwechsler auch mit einem 3D Touch aufrufen und vom linken Bildschirmrand nach rechts wischen, obwohl es schwierig ist, diesen zu ziehen, wenn Sie Ihr iPhone in einem Fall haben.
5. Startbildschirm und Navigation
Das Navigieren auf dem Startbildschirm ist ziemlich einfach, aber vergiss Spotlight nicht . Wischen Sie auf den Startbildschirmsymbolen nach unten, um eine Suchleiste anzuzeigen, die praktisch alles auf Ihrem iPhone finden kann. Dies ist der schnellste Weg, um auf Apps zuzugreifen, die Sie nicht finden können, verschiedene Bereiche der App "Einstellungen", E-Mails und sogar Inhalte, die sich derzeit nicht auf Ihrem iPhone befinden.
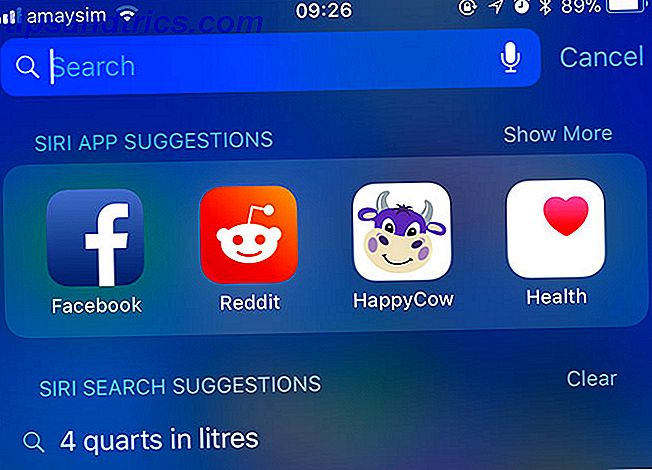
Sie können ordentliche Aufgaben wie Währungsumrechnung (zB 10 AUD in USD) erledigen, im App Store oder im Internet direkt suchen und schnelle Berechnungen durchführen (zB 70 * 25). Hier finden Sie auch Siri-Vorschläge, die basierend auf Ihrer Verwendung vorgeschlagen werden. Diese ändern sich je nach Tageszeit und Standort und passen sich Ihren Gewohnheiten an.
Wenn du jeden Morgen die gleiche Nachrichten-App öffnest, wird Siri sie hier für dich bereit halten. Wenn Sie daran denken, ein Abendessen mit einer Liefer-App zu bestellen, gibt es eine gute Chance, dass Siri einige relevante Vorschläge macht, wenn es Zeit zum Essen ist. Sie können diese Funktion unter Einstellungen> Siri & Suche > Vorschläge in der Suche deaktivieren .
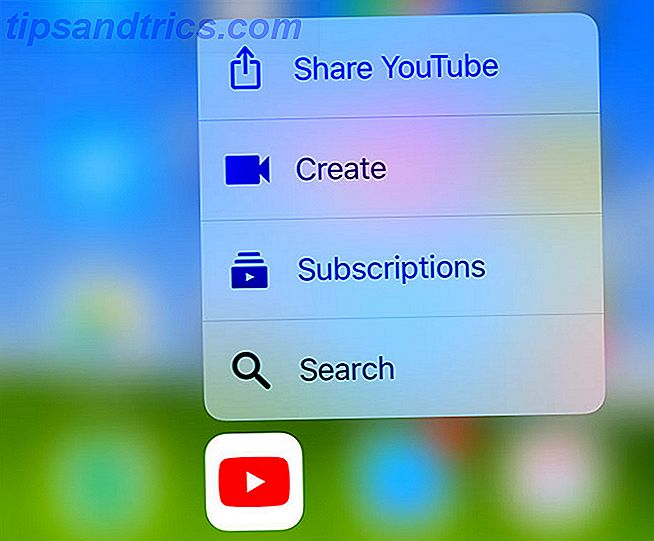
Die meisten Apps sind 3D Touch-freundlich, also geben Sie ihnen einen Druck, um direkt zu bestimmten Funktionen zu springen. Je nach App können Sie eine neue Notiz oder ein neues Dokument erstellen, einen Alarm erstellen, einen neuen Kontakt hinzufügen oder die App schnell mit jemandem teilen.
6. Rückgängig machen
Schütteln Sie Ihr iPhone jederzeit, um eine Aktion rückgängig zu machen. Es ist am nützlichsten für Tippfehler oder versehentliches Löschen, aber Sie können es auch in Apps wie Mail verwenden, um Aktionen wie Archivierung oder Verschieben rückgängig zu machen.
7. Eingabe und Tastaturkürzel
Wenn Sie ein iPhone haben, das 3D Touch unterstützt, können Sie mit der iPhone-Tastatur den Cursor präzise steuern. Einfach 3D Touch, dann gleiten Sie mit Ihrem Finger herum, um den Cursor zu bewegen. Es ist supergenau und es ist ein wahres Lebenswechsler, wenn man bedenkt, wie langwierig die Cursor-Manipulation war.
Die iOS-Tastatur ist ziemlich gut, da sie so viele Sonderzeichen, Akzente und Symbole in Reichweite hat. Wenn Sie eine Taste antippen und halten, werden Variationen dieser Tastenfolge angezeigt. Sie können auf akzentuierte Buchstaben wie é oder ö und einige nützliche Symbole wie º (halten Sie die Null-Taste) und ... (halten Sie die Punkt-Taste) zugreifen.
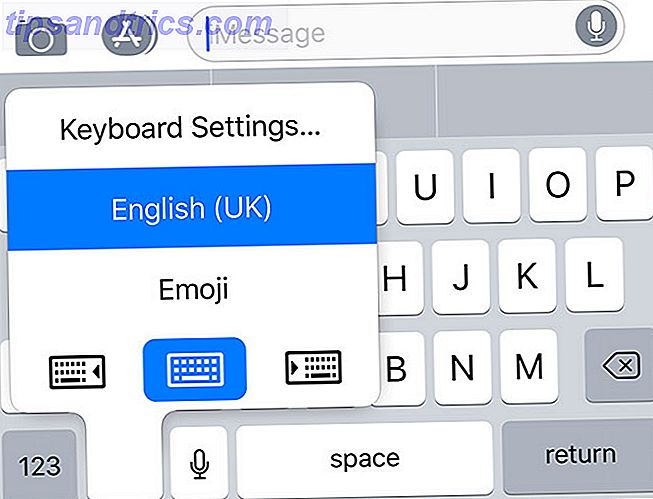
So greifen Sie schnell auf die Tastatureinstellungen zu oder springen zu einer anderen Tastatur, die Sie installiert haben 9 Alternative iOS-Tastaturen Erleichtern Sie die Eingabe leichter oder mehr Spaß 9 Alternative iOS-Tastaturen Wenn Apple nicht mehr wie ein überschützendes Elternteil agiert Tastaturen von Drittanbietern eingeführt, ging jeder Tastatur-verrückt. Lies mehr, tippe und halte die Emoji-Taste gedrückt . Wenn Sie andere Sprachen installiert haben, wird das möglicherweise als Globussymbol angezeigt, aber sie funktionieren gleich. Sie können diese Tastenkombination auch verwenden, um die Tastatur nach links oder rechts zu erklären, um das Eingeben mit einer Hand zu erleichtern.
8. Text Erweiterung
Mit der Text-Erweiterung können Sie Ihre eigenen textbasierten Verknüpfungen zu größeren Snippets erstellen. Eine häufige Verwendung für die Texterweiterung ist das Erstellen eines Snippets für Ihre vollständige E-Mail-Adresse mit einem Alias, der etwa so aussieht wie mygmail . Wenn Sie Mygmail eingeben, wird Ihr Telefon automatisch auf Ihre echte E-Mail-Adresse erweitert.
So können Sie viel Zeit auf einem kleinen Touchscreen einsparen und die Nutzung ist grenzenlos. Erstellen Sie Erweiterungen für Ihre Privatadresse, Steuernummern oder sogar allgemeine E-Mail-Abmeldeleitungen oder Chat-Nachrichten ("Wie geht es Ihnen?" Könnte beispielsweise "Howru" sein). Unter Einstellungen> Allgemein> Tastaturen> Textersetzung können Sie ganz einfach eigene Verknüpfungen erstellen.
Wenn Ihr iPhone automatisch einzigartige Schreibweisen oder Obszönitäten korrigiert, können Sie Ihre eigenen Regeln mit Texterweiterung korrigieren. Korrigieren Sie fehlerhafte Autokorrektureinträge und trainieren Sie Ihr iPhone, um fehlerhafte Autokorrektureinträge korrekt zu korrigieren und Ihr iPhone richtig zu buchstabieren. Ist Ihre Autokorrektur ein Stück? Ducking Shiv? Das liegt wahrscheinlich daran, dass dein iPhone-Wörterbuch voll von falsch geschriebenen Korrekturen und Wörtern ist, die keinen Sinn ergeben. Weiterlesen .
9. Safari Shortcuts
Safari hat ein paar nützliche Verknüpfungen zu meistern, nicht zuletzt die Fähigkeit, von beiden Seiten des Bildschirms nach links und rechts zu wischen, um vorwärts und rückwärts zu gehen. Wenn Sie sich den für diese Registerkarte spezifischen Verlauf näher ansehen möchten, können Sie auf die Schaltflächen " Vorwärts" und " Zurück" tippen, um eine Liste anzuzeigen.
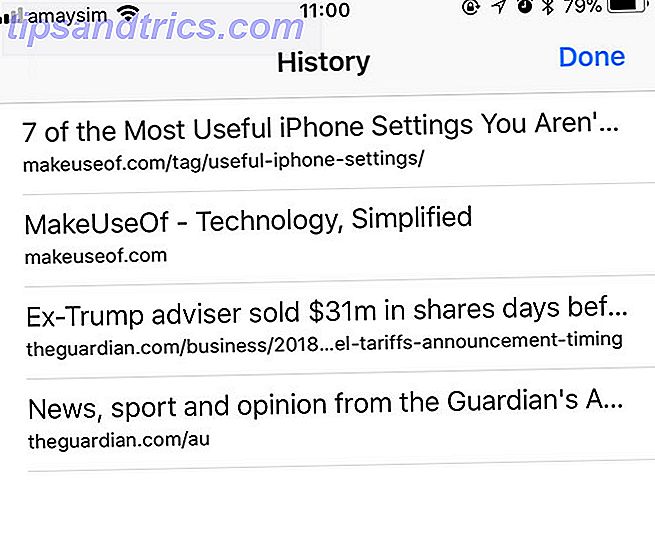
Sie können auch die Lesezeichen- Taste gedrückt halten, um schnell ein Lesezeichen hinzuzufügen oder die aktuelle Seite zur Lese-Liste von Safari hinzuzufügen. Halten Sie die Tabs- Taste gedrückt, um Optionen zum Schließen der aktuell geöffneten Registerkarten anzuzeigen und eine private Browsersitzung zu öffnen. In der Tab-Ansicht (tippen Sie einmal auf die Tabs- Schaltfläche) können Sie auf die Schaltfläche Neuer Tab tippen und halten, um eine Liste der zuletzt geschlossenen Tabs anzuzeigen - Befehl + Umschalt + T für Ihr iPhone!
Die Adresszeile hat auch ein paar Tricks, abgesehen davon, dass man in den Reader- Modus wechseln kann, um den Text auf der Seite neu zu formatieren. Abhängig vom Inhalt Ihrer Zwischenablage können Sie auch Einfügen und Suchen oder Einfügen und Loslegen verwenden, wodurch Sie leichter tippen können. Wenn Sie auf die Schaltfläche Aktualisieren tippen und halten, finden Sie eine praktische Verknüpfung zum Anfordern der Desktop-Site.
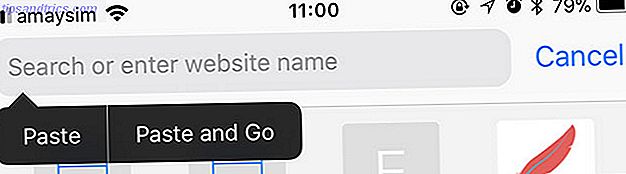
Und vergessen Sie 3D Touch im Web nicht. Drücken Sie einen Link etwas fester, um auf die Webseite oder das Bild zu sehen, ohne die Seite zu verlassen, auf der Sie gerade sind. Wenn Sie ein starker Safari-Leser auf Ihrem iPhone sind, stellen Sie sicher, dass Sie sich mit den besten Tipps und Tricks vertraut machen. 15 Essential Safari iOS Tipps und Tricks für iPhone-Benutzer 15 Essential Safari iOS Tipps und Tricks für iPhone-Benutzer Eine überraschende Anzahl nützlicher Aktionen In Safari auf iOS sind hinter langen Drücken, Gesten und 3D Touch versteckt. Weiterlesen .
10. Erreichbarkeit
Wenn Sie ein Plus-Gerät haben und es schwierig finden, es mit einer Hand zu benutzen, gibt es eine Lösung. Die Erreichbarkeit senkt den Startbildschirm, um die unteren drei App-Reihen zu verbergen, sodass Sie die obersten drei Reihen von unten erreichen können. Um es zu aktivieren, tippen Sie zweimal auf die Home-Taste . Dies erfordert nur das Berühren Ihres Fingers mit dem Knopf. Sie müssen es nicht drücken.
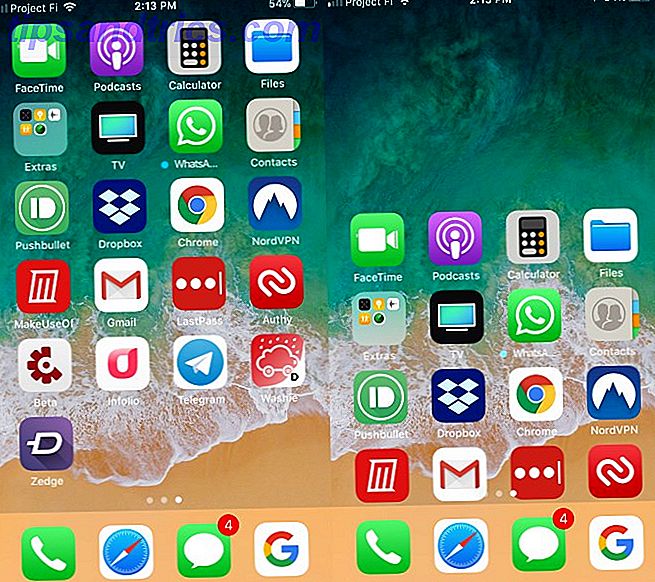
11. Machen Sie Fotos während der Videoaufnahme
Das iPhone ist bekannt für seine großartige Kamera 10 iPhone Kamera-Tipps für bessere professionelle aussehende Fotos 10 iPhone Kamera-Tipps für bessere professionelle aussehende Fotos Apple ist so stolz auf ihre Kameras stolz Anzeigen "Shot on iPhone" Bilder in ihren Geschäften, aber Es gibt mehr, großartige Smartphone-Bilder zu machen, als zuerst das Auge trifft. Lesen Sie mehr, um Fotos aufzunehmen und Videos aufzunehmen, aber wollten Sie schon immer ein Foto machen, während Sie aufnehmen? Fret nicht, wie iOS Sie beide tun können.
- Starten Sie die Standardkamera-App.
- Verwenden Sie die Modi " Video" oder " Slo-Mo" - eine dieser Funktionen.
- Drehen Sie das Gerät bei Bedarf in die richtige Ausrichtung.
- Drücken Sie auf Aufnahme .
- Während Sie aufnehmen, können Sie auf die weiße Kamera- Schaltfläche tippen, die in der Nähe der Aufnahme-Schaltfläche erscheint. Dadurch wird ein Foto aufgenommen, ohne die Videoaufnahme zu stören.
Wenn Sie dies verwenden, beachten Sie, dass die Videosensoren des Geräts anstelle der Fotosensoren verwendet werden. Allerdings sollten die Standbilder noch gut ausgehen.
12. Einfacher Zugang zum Energiesparmodus
Wenn Sie vorhaben, Ihr iOS-Gerät längere Zeit ohne Stromversorgung zu verwenden, sollten Sie den Energiesparmodus aktivieren.
Sie können eine Control Center-Verknüpfung dafür beibehalten oder auf die altmodische Art umschalten.
- Gehen Sie zu Einstellungen> Akku> Energiesparmodus .
- Die Schaltfläche sollte grün sein, wenn sie aktiviert ist.
Der Energiesparmodus senkt den Batterieverbrauch des Geräts, indem einige automatische Funktionen reduziert oder deaktiviert werden. Sie müssen einige Aufgaben manuell erledigen, aber die Verlängerung Ihres Safts ist den Kompromiss wert.
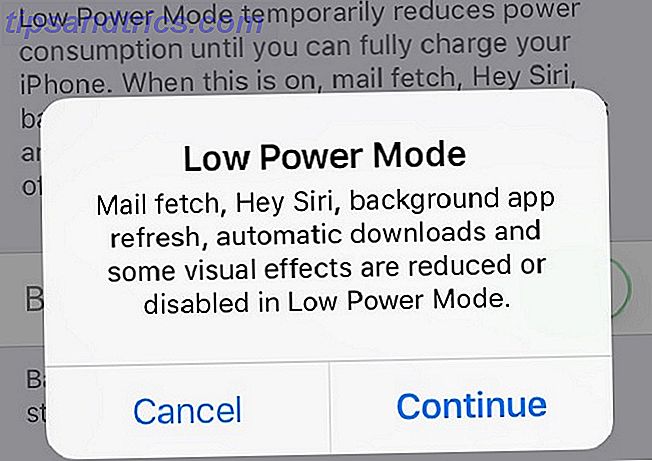
Mit Widgets und Workflows noch weiter gehen
Diese Shortcuts sind praktisch, aber keinesfalls das A und O der Produktivität auf iOS. Sie sollten Ihre Apps auch organisieren und sich mit einigen benutzerdefinierten Workflows noch mehr Zeit sparen.
Workflow ist eine iOS-App, die von Apple gekauft und kostenlos zur Verfügung gestellt wurde. Sie können damit gängige Aufgaben beschleunigen, indem Sie Aktionen verketten und sie dann von Ihrem Heute- Bildschirm aus starten. Die Möglichkeiten erweitern sich ständig, also lesen Sie unseren vollständigen Leitfaden für den Einstieg in Workflow iOS Produktivitätswerkzeug-Workflow ist jetzt kostenlos: Warum Sie sich um den iOS-Produktivitäts-Tool-Workflow kümmern sollten: Warum Sie sich kümmern sollten Apple hat den Produktivitäts-Powerhouse-Workflow von iOS erworben machte es kostenlos im App Store, das ist eine gute Nachricht, wenn Sie mehr mit Ihrem iPhone oder iPad in weniger Taps machen wollen. Lesen Sie mehr, um mehr zu erfahren.
Bildquelle: alen44 / Depositphotos



