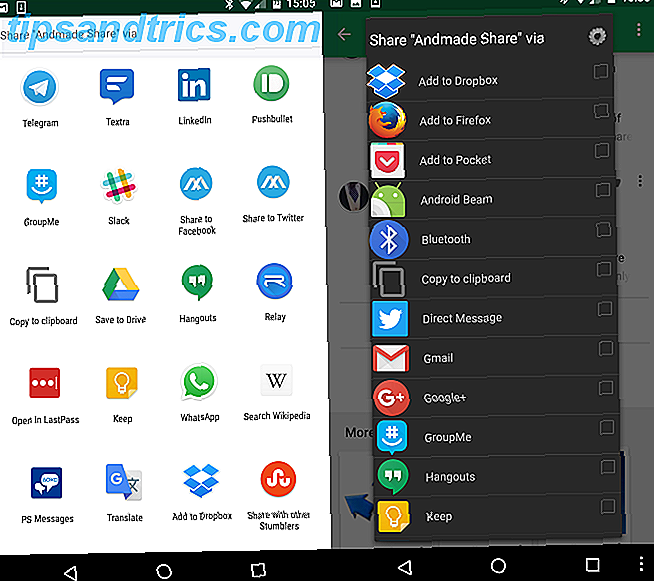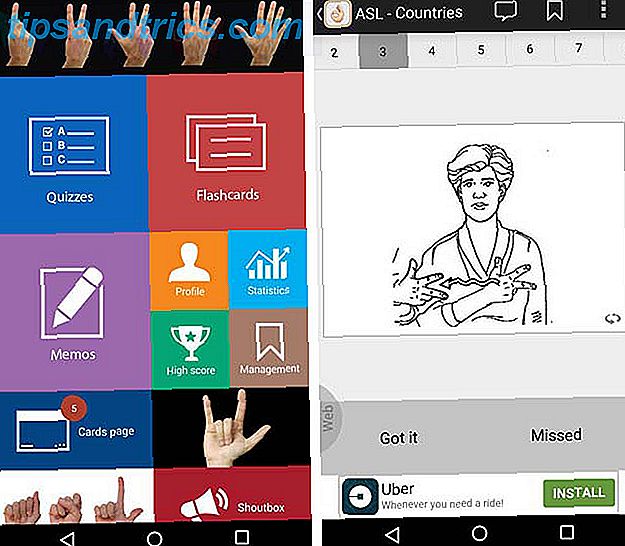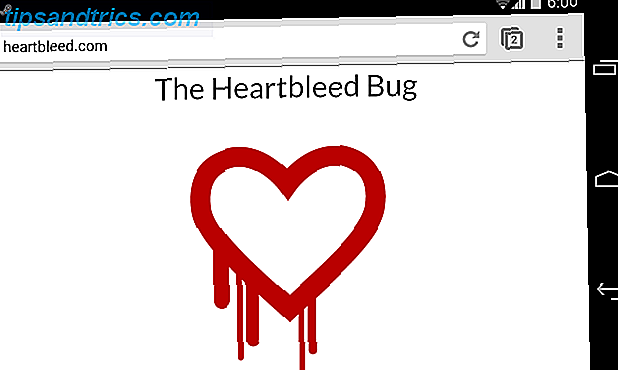Wohin geht der Raum? Wie hat sich Ihre 2-Terabyte-Festplatte so schnell gefüllt? Es gibt nur einen Weg, das herauszufinden: mit einem Tool zum Anzeigen der Festplattennutzung. Diese sind hauptsächlich für die Arbeit mit Festplattenlaufwerken und Solid-State-Laufwerken ausgelegt. Wie funktionieren Solid-State-Laufwerke? Wie funktionieren Solid-State-Laufwerke? In diesem Artikel erfahren Sie genau, was SSDs sind, wie SSDs funktionieren und funktionieren, warum SSDs so nützlich sind und welchen Nachteil SSDs haben. Lesen Sie mehr, aber sie können auch mit Flash-Laufwerken, USB-Sticks und SD-Karten arbeiten.
Mehrere solcher Dienstprogramme sind für Linux verfügbar, also lassen Sie uns einen Blick darauf werfen.
1. Native Befehlszeilentools
Der erste zu überprüfende Ort ist die Befehlszeile. Mehrere Tools sind hier verfügbar und sind bereits mit Linux gebündelt.
Der erste Befehl, den Sie ausprobieren sollten, ist df . Dadurch wird die Menge des belegten Speicherplatzes gemeldet. Es kann alleine verwendet werden, um eine vollständige Gesamtsumme für alle angehängten Dateisysteme oder mit einem Dateinamen anzuzeigen.

Bei Verwendung mit einem Dateinamen gibt df den verbleibenden Speicherplatz auf der bestimmten Partition aus, auf der die Datei gespeichert ist.
df etc Der obige Befehl würde anzeigen, wie viel freier Speicherplatz im Verzeichnis / etc / verfügbar ist. Inzwischen,
df -h verwendet den Schalter -h, was "lesbar" bedeutet. Dies zeigt im Grunde die Datei- und Ordnergrößen in einem Format an, das Sie lesen können. Verwenden Sie dies, um zu interpretieren, wie viel Speicherplatz von einer bestimmten Datei oder einem bestimmten Verzeichnis belegt ist.
Mittlerweile ist du auch verfügbar. Anders als bei df zeigt du eine Schätzung des von Dateien verwendeten Speicherplatzes an. Beispielsweise,
du -shc *.txt Zeigt die Größe jeder TXT-Datei im aktuellen Verzeichnis in einem lesbaren Format an.
Sie können auch den Befehl ls (list) verwenden, um eine Liste des Inhalts eines Verzeichnisses und die Dateigröße auszugeben.
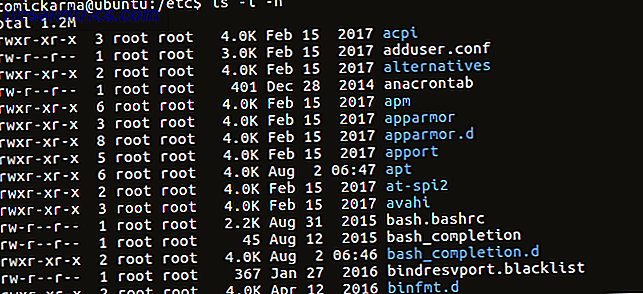
Dies geschieht in jedem Verzeichnis mit
ls -l -h Einfach!
2. Ncurses-Datenträger-Verwendung (Ncdu)
Wenn Sie die Informationen zur Festplattennutzung, die Sie suchen, lieber von einem speziellen Dienstprogramm erhalten möchten, versuchen Sie es mit ncdu. Möglicherweise die einfachste Methode in dieser Liste, scannt ncdu Ihr System, sobald das Tool gestartet wird. Standardmäßig werden der Inhalt und die Verwendung des Home-Verzeichnisses angezeigt, dies kann jedoch durch Angabe eines anderen Verzeichnisses als Parameter geändert werden.
Sie können ncdu auf Debian-basierten Systemen über die Befehlszeile installieren:
sudo apt install ncdu 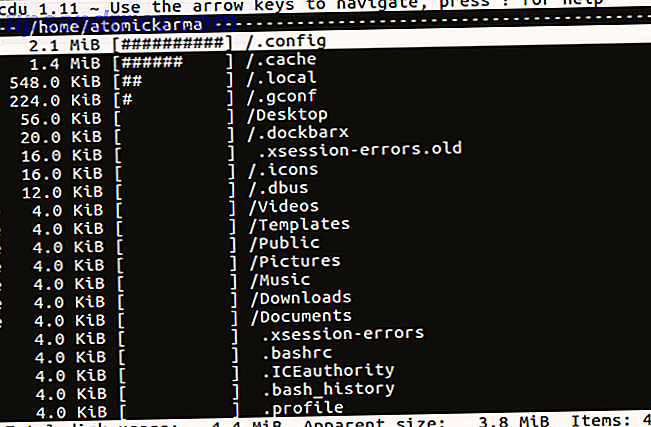
Die Verwendung von ncdu ist einfach. Geben Sie in der Befehlszeile Folgendes ein:
ncdu Bei größeren Festplatten müssen Sie auf die Ergebnisse warten. Sie können das Root-Dateisystem auch mit dem Befehl -x scannen:
ncdu -x / Und es gibt die Möglichkeit, über SSH zu scannen - sehr nützlich für Remote-Geräte.
ssh -C user@system ncdu -o- / | ./ncdu -f- Auf der ncdu-Website finden Sie eine vollständige Anleitung.
Zu den weiteren Funktionen von ncdu gehören die Sortierung nach Dateiname oder Größe, das Löschen einzelner Dateien und Verzeichnisse, das Anzeigen von Informationen zu einer Datei oder einem Ordner sowie das Umschalten der Sichtbarkeit ausgeblendeter Elemente.
Mit so guten Befehlszeilen-Tools könnten Sie denken, dass Sie alles haben, was Sie brauchen. Verschiedene visuelle Tools bieten Ihnen jedoch eine verbesserte Ansicht Ihrer Festplattennutzung.
3. QDirStat
Das erste Tool zur visuellen Datenträgerverwendung ist QDirStat, das in Linux-Desktopumgebungen verfügbar ist, sowie BSD Linux vs. BSD: Welchen Einsatzort sollten Sie verwenden? Linux vs BSD: Was sollten Sie verwenden? Beide basieren auf Unix, aber hier enden die Gemeinsamkeiten. Hier finden Sie alles, was Sie über die Unterschiede zwischen Linux und BSD wissen müssen. Weiterlesen .
Visuelle Tools geben einen guten Einblick in die Vorgänge auf der Festplatte Ihres PCs, auf die sich eine Liste von Zahlen nicht beziehen kann. Eine der beliebtesten Optionen hierfür unter Windows ist WinDirStat Visualisieren Sie Ihre Festplattennutzung mit WinDirStat Visualisieren Sie Ihre Festplattennutzung mit WinDirStat Read More, einem Klon des KDirStat-Programms, auf dem QDirStat basiert.
Mit QDirStat wird Ihre Festplattennutzung durch Rechtecke und Quadrate mit jeweils unterschiedlicher Größe dargestellt. Je größer das Quadrat ist, desto mehr Festplattenspeicher wird von diesem bestimmten Verzeichnis belegt. Wenn Sie mit der rechten Maustaste auf das betreffende Rechteck klicken, können Sie den Speicherort des Ordners aufrufen.
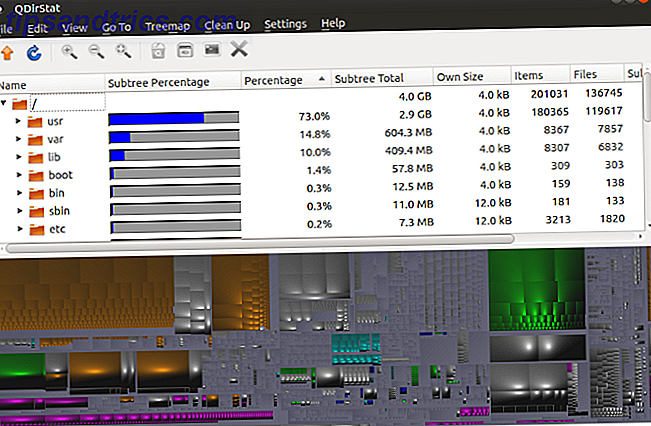
Dies ist eine großartige Möglichkeit, um "geheime" Daten zu finden, die auf Ihren Computer heruntergeladen wurden. Dinge wie fehlende Downloadorte und Ihr Internet-Cache können mit diesen Tools verfolgt werden. Und wenn Ihnen die "blocky" -Ansicht nicht gefällt, können Nutzungsdaten auch als Histogramm angezeigt werden.
Sie können QDirStat über GitHub erhalten, aber Pakete sind für openSUSE, SLE und Ubuntu verfügbar.
Für den letzteren fügen Sie zuerst das PPA hinzu (denken Sie daran, es später zu entfernen):
sudo add-apt-repository ppa:nathan-renniewaldock/qdirstat sudo apt-get update Sobald dies erledigt ist, installieren Sie mit
sudo apt install qdirstat Sie können die Software dann vom Desktop oder vom Terminal aus mit dem Befehl qdirstat starten. Folgen Sie der Eingabeaufforderung, um das zu überprüfende Verzeichnis auszuwählen, und warten Sie, bis die Daten sortiert und angezeigt wurden.
Eine KDE-Version, K4DirStat, ist ebenfalls verfügbar.
4. Disk Usage Analyzer (aka Baobab)
Früher bekannt als Baobab, ist Disk Usage Analyzer, wie Sie vielleicht vermutet haben, ein weiteres visuelles Werkzeug. Anstelle des blockbasierten Ansatzes von QDirStat bietet dieses Dienstprogramm ein Kreisdiagramm in Form einer radialen Treemap als Live-Illustration der Festplattennutzung. Sie finden dies im rechten Fensterbereich. auf der linken Seite eine Liste der Inhalte des aktuell ausgewählten Verzeichnisses.
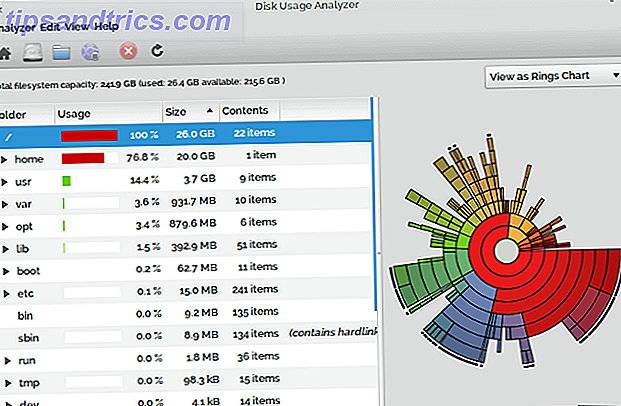
Alles ist farbcodiert für einfache Analyse, aber Disk Usage Analyzer bietet nicht viel mehr als das. Zum Beispiel gibt es keine einfache Verknüpfung zu den angezeigten Verzeichnissen, außer sie manuell in Ihrem Standard-Dateimanager zu öffnen. Thunar vs. Nautilus: Zwei leichte Dateimanager für Linux Thunar vs. Nautilus: Zwei leichte Dateimanager für Linux ist Thunar ein besserer Dateimanager als Gnomes Standard, Nautilus? Weiterlesen .
Nichtsdestoweniger ist der Disk Usage Analyzer einfach zu bedienen und ideal für die schnelle Überprüfung der Nutzung ohne zu viel Beteiligung.
5. xdiskusage
Ein weiterer blockbasierter grafischer Benutzeranalysator, xdiskusage, verfügt über eine recht einfache Benutzeroberfläche und sammelt Informationen aus dem du-Befehl. Dies wird jedoch in Ihrem Auftrag ausgeführt, sodass die Nutzungsdaten schnell zusammengestellt und dargestellt werden.
Installiere in Debian-basierten Systemen mit
sudo apt install xdiskusage Führen Sie den Befehl xdiskusage im zu startenden Terminal aus, und wählen Sie dann das zu analysierende Verzeichnis oder die Festplatte aus.
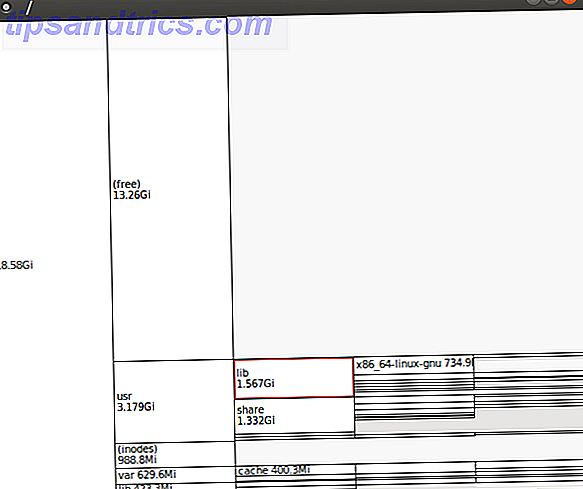
Das Ergebnis ist eine baumbasierte Präsentation, wobei der übergeordnete Verzeichnisblock ganz links und die untergeordneten Verzeichnisse und Ordner rechts davon abzweigen. Jeder Block zeigt den Verzeichnisnamen und die Festplattenbelegung an.
Sie können durch diese grafische Darstellung Ihrer Verzeichnisstruktur mit der Maus oder den Pfeiltasten navigieren. Möchten Sie mehr über den Verzeichnisblock erfahren? Klicken Sie einfach mit der rechten Maustaste auf Optionen, um den Pfad zur Zwischenablage zu kopieren und die Anzeige zu drucken.
Obwohl es keine großartige Grafik bietet, ist xdiskusage extrem leicht. Wenn Sie in einer Situation sind, in der Ihre Festplatte ohne Erklärung voll ist und Ihnen wenig Platz zur Verfügung steht, könnte xdiskusage die Lösung sein, nach der Sie suchen.
Die herunterladbare ausführbare Datei für xdiskusage ist nur 64-Bit. Die Quelle kann jedoch auch heruntergeladen und für die Installation auf Ihrem System kompiliert werden.
6. Duc
Ein anderes Werkzeug zur Plattennutzung, das den radialen Treemap-Ansatz verwendet, ist Duc. Mit einer Sammlung von Tools können Sie Duc auf Debian-basierten Distributionen mit installieren
sudo apt install duc Für andere Linux-Familien können Sie die Quelle von der Website herunterladen und kompilieren. Wie kompilieren und installieren Sie TAR GZ & TAR BZ2 Dateien unter Ubuntu Linux Wie kompilieren und installieren Sie TAR GZ & TAR BZ2 Dateien unter Ubuntu Linux Lesen Sie mehr.
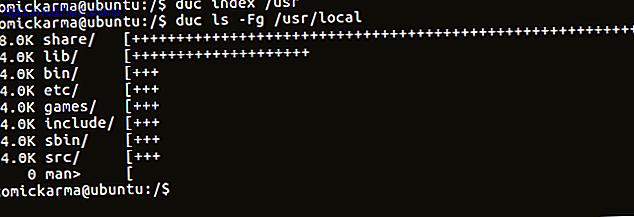
Beginnen Sie mit Duc, indem Sie das Verzeichnis / usr indexieren. Dies erstellt eine Datenbank (mehr dazu unten) und kann beim ersten Lauf eine Weile dauern:
duc index /usr Von hier aus können Sie ls verwenden, um den Inhalt des Verzeichnisses und seine Auswirkungen auf die Festplatte aufzulisten:
duc ls -Fg /usr/local Wenn Sie dies in Ducs Sichtanalysator währenddessen sehen möchten, verwenden Sie
duc gui /usr 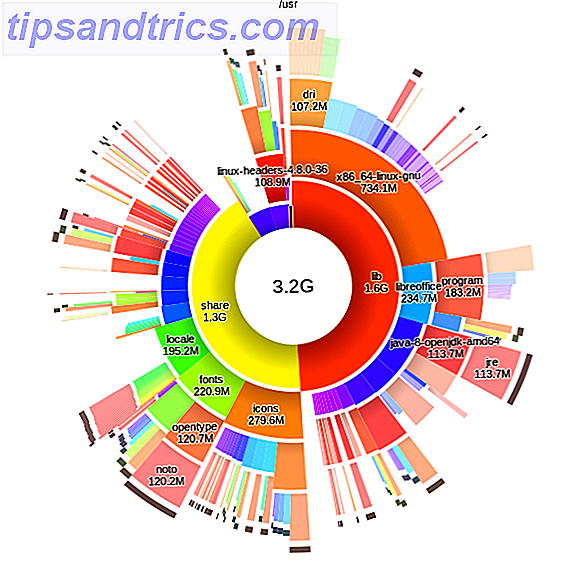
Es gibt auch eine Konsolenschnittstelle, mit der Sie öffnen können
duc ui /usr Duc bietet einen weitaus schnelleren Ansatz für die Festplattennutzungsanalyse, indem eine Datenbank mit den Inhalten der Festplatte verwaltet wird. Dies macht es ideal für größere Systeme; Die Duc-Website rühmt sich, dass sie mit "500 Millionen Dateien und mehreren Petabyte Speicher" getestet wurde.
7. JDiskReport
Eine weitere Option für eine leichtgewichtige Installation ist JDiskReport, ein Java-basiertes Festplattenanalyse-Tool. Weil es Java ist, ist JDiskReport plattformübergreifend, was bedeutet, dass Sie keine Probleme mit älteren oder ungewöhnlichen Linux-Distributionen haben sollten.
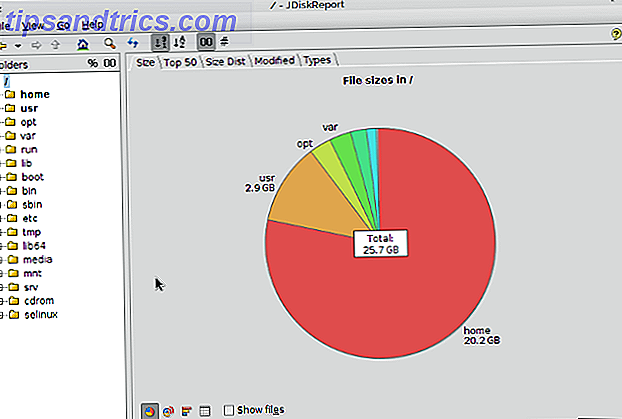
Nach der Analyse Ihrer Festplatten präsentiert JDiskReport die statistischen Daten als Diagramme und Tabellen. Hier kommt es ins Spiel - Sie erhalten nicht nur die erwartete Kreisdiagrammanzeige, das Dienstprogramm zeigt auch eine Top-50-Liste der größten Dateien an. Sie finden auch einen Bildschirm mit den größten Dateien nach Typ.
Java ist nicht die beliebteste Plattform und es bereitet Mühe, sie zu aktualisieren. Wenn Sie jedoch nach etwas suchen, das bessere Berichtsoptionen bietet als xdiskusage, ist JDiskReport die Antwort.
7 Disk Usage Tools für Linux: Welches ist dein Favorit?
Es spielt keine Rolle, ob Sie native Kommandozeilen-Tools, beeindruckende GUI-Visualisierer oder eine konsolenbasierte Analyse Ihrer Festplattennutzung verwenden möchten: Es gibt ein Tool für alle!
Aber welchen benutzt du? Verwenden Sie ein Linux-Datenträgerbenutzungstool, das wir nicht abgedeckt haben? Erzähl uns mehr in den Kommentaren.