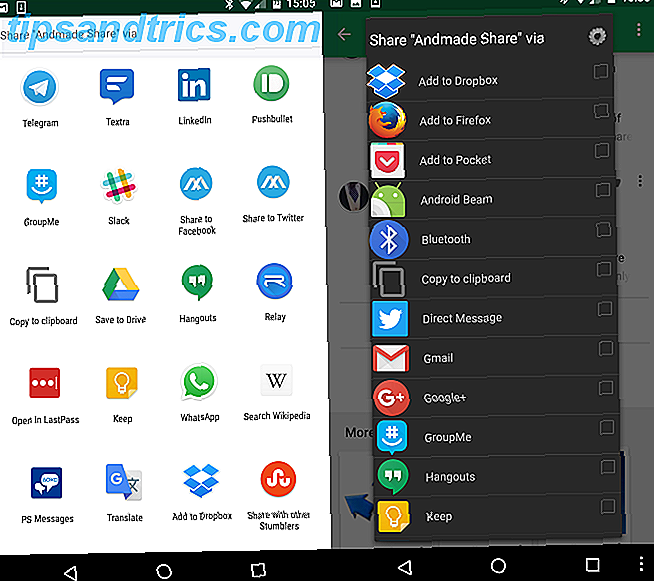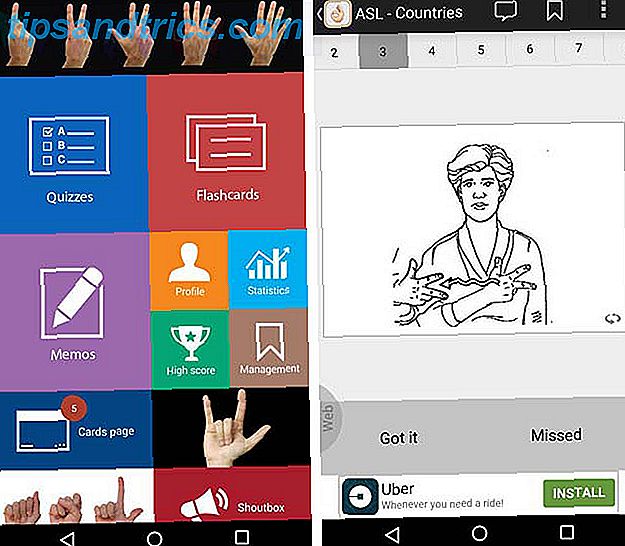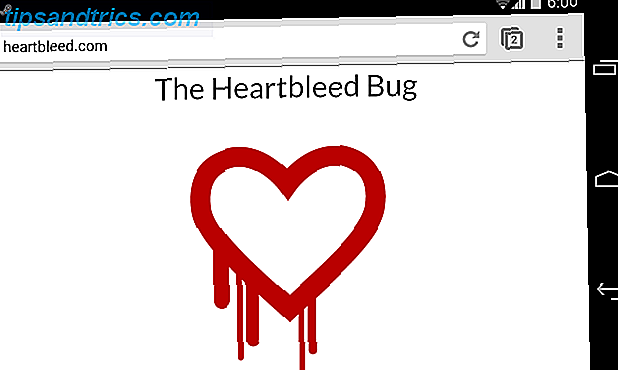Die Eingabeaufforderung ist ein Windows-Dienstprogramm, mit dem Sie dem System Anweisungen geben können. Es kann Aufgaben automatisieren, Probleme beheben und alle Arten von Funktionen ausführen. Wir zeigen Ihnen, wie Sie das Beste daraus machen können, wie Sie die Farben ändern, mehrere Befehle ausführen, Hilfe zu jedem Befehl erhalten und vieles mehr.
Schalte jetzt den Spickzettel "100+ Essential Windows CMD Commands" frei!
Dies wird Sie zu unserem Newsletter anmelden
Geben Sie Ihre E-Mail-Entsperrung ein Lesen Sie unsere DatenschutzrichtlinieUm die Eingabeaufforderung zu öffnen, suchen Sie einfach nach cmd und öffnen Sie das entsprechende Ergebnis. Drücken Sie alternativ Windows-Taste + R, geben Sie cmd in das Dienstprogramm Ausführen ein, und drücken Sie die Eingabetaste, um die Eingabeaufforderung zu starten.
Wenn Sie einen eigenen Tipp zum Teilen haben, teilen Sie uns das bitte im folgenden Kommentarbereich mit.
1. Immer als Administrator öffnen
Sie können die Eingabeaufforderung im Standard- und Administratormodus ausführen. Einige Befehle funktionieren nur in letzterem, daher ist es in der Regel sinnvoll, diesen Modus immer zu verwenden.
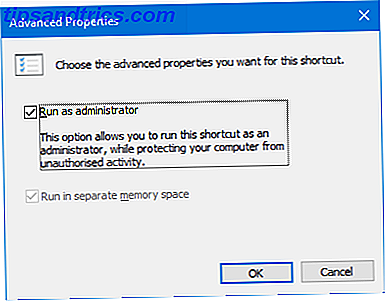
Um eine Eingabeaufforderungsinstanz zu erhalten, die immer als Administrator geöffnet wird, müssen wir eine Verknüpfung verwenden. Führen Sie eine Systemsuche nach cmd durch, klicken Sie mit der rechten Maustaste auf das Ergebnis und wählen Sie Senden an> Desktop (Verknüpfung erstellen) .
Klicken Sie mit der rechten Maustaste auf die neue Verknüpfung, klicken Sie auf Erweitert, und aktivieren Sie Als Administrator ausführen . Drücken Sie zweimal OK und Sie sind fertig.
2. Zugriff über Windows-Taste + X
Wenn Sie die Windows-Taste + X drücken, wird das Hauptbenutzermenü gestartet. Es gibt Ihnen schnellen Zugriff auf Dinge wie Gerätemanager, Datenträgerverwaltung und Task-Manager.
Es kann auch die Eingabeaufforderung aufführen, aber Ihre könnte Windows PowerShell haben.

Es ist sehr einfach, dies zu ändern. Um zu beginnen, drücken Sie die Windows-Taste + I, um Einstellungen zu öffnen. Navigieren Sie zu Personalisierung> Taskleiste . Folie Ersetzen Sie die Eingabeaufforderung mit Windows PowerShell im Menü, wenn Sie mit der rechten Maustaste auf die Startschaltfläche klicken oder die Windows-Logo-Taste + X auf Aus drücken . Jetzt sehen Sie die Eingabeaufforderung in der Liste.
Siehe unseren Leitfaden für den schnellsten Weg, um die Eingabeaufforderung zu öffnen Dies ist der schnellste Weg, um eine Eingabeaufforderung in Windows zu öffnen Dies ist die schnellste Möglichkeit zum Öffnen einer Eingabeaufforderung in Windows Die Eingabeaufforderung kann auf viele verschiedene Arten geöffnet werden, aber Sie wirklich muss nur den einfachsten und schnellsten Weg kennen. Lesen Sie mehr, wenn Sie weitere Möglichkeiten kennen möchten, wie Sie das Dienstprogramm öffnen können.
3. Öffnen Sie über das Ordner-Kontextmenü
Vor Windows 10, Build 14986, würde das Drücken von Umschalt + Rechtsklick innerhalb eines Ordners die Option zum Öffnen des Befehlsfensters bieten. Daraufhin wird die Eingabeaufforderung mit dem Pfad geöffnet, der bereits für den angegebenen Ordner festgelegt wurde.

Dies wurde jedoch durch das Open PowerShell-Fenster ersetzt, da Microsoft versucht, Personen von der Eingabeaufforderung der Eingabeaufforderung im Vergleich zur Windows PowerShell zu entfernen: Was ist der Unterschied? Eingabeaufforderung und Windows PowerShell: Was ist der Unterschied? Windows-Benutzer können ohne Eingabeaufforderung oder PowerShell auskommen. Aber mit Windows 10 und neuen Funktionen um die Ecke ist es vielleicht an der Zeit, dass wir es gelernt haben. Weiterlesen . Da Windows 10 automatische und erzwungene Updates hat, werden Pros & Contras forcierter Updates in Windows 10 Pros & Contras forcierter Updates in Windows 10 Updates in Windows 10 geändert. Jetzt können Sie auswählen und auswählen. Windows 10 wird jedoch Updates auf Sie erzwingen. Es hat Vorteile, wie verbesserte Sicherheit, aber es kann auch schiefgehen. Was ist mehr ... Lesen Sie mehr, Sie haben keine Wahl in dieser Angelegenheit. Wenn Ihnen die Änderung nicht gefällt und Sie die Option "Eingabeaufforderung" hinzufügen möchten, wechseln Sie zu TenForums und laden Sie ihre Registrierungsänderungen herunter.
4. Kopieren und Einfügen
Wenn Sie einen beliebigen Text kopieren möchten, drücken Sie Strg + M, um den Markierungsmodus aufzurufen. Klicken Sie mit der linken Maustaste und ziehen Sie, um den gewünschten Text zu markieren, und drücken Sie Strg + C oder die Eingabetaste, um ihn in Ihre Zwischenablage zu kopieren. Sie können jederzeit Esc drücken, um den Markierungsmodus zu verlassen. Zum Einfügen drücken Sie einfach Strg + V.

Denke das klingt zu umständlich? Klicken Sie mit der rechten Maustaste auf die Titelleiste der Eingabeaufforderung, und klicken Sie auf Eigenschaften . Wechseln Sie zur Registerkarte Optionen, aktivieren Sie den QuickEdit-Modus und klicken Sie auf OK . Jetzt müssen Sie nichts mehr drücken, bevor Sie Text markieren können.
5. Verwenden Sie die Pfeiltasten für vorherige Befehle
Wenn Sie einen vorherigen Befehl eingegeben haben, den Sie erneut verwenden möchten, verwenden Sie die Auf- und Abwärtspfeile auf Ihrer Tastatur, um zwischen ihnen zu wechseln. Dies ist praktisch, wenn Sie wiederholt die gleichen Befehle ausführen oder einen Fehler in dem, was Sie gerade gesendet haben, korrigieren möchten.

Sie können auch die rechte Pfeiltaste drücken, um den vorherigen Befehl Zeichen für Zeichen einzugeben. Dies kann nützlich sein, wenn Sie mehrere Befehle eingeben müssen, die dieselbe Öffnung haben.
Drücken Sie alternativ F7, um eine Liste aller vorherigen Eingaben anzuzeigen. Verwenden Sie die Pfeile nach oben und nach unten, um zu navigieren, und die Eingabetaste, um auszuwählen, oder geben Sie doskey / history ein, um sie in der Eingabeaufforderung auszugeben.
6. Ziehen Sie die Dateien per Drag & Drop für die Eingabe
Es kann mühsam sein, einen Ordner oder einen Dateipfad in der Eingabeaufforderung zu schreiben. Sie müssen jedoch nicht die Zeit verschwenden, weil es einen viel schnelleren Weg gibt.

Navigieren Sie im Datei-Explorer zu dem gewünschten Ordner oder der gewünschten Datei. Klicken Sie mit der linken Maustaste und ziehen Sie es in ein Eingabeaufforderungsfenster. Dieser Pfad wird dann angezeigt. So einfach ist das!
7. Hole Hilfe mit irgendeinem Befehl
Gibt es einen Befehl, an den Sie sich nicht mehr erinnern können? Kein Problem. Einfach anhängen /? zu Ihrem Befehl und Ihnen werden Informationen über diesen Befehl gezeigt, wie welche Optionen Sie verwenden können und einige Beispiele. Es funktioniert bei allen von ihnen.

Wenn Sie beispielsweise weitere Informationen zum Befehl ipconfig wünschen, geben Sie ipconfig /? . Es wird den Befehl nicht wirklich ausführen, also mach dir deswegen keine Sorgen.
8. Verwenden Sie die Registerkarte für die automatische Vervollständigung
Sie können die Tabulatortaste drücken, um den Befehl automatisch abzuschließen. Dies ist nützlich, wenn Sie den vollständigen Namen des Befehls nicht kennen oder Zeit sparen. Anstatt beispielsweise einen vollständigen Dateipfad einzugeben, können Sie die Tabulatortaste drücken, um die Datei automatisch zu vervollständigen.

Wenn das, was Sie bedienen, nicht das ist, was Sie brauchen, drücken Sie einfach die Tabulatortaste, um durch die Optionen zu gelangen. Drücken Sie alternativ die Tastenkombination Umschalt + Tab, um die Optionen umzukehren.
9. Ausgabe in eine Datei oder Zwischenablage
Wenn Sie die Ausgabe der Eingabeaufforderung speichern möchten, können Sie sie kopieren, in einen Texteditor einfügen und dann speichern. Aber Sie können es viel schneller und alles innerhalb der Eingabeaufforderung tun.

Geben Sie dazu Ihren Befehl ein, gefolgt von a > und der Datei, die Sie ausgeben möchten. Um beispielsweise Ihre ipconfig in eine Textdatei in meinen Dokumenten auszugeben, würde ich ipconfig> C: \ Benutzer \ Joe \ Documents \ myinfo.txt eingeben .
Sie können auch in Ihre Zwischenablage ausgeben, um sie woanders einzufügen. Geben Sie dazu Ihren Befehl gefolgt von | ein Clip . Zum Beispiel, ipconfig | Clip .
10. Abbrechen eines Befehls
Wenn Sie einen Befehl gesendet haben, den Sie anhalten möchten, drücken Sie einfach Strg + C. Dies beendet den Befehl bis zu dem Punkt, an den er gehen würde. Dies bedeutet, dass es nicht rückgängig machen wird, was es bereits getan hat, aber es wird es weiter hindern.

Sie werden feststellen, dass viele Befehle abgeschlossen sind, bevor Sie noch Zeit haben, die Tasten zu drücken, aber es ist nützlich für diejenigen, die darauf verzichten, die Eingabeaufforderung vollständig zu beenden.
11. Führen Sie mehrere Befehle aus
Wenn Sie mehrere Befehle verwenden möchten, müssen Sie diese nicht nacheinander eingeben und warten, bis sie abgeschlossen sind. Stattdessen können Sie Ihre Befehle mit && trennen.

Wenn Sie beispielsweise sowohl ipconfig als auch tree ausgeben möchten, geben Sie ipconfig && tree ein . Sie können dies für so viele Befehle tun, die Sie benötigen - es ist nicht nur auf zwei begrenzt.
12. Passen Sie das Aussehen an
Das Standard-Schwarz-Weiß-Erscheinungsbild der Eingabeaufforderung ist ikonisch, aber es tut nicht weh, die Dinge ein wenig zu vermischen. Um mit der Anpassung des Aussehens zu beginnen, klicken Sie mit der rechten Maustaste auf die Titelleiste Ihrer Eingabeaufforderung und klicken Sie auf Eigenschaften .
Beginnen Sie mit der Registerkarte Schriftart . Hier können Sie die verwendete Größe und Schriftart ändern. Es wird empfohlen, eine TrueType-Schriftart (mit einem bunten TT-Symbol) für eine übersichtlichere Darstellung zu verwenden.

Wechseln Sie zur Registerkarte Layout . Hier können Sie die Größe und Position des Eingabeaufforderungsfensters ändern. In Wirklichkeit ist es einfacher, dies nur auf dem Fenster selbst zu tun, indem man die Standard-Windows-Fähigkeiten nutzt, die Seiten des Fensters zu ziehen und mit der Taskleiste zu verschieben.
Wechseln Sie schließlich zur Registerkarte Farben . Verwenden Sie die Optionsschaltflächen, um auszuwählen, was Sie einfärben möchten, und klicken Sie dann auf eine Farbe, um sie festzulegen. Alternativ können Sie die Werte für Rot, Grün und Blau eingeben. Der Deckkraft- Schieberegler passt das gesamte Eingabeaufforderungsfenster an - setze es auf 100 Prozent, wenn du keine Deckkraft möchtest.
Eingabeaufforderung Commander
Hoffentlich haben Sie etwas Neues darüber gelernt, wie Sie die Eingabeaufforderung optimal nutzen können. Ob es etwas ist, das Sie effizienter macht, wie die Ausgabe in eine Datei oder das automatische Vervollständigen eines Befehls oder einfach nur etwas Lustiges, wie z. B. das Ändern der Farben, es gibt so viel, was die Eingabeaufforderung tun kann.
Wenn Sie die Eingabeaufforderung noch besser nutzen möchten, lesen Sie unbedingt unsere Artikel über die wesentlichen Befehle. Wichtige Windows CMD-Befehle, die Sie kennen sollten Wichtige Windows CMD-Befehle, die Sie kennen sollten Die düstere Schnittstelle der Eingabeaufforderung ist Ihr Gateway zu erweiterte Windows-Tools. Wir zeigen Ihnen wesentliche CMD-Befehle, mit denen Sie auf sie zugreifen können. Lesen Sie mehr und häufige Windows-Aufgaben, die es einfacher machen kann 7 Häufige Aufgaben Die Windows-Eingabeaufforderung macht schnell und einfach 7 Häufige Aufgaben Die Windows-Eingabeaufforderung macht schnell und einfach Lassen Sie sich von der Eingabeaufforderung nicht einschüchtern. Es ist einfacher und nützlicher als Sie erwarten. Sie werden überrascht sein, was Sie mit ein paar Tastenanschlägen erreichen können. Weiterlesen .
Welche Tipps werden Sie verwenden? Hast du dein eigenes zu teilen?
Bildquelle: Claudio Divizia über Shutterstock.com