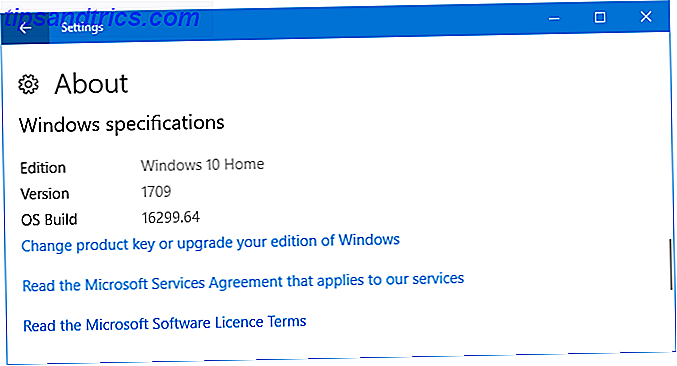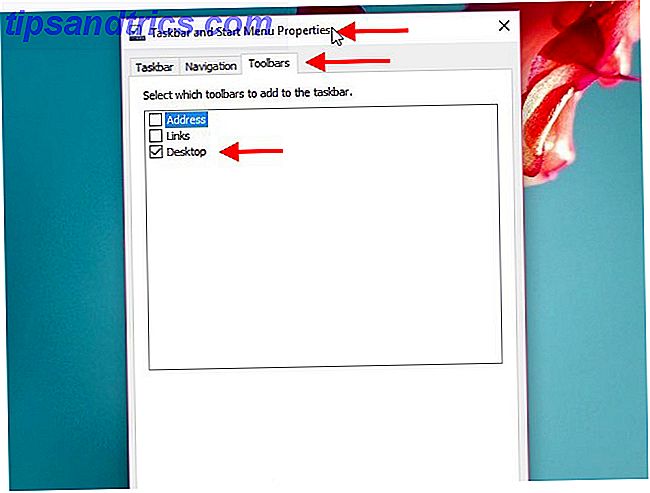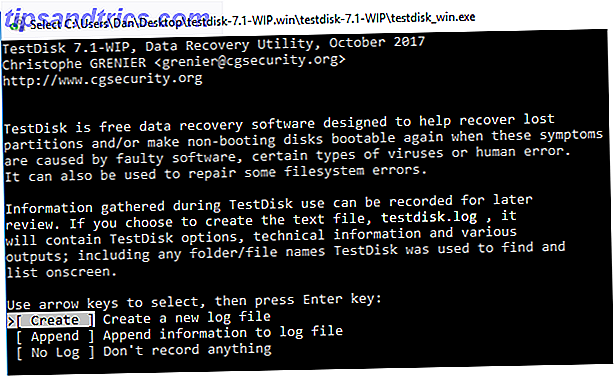Ab Version 17.10 ist Ubuntu vom Unity Desktop weg und zurück auf eine aktualisierte Version des GNOME Desktops gegangen.
Wenn Sie auf Ubuntu 17.10 upgraden (oder sogar auf Ubuntu 18.04 aktualisiert haben) 7 Gründe für ein Upgrade auf Ubuntu 18.04 LTS 7 Gründe für ein Upgrade auf Ubuntu 18.04 LTS Ubuntu 18.04 LTS ist die neueste Langzeit-Support-Version des beliebtesten Linux-Betriebssystems Sie sollten Ubuntu auf die neueste Version upgraden. Lesen Sie mehr), der Unity-Desktop ist weiterhin verfügbar, so dass Sie zurückschalten können (über das Zahnradsymbol auf dem Anmeldebildschirm), oder entfernen Sie den Unity-Desktop von Ubuntu Desktop nach dem Upgrade auf Ubuntu 17.10 Entfernen des Unity Desktops nach dem Upgrade auf Ubuntu 17.10 Ubuntu 17.10 wurde aus der Unity-Desktopumgebung entfernt, aber nicht entfernt, wenn Sie von einer früheren Ubuntu-Version aktualisiert haben. Weiterlesen . Wenn Sie dies tun, können Sie neue GNOME-Designs für ein völlig neues Aussehen installieren. Hier ist wie.
Die Unterschiede: Icon vs. GTK vs. GNOME Shell Themes
Ubuntu bietet Symbole für Symbole, GTK und GNOME-Shell sowie verschiedene Möglichkeiten zum Installieren, Ändern und Reparieren von Designs, wenn Sie das GNOME-Shell-Design nicht ändern können. Aber was ist der Unterschied?
Das folgende Bild zeigt das Standard-Aussehen der GNOME-Shell in Ubuntu 18.04 und zeigt die verschiedenen Arten von Designs, die Sie anwenden können.
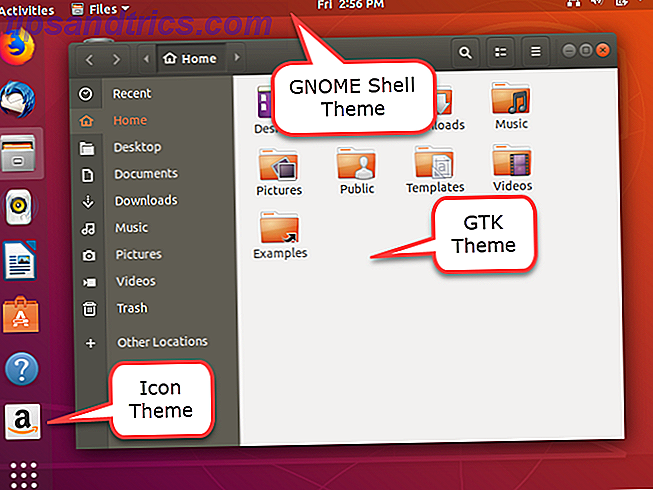
Symbol Themen
Zuvor wurden auf dem Ubuntu Unity-Desktop beim Anwenden eines Symboldesigns oder -pakets die Symbole für alles geändert, einschließlich der Ordnersymbole in Nautilus und der Statussymbole in der oberen rechten Ecke des Bildschirms.
Auf dem neuen GNOME-Desktop ändern Icon-Designs nur das Aussehen von Icons für installierte Apps. Stellen Sie sicher, dass das Symbolthema, das Sie verwenden möchten, Unterstützung für eine Vielzahl von Apps bietet. Wenn Sie einige Anwendungen installiert haben, die von dem von Ihnen verwendeten Symboldesign nicht unterstützt werden, ändern sich die Symbole für diese Anwendungen nicht, wenn Sie das Symboldesign anwenden, und Sie erhalten ein inkonsistentes Aussehen Ihrer Symbole.
GTK-Themen
GTK ist ein Framework zum Erstellen der grafischen Benutzeroberfläche (GUI), die Sie in Anwendungen sehen. Es ist nicht das einzige verfügbare Framework, aber viele Anwendungen verwenden es. Durch das Installieren eines GTK-Designs wird die Anzeige der installierten Anwendungen geändert. Spätere Versionen von Ubuntu, wie 17.10 und 18.04, verwenden GTK3, also sollten Sie GTK3-Themen herunterladen.
GNOME-Shell-Designs
GNOME-Shell-Designs ändern das Aussehen der Desktop-Elemente wie das obere Bedienfeld, die Aktivitätenübersicht, Desktopbenachrichtigungen und das Anwendungsstarter.
Wo finde ich GNOME-Themen?
Also, wo findest du GNOME-Themen zum Download? Hier sind einige Websites, die eine breite Palette von Themen bieten.
- GNOME-Look
- Ubuntu-Designs
- DeviantArt
- Noobs Lab-Designs und -Symbole
Einige Designs enthalten alle drei Arten von Designelementen, sodass Sie ein einheitliches Erscheinungsbild für Ihr System erhalten. Andere bieten separate Icon-, GTK- und GNOME-Shell-Designs, die es Ihnen ermöglichen, zu mischen und zu kombinieren, um genau das gewünschte Aussehen zu erhalten.
Wie installiere ich Designs in Ubuntu?
Wenn Sie nach Designs suchen, werden Sie feststellen, dass sie in verschiedenen Formaten verfügbar sind. Hier sind drei gängige Methoden zum Installieren von Designs.
1. Verwenden Sie PPA-Repositorys zum Installieren von Designs
Einige Themen können nicht heruntergeladen werden. Stattdessen führen Sie einige Befehle in einem Terminalfenster aus, um das Repository mit dem Thema hinzuzufügen und das ausgewählte Thema zu installieren.
Wenn Sie beispielsweise Ubuntu wie die Linux-Distribution Pop! _OS von System76 aussehen lassen möchten, führen Sie nacheinander die folgenden drei Befehle aus.
sudo add-apt-repository ppa:system76/pop sudo apt-get update sudo apt-get install pop-theme Der erste Befehl installiert das Repository mit dem Thema. Der zweite Befehl stellt sicher, dass das Repository auf dem neuesten Stand ist. Dann installiert der dritte Befehl das Pop-Thema.
Die auf Noob Labs verfügbaren Designs werden auf diese Weise installiert. Einige der Themen verwenden andere Befehle als die hier aufgeführten, aber jedes Thema enthält Anweisungen zur Installation.
Einige PPA-Repositorys enthalten mehrere Designs. Wenn Sie ein gewünschtes Thema in einem Repository finden, das Sie bereits installiert haben, müssen Sie das Repository nicht erneut hinzufügen. Stellen Sie nur sicher, dass es mit dem Befehl sudo apt-get update aktualisiert wurde, und installieren Sie das Design mit dem dritten Befehl oben. Ändern Sie "pop-theme" in den Namen des Designs, das Sie installieren möchten.
2. Verwenden Sie DEB-Pakete zum Installieren von Designs
Einige Themen sind in praktischen DEB-Dateien enthalten. Dies sind ausführbare Paketdateien, wie EXE-Dateien unter Windows, die die Installation von Designs (und Anwendungen) erleichtern. Zum Beispiel kann das Moka-Icon-Design mithilfe eines PPA-Repositorys oder einer DEB-Datei installiert werden.
Laden Sie die DEB-Datei herunter und doppelklicken Sie sie in Nautilus.
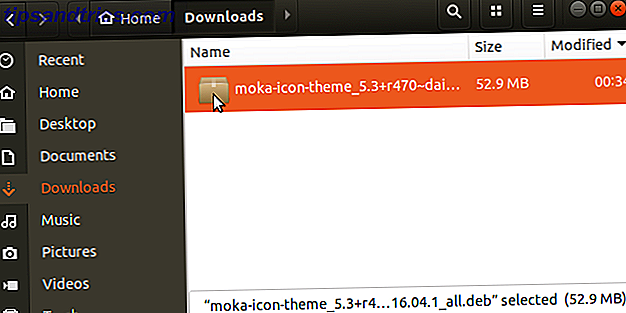
Klicken Sie auf Installieren . Geben Sie dann Ihr Kennwort ein, wenn das Dialogfeld " Authentifizieren erforderlich " angezeigt wird, und klicken Sie auf " Authentifizieren" .
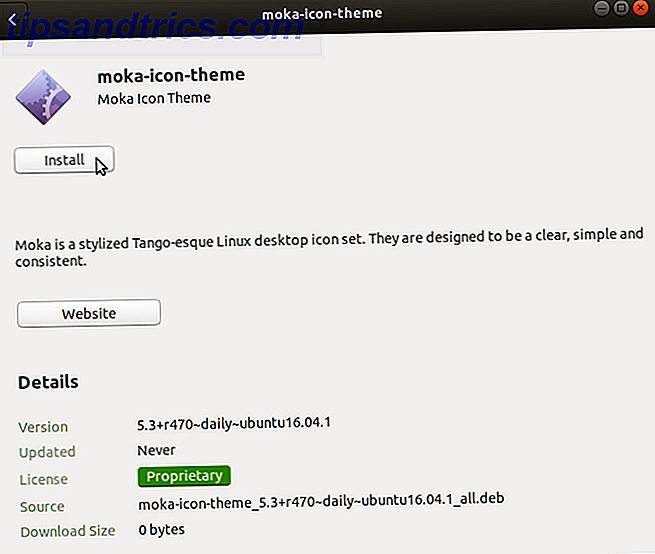
3. Verwenden Sie Archivdateien zum Installieren von Designs
Wenn Sie ein Theme in eine ZIP- oder TAR-Datei heruntergeladen haben, wie die Designs in Ubuntu Themes und einige in GNOME-Look, müssen Sie die Theme-Dateien extrahieren und sie manuell in einen bestimmten Ordner stellen. Mach dir keine Sorgen. Es ist nicht kompliziert. Es ist eigentlich sehr einfach.
Zum Beispiel haben wir das Android P Theme von GNOME-Look heruntergeladen, das im ZIP-Format vorliegt.
Bevor Sie die Theme-Dateien installieren, prüfen Sie, ob Sie die versteckten Ordner haben, die Sie benötigen, um Themes in Ubuntu manuell zu installieren.
Öffne Nautilus und gehe zu deinem Home-Ordner. Drücken Sie Strg + H, um versteckte Dateien und Ordner anzuzeigen, die mit einem Punkt (.) Beginnen. Wenn Sie die Ordner .themes (für GTK und GNOME Shell) und .icons (für Symbolthemen ) sehen, sind Sie gut. Wenn nicht, müssen Sie sie erstellen.
Um die versteckten Ordner zu erstellen, drücken Sie Strg + Alt + T, um ein Terminal-Fenster zu öffnen. Führen Sie nacheinander die folgenden Befehle an der Eingabeaufforderung aus.
mkdir ~/.themes mkdir ~/.icons Um die Themendateien zu extrahieren, öffnen Sie Nautilus und klicken Sie mit der rechten Maustaste auf die ZIP- oder TAR-Datei. Wählen Sie hier extrahieren .
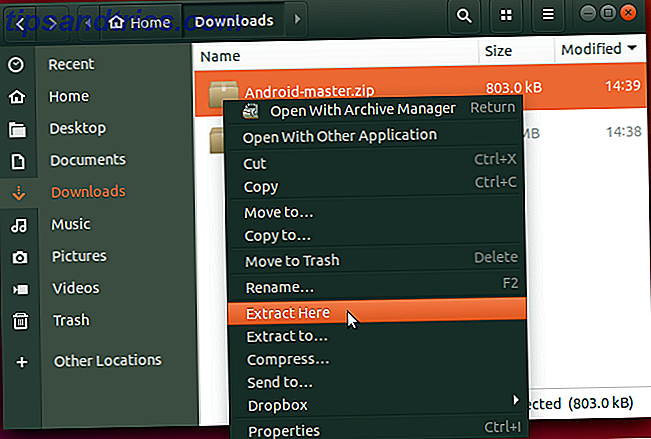
Kopieren Sie den extrahierten Ordner, wechseln Sie in den Ordner " themes " in Ihrem Basisordner und fügen Sie den extrahierten Ordner dort ein.
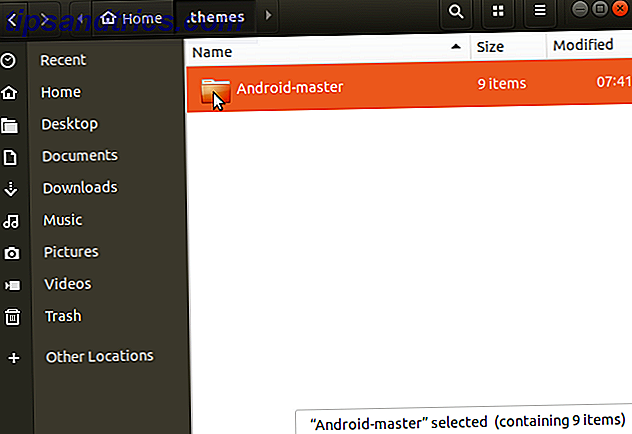
Wie man Themen in Ubuntu ändert
Sobald Sie die gewünschten Designs installiert haben, müssen Sie das GNOME-Tweak-Tool (jetzt Tweaks genannt) installieren, um die Designs zu ändern.
Drücken Sie Strg + Alt + T, um ein Terminalfenster zu öffnen. Geben Sie den folgenden Befehl an der Eingabeaufforderung ein, und drücken Sie die EINGABETASTE .
sudo apt install gnome-tweak-tool Um Tweaks auszuführen, klicken Sie auf das Symbol Anwendungen anzeigen in der unteren linken Ecke des Bildschirms.
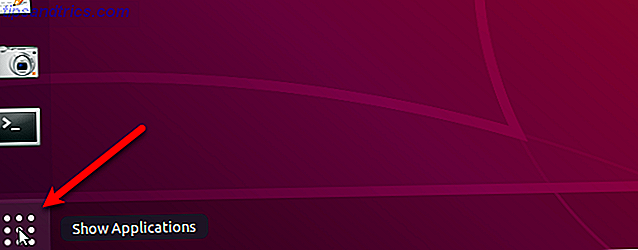
Tippen Sie "Tweaks" in das Suchfeld. Klicken Sie dann auf das Tweaks- Symbol.
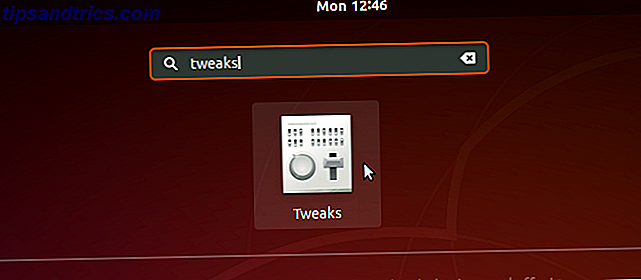
Auf dem Bildschirm " Darstellung" können Sie im Abschnitt " Designs" die Themen " Anwendungen", " Cursor" und " Symbole" ändern. Aber Sie können das Shell- Thema möglicherweise nicht ändern.
Wenn neben der Shell- Dropdownliste ein Dreiecksymbol mit einem Ausrufezeichen (!) Angezeigt wird, lesen Sie den nächsten Abschnitt, um herauszufinden, wie Sie das beheben können.
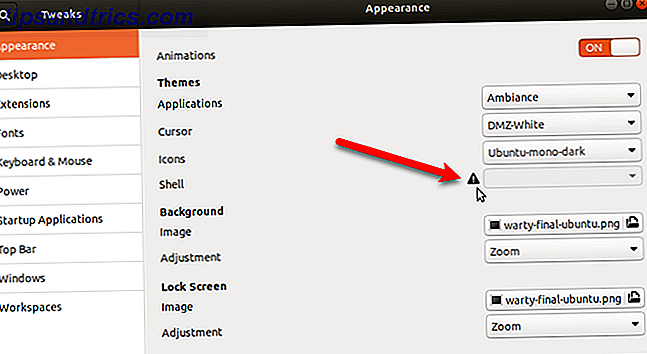
So aktivieren Sie das Ändern des GNOME-Shell-Designs
Die Möglichkeit, das Shell- Design zu ändern, hängt von einer GNOME-Shell-Erweiterung ab, die als User-Themen bezeichnet wird . Shell-Erweiterungen fügen Funktionalität hinzu oder ändern vorhandene Funktionalität auf dem GNOME-Desktop.
Stellen Sie zuerst sicher, dass Tweaks geschlossen ist, um die Erweiterungen für Benutzerthemen zu installieren. Drücken Sie dann Strg + Alt + T, um ein Terminalfenster zu öffnen. Und geben Sie den folgenden Befehl ein und drücken Sie die Eingabetaste .
sudo apt install gnome-shell-extensions Starten Sie die GNOME-Shell neu, indem Sie Alt + F2 drücken, "r" eingeben und die Eingabetaste drücken.
Öffne Tweaks erneut und gehe auf den Bildschirm Erweiterungen . Klicken Sie auf den ON / OFF- Schieberegler, um die Erweiterung " User Themes" zu aktivieren.
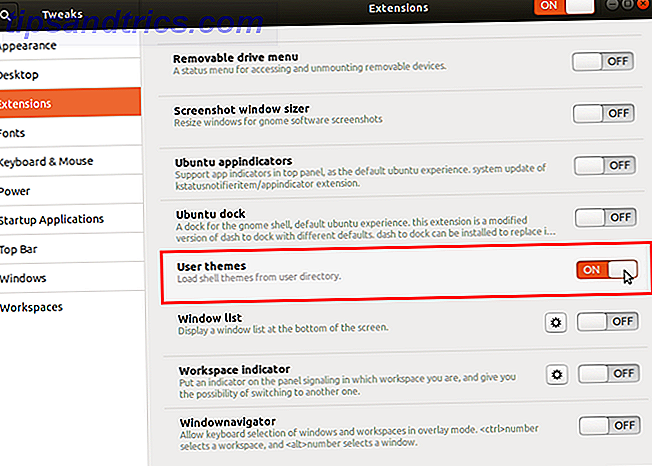
Schließe Tweaks und öffne sie erneut. Wechseln Sie dann zum Bildschirm " Darstellung" .
Sie sollten jetzt ein Thema aus der Shell- Dropdown-Liste auswählen können.
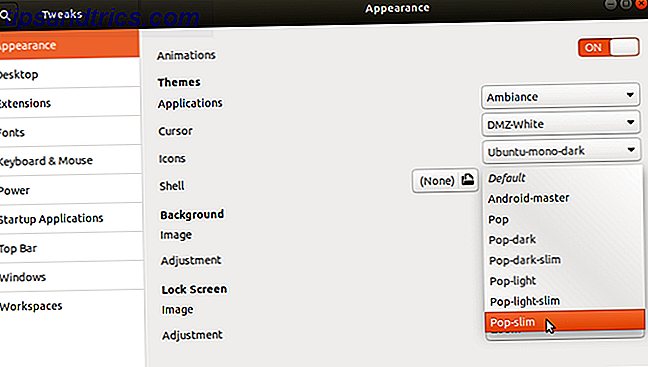
Sie können das gleiche Thema für alle Teile der Desktop-Umgebung verwenden, wenn das Thema alle Teile abdeckt. Oder Sie können Themen kombinieren und anpassen, um das gewünschte Aussehen zu erzielen.
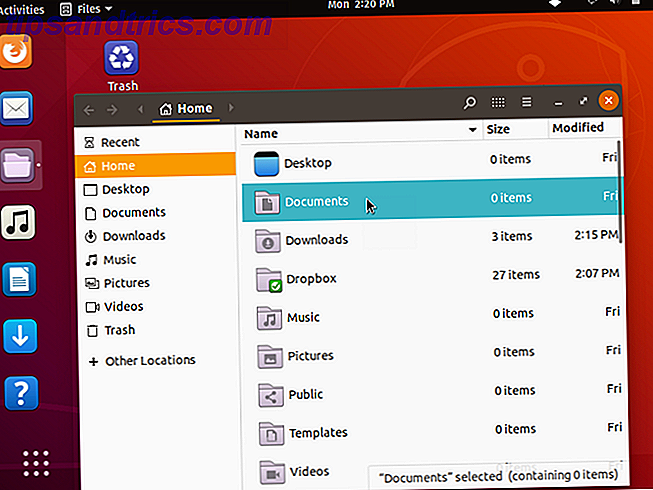
Personalisiere dein Ubuntu mit Themen
Sie mögen das Standard-Aussehen der neuen GNOME-Shell nicht mögen, aber jetzt können Sie das Aussehen nach Ihrem Geschmack ändern.
Wenn Sie gerade mit Ubuntu beginnen, lesen Sie unseren Leitfaden für den Einstieg in Linux und Ubuntu. Erste Schritte mit Linux und Ubuntu Erste Schritte mit Linux und Ubuntu Sie möchten an Linux wechseln ... aber wo fangen Sie an? Ist dein PC kompatibel? Werden deine Lieblings-Apps funktionieren? Hier finden Sie alles, was Sie wissen müssen, um mit Linux zu beginnen. Weiterlesen .